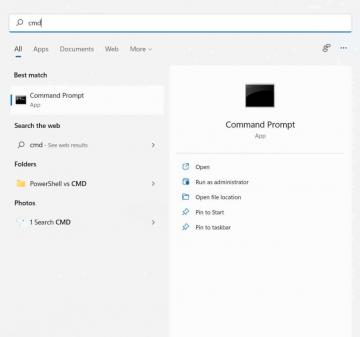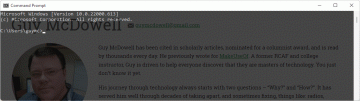Реестр представляет собой базу данных всех параметров, которые операционная система Microsoft Windows, ее приложения и драйверы аппаратных устройств используют для поддержания своих конфигураций.
Во многих отношениях реестр находится в основе Windows, и опытные пользователи могут использовать его, чтобы заставить свои компьютеры делать то, что в противном случае было бы невозможно.
Оглавление
Предупреждение: Внесение изменений в реестр может привести к поломке вашего компьютера. Вы должны вносить только те изменения, которые вам удобны, и вы всегда должны сделать резервную копию реестра заранее.

(Краткая) история реестра
Почему в Windows есть реестр? Реестр был введен в Windows с выпуском Windows 95 и сохранился в Windows 11. До появления Windows 95 информация о конфигурации хранилась в текстовых файлах, подобно текущим файлам .ini.
С этим было несколько проблем. Во-первых, людям было легко случайно удалить эти текстовые файлы без возможности исправить ущерб. Во-вторых, эти файлы конфигурации не имели стандартной структуры. Разные разработчики делали их для своих приложений.

Реестр представляет собой централизованное и стандартизированное хранилище конфигурации. Это также сделало практически невозможным для пользователей случайное удаление или уничтожение какой-либо информации в реестре. Его можно создать резервную копию (о чем мы расскажем ниже), и он надежно защищен Windows от вредоносных атак.
В современных операционных системах Windows 10 и Windows 11 реестр представляет собой сложную систему, которая может обслуживать и восстанавливать себя, но она не безошибочна.
Базовая структура реестра
Реестр представляет собой иерархическую базу данных. На вершине иерархии находится ваш компьютер. Под ним вы найдете основные ветви, известные как «ульи». Внутри этих ульев находятся ключи реестра. Ключи могут содержать подразделы и значения реестра.
Существует три типа значений ключа: String, Binary или DWORD. Строка — это строка текста. Двоичное значение так же, как это звучит — значение, выраженное как единицы и нули. DWORD — это четырехбайтовое число. Обычно они используются для хранения логических значений, поэтому 1 или 0 могут представлять «включено» и «отключено».

Каждая из пяти основных ветвей хранит разные классы настроек:
- HKEY_CLASSES_ROOT: Также известный как «HKCR», здесь находятся настройки интерфейса Windows, такие как ассоциации файлов, ярлыки и настройки, поддерживающие функцию перетаскивания.
- HKEY_CURRENT_USER: Также известный как «HKCU», здесь находятся настройки для текущего пользователя Windows, вошедшего в систему, такие как имена для входа в систему и настраиваемый рабочий стол и настройки меню «Пуск».
- HKEY_LOCAL_MACHINE: Также известный как «HKLM», здесь хранятся настройки оборудования и программного обеспечения, включая настройки групповой политики.
- HKEY_USERS: Содержит настройки для всех пользователей ПК. У каждого пользователя есть подключ.
- HKEY_CURRENT_CONFIG: это ссылка на часть HKEY_LOCAL_MACHINE, связанную с текущими настройками конфигурации оборудования.
Если вы ищете параметры реестра определенного аспекта вашего компьютера, зная разница между этими основными ветвями может сократить время, необходимое для исследования, прежде чем найти то, что тебе нужно.
Редактирование реестра с помощью Regedit
Несмотря на то, что реестр спроектирован так, чтобы выдерживать преднамеренное и случайное вмешательство, в Windows есть прилагаемое приложение, позволяющее просматривать и редактировать реестр. Приложение, известное как редактор реестра Windows (или просто Regedit), показывает структуру реестра и все содержащиеся в нем значения.

Открыть ключ и изменить значение так же просто, как развернуть дерево реестра, пока не найдете нужное значение, а затем дважды щелкнуть значение, которое хотите изменить.
Чтобы открыть редактор реестра, нажмите кнопку Ключ Windows + р чтобы открыть диалоговое окно запуска. Тип regedit или же regedit.exe и нажмите Войти. Как вариант, найдите его с помощью Стартовое меню и нажмите на Редактор реестра когда появится результат.
Стоит ли редактировать реестр?
Вы не должны редактировать реестр, если у вас нет особой причины для этого. Эта причина должна быть важнее стабильности вашей системы и любого времени и данных, которые вы потенциально можете потерять.

Если вы следуете онлайн-руководству, в котором показано, как редактировать реестр для достижения определенного результата, проверьте комментарии, чтобы узнать, как это редактирование сработало для людей. Кроме того, основываясь на том, что вы узнали о структуре реестра, попытайтесь понять, имеет ли смысл то, что показано в руководстве. Если что-то пойдет не так с редактированием, ваш компьютер может выйти из строя при запуске после выключения, потому что вы испортили настройки системы.
По этой причине вы всегда должны создавать резервную копию реестра перед внесением изменений.
Резервное копирование вашего реестра
Вы можете создать резервную копию и восстановить реестр несколькими способами.
Если вы выполняете полное резервное копирование диска с помощью инструмента резервного копирования Windows или сторонней утилиты резервного копирования (хорошая идея по разным причинам), реестр создается резервной копией вместе со всем остальным. Недостатком является то, что если вам нужно восстановить эту резервную копию, вы потеряете все другие данные, созданные с момента последней резервной копии.
Когда вы используете утилиту восстановления системы для создания точки восстановления, вы также делаете резервную копию реестра на этот момент времени. При восстановлении из точки восстановления вы не теряете данные, например файлы, созданные с момента создания последней точки восстановления.
Вы можете использовать редактор реестра для создания резервной копии только реестра. Просто выберите Файл > Экспорт и выберите место для сохранения.

Затем вы можете сохранить этот файл реестра в облаке или на физическом резервном носителе. Также рекомендуется экспортировать реестр непосредственно перед внесением в него изменений, потому что, если вы каким-либо образом испортите его, вы можете немедленно импортировать сохраненный файл REG, используя Файл > импорт. Вы также можете экспортировать определенные кусты, щелкнув куст правой кнопкой мыши и выбрав «Экспорт».
Примечание: Мы не рекомендуем восстанавливать резервную копию реестра старше одного дня, так как слишком много вещей может быть повреждено. изменены на вашем компьютере, что может привести к тому, что реестр будет еще более неподходящим, чем тот, который вы замена.
Проверьте наши подробное руководство по резервному копированию реестра чтобы гарантировать, что вы никогда не останетесь с реестром, который вы не сможете восстановить.
Как обстоят дела с реестром
Несколько вещей могут пойти не так с вашим реестром. В зависимости от того, как это произошло и какое влияние это оказало на ваш компьютер, вы, возможно, сможете восстановить проблема, если у вас нет недавней резервной копии реестра для восстановления, или может оказаться, что «проблема» не проблема.
Потерянные записи реестра
Бесхозные записи — это ключи и значения, оставшиеся после удаления программного обеспечения. Они возникают из-за неаккуратного удаления программного обеспечения. Это безвредно, но приложения для очистки реестра продаются на том основании, что потерянные записи «засоряют» ваш реестр и влияют на производительность и стабильность. Мы рекомендуем избегать очистки реестра, которые могут принести гораздо больше вреда, чем пользы.
Дублирующиеся ключи

Переустановки, обновления или обновления вашего программного обеспечения могут привести к дублированию ключей. Они также безвредны, так что не беспокойтесь об этом и не верьте тому, что говорят по этому поводу специалисты по очистке реестра.
Реестр «Фрагментация»
Это относится к пробелам, остающимся в кустах реестра после удаления ключей или значений. Это еще одна «ошибка» реестра, которая ни на что не влияет, и нет необходимости восстанавливать, дефрагментировать или сжимать реестр, особенно в Windows 10 или 11.
Повреждение реестра
Повреждение данных может затронуть любую часть диска компьютера. Если он делает ваши файлы реестра полностью или частично нечитаемыми, ваш компьютер, скорее всего, откажется загружаться или будет вести себя странно. Прежде чем восстанавливать реестр, необходимо определить причину повреждения, особенно в случае повреждения аппаратных данных.
Деструктивное редактирование

Это происходит, когда кто-то использует редактор реестра, чтобы случайно сломать что-то, но удаляет или изменяет значения таким образом, что Windows или приложения становятся непригодными для использования. Восстановление последней резервной копии реестра является основным решением.
Вредоносное ПО
Вредоносное ПО может изменить ваш реестр, чтобы предоставить себе разрешения или доступ к данным, которых у него не должно быть. Этот тип повреждения реестра трудно обнаружить, поскольку авторы вредоносных программ стараются оставаться незамеченными. Даже после удаления вредоносного ПО повреждение реестра может остаться.

Повреждение реестра может быть болезненным, так что проверьте Как исправить сломанные элементы реестра а также Как исправить ошибки реестра которые также охватывают исправления командной строки, если что-то настолько сломано, что вы не можете загрузиться в графический пользовательский интерфейс Windows.
Что возможно, если вы взломаете свой реестр
На этом этапе вы можете быть более чем осторожны с вашим реестром. Если это правда, то мы сделали свою работу. Редактирование реестра — это не то, к чему следует относиться легкомысленно.
Однако, если вы будете осторожны и будете использовать хорошие источники, вы сможете значительно улучшить работу с Windows и настроить Windows так, как не сможет ни одна утилита или приложение.
Например, вы можете:
- Изменить контекстное меню рабочего стола
- Изменить расстояние между значками на рабочем столе
- Отключите контроль учетных записей (UAC), но не делайте этого, если вам действительно не нужно
Это всего лишь несколько примеров, но если вы перейдете к 10 потрясающих хаков реестра Windows 10, о которых вы могли не знать, вы узнаете, как реализовать эти простые, но эффективные приемы.
Добро пожаловать в Help Desk Geek — блог, полный технических советов от надежных технических экспертов. У нас есть тысячи статей и руководств, которые помогут вам решить любую проблему. Наши статьи были прочитаны более 150 миллионов раз с момента запуска в 2008 году.
Мы никогда не будем спамить вас, отпишитесь в любое время.