Wi-Fi является источником жизненной силы современных компьютеров, но иногда возможность подключения к Wi-Fi не отображается в Windows 11 (или Windows 10!). Это делает невозможным подключение к Интернету или ресурсам локальной сети без кабеля.
Вот некоторые из наиболее вероятных советов по устранению проблем с Wi-Fi и быстрому возвращению в сеть, начиная с лучшего универсального совета по устранению неполадок из всех.
Оглавление

1. Перезагрузите компьютер
Правильно, просто перезагрузите компьютер. Во многих случаях любые странности беспроводной сети таинственным образом исчезают после перезагрузки.
2. Режим полета включен?
В Windows 11 есть режим полета или режим «полет», который отключает все устройства радиопередачи на вашем компьютере. Это включает в себя Wi-Fi и Bluetooth, поэтому стоит убедиться, что вы случайно не переключили компьютер в режим полета.
Вы можете нажать Окна + А или щелкните левой кнопкой мыши на оратор в области уведомлений.

Кнопка режима полета не должен загораться. Если это так, нажмите или коснитесь его один раз.
3. Запустите средство устранения неполадок сети
Windows 11 имеет ряд встроенных средств устранения неполадок, которые автоматизируют обнаружение и устранение распространенных проблем, не прибегая к Командная строка. Вы можете использовать средство устранения неполадок сети следующим образом:
- Открой Стартовое меню.
- Выберите Настройки Cog открыть Настройки.

- Открытым Система.
- Открытым Устранение неполадок.

- Далее выберите ДругойУстранение неполадок.

- Выбирать Бежать следующий на Интернет-соединения.

Теперь выберите вариант устранить неполадки с подключением к Интернету и следуйте инструкциям на экране.

Он сообщит вам о любых обнаруженных проблемах и о том, можно ли их исправить.
4. Загрузитесь в безопасном режиме (или используйте Ethernet)
Для некоторых шагов по устранению неполадок может потребоваться подключение к Интернету или, возможно, вам нужно подключиться к Интернету сейчас, а исправить Wi-Fi позже. Есть два способа сделать это.
Во-первых, вы можете загрузить Windows 11 в безопасном режиме. В этом режиме при запуске никакие сторонние приложения не загружаются, и Windows использует универсальный драйвер сетевого адаптера. Если ваш Wi-Fi работает в безопасном режиме, есть большая вероятность, что ваши проблемы связаны с драйверами, и вам может потребоваться обновить драйверы. Направляйтесь к Как запустить Windows 11 в безопасном режиме для конкретных инструкций.
Второй вариант — переключиться на соединение Ethernet. Проложите кабель Ethernet от ближайшей розетки к ПК с Windows 11.
5. Убедитесь, что Wi-Fi включен
Ваш Wi-Fi включен в первую очередь? Есть несколько способов отключить его. Во-первых, в самой Windows 11 можно выбрать кнопку быстрых настроек в области уведомлений. Это покажет тумблер Wi-Fi в Windows. Включите его и посмотрите, вернется ли все в норму.

Если вы используете ноутбук, то у вас будет либо аппаратный переключатель на боковой панели компьютера, либо сочетание клавиш для функции Wi-Fi. Если Wi-Fi отключен на уровне BIOS, Windows не может использовать оборудование.
Вам нужно будет проверить руководство вашего ноутбука, чтобы узнать расположение кнопки, если таковая имеется. Переключатели Wi-Fi на клавиатуре обычно управляются удерживанием клавиша Fn а затем нажмите соответствующую клавишу со значком Wi-Fi.
6. Включите ваше соединение Wi-Fi
Ваше соединение Wi-Fi может быть отключено в самой Windows 11 по какой-то причине. Вот как проверить и устранить проблему:
- Открой Стартовое меню с ключом Windows.
- Тип Панель управления а затем нажмите Войти.

- Перейти к Сеть и Интернет > Центр коммуникаций и передачи данных.


- Выбирать Изменение параметров адаптера.

Здесь вы увидите все ваши сетевые подключения и подключенные модемы.

Найдите в списке соединение Wi-Fi для правильного сетевого адаптера. В большинстве систем будет только один. Если он неактивен и помечен как «Отключено», просто щелкните его правой кнопкой мыши и выберите включить.
7. Проверьте, подключен ли ваш адаптер Wi-Fi
Если вы используете USB-адаптер Wi-Fi, который, вероятно, работает в настольной системе, убедитесь, что он правильно подключен.

Вы также можете попробовать его на другом компьютере, чтобы убедиться, что он все еще работает. Попробуйте также использовать другой порт USB. На случай, если с самим портом что-то не так.
8. Проверьте сетевой адаптер в диспетчере устройств
Приложение «Диспетчер устройств» показывает вам список всего оборудования на вашем компьютере и показывает, работают ли они правильно или нет.
- Открой Стартовое меню.
- Тип Диспетчер устройств.
- Открытым Диспетчер устройств из результатов поиска.
Возможно, вам придется дважды щелкнуть категорию компьютеров, чтобы развернуть ее.

Найдите раздел сетевых адаптеров и разверните его, чтобы увидеть все ваши сетевые адаптеры.
Найдите свой адаптер Wi-Fi в списке сетевых адаптеров и проверьте, есть ли на нем предупреждающий значок, например желтый восклицательный знак. Щелкните адаптер правой кнопкой мыши и проверьте его свойства на наличие определенных сообщений об ошибках.
Если адаптер полностью отсутствует в диспетчере устройств, это указывает на проблему на уровне оборудования или на то, что адаптер не обнаруживается. Если адаптер работает только в безопасном режиме, это может быть связано с программным обеспечением или драйверами.
Если значок адаптера отмечен красным крестиком, щелкните его правой кнопкой мыши и выберите включить. Если это невозможно, вы можете удалить устройства, щелкнув их правой кнопкой мыши и выбрав «Удалить». Затем перезагрузите компьютер, чтобы снова обнаружить оборудование.
9. Обновите, откатите или переустановите драйверы Wi-Fi
Чаще всего ваш Wi-Fi перестает работать из-за того, что драйвер оборудования вышел из строя. Вам придется либо скачать и установить последнюю версию драйвера с сайта производителя, либо воспользоваться откатом драйвера в настройках адаптера. свойства в диспетчере устройств или полностью удалите драйвер и переустановите самую новую версию или последнюю версию, которая работал.
10. Используйте функцию «Сброс сети»
Хотя сброс или переустановка Windows является эффективным способом решения большинства проблем, это немного излишне для чего-то второстепенного, например, шаткого Wi-Fi. К счастью, вы можете сбросить Только сетевые настройки:
- Открой Стартовое меню.
- Выберите Настройки Cog открыть Приложение настроек.
- Выбирать Сеть и Интернет.
- Теперь выберите Расширенные настройки сети.

- Наконец, выберите Сброс сети а потом сбросить сейчас.


Это приведет к сбросу всех настроек сети и адаптера. Перезагрузите компьютер, чтобы убедиться, что сброс вступил в силу. Если у вас есть специальные сетевые конфигурации, такие как VPN-соединение, прокси-сервер или пользовательские настройки DNS, вам придется настроить их заново.
11. Если определенная сеть Wi-Fi не отображается
Есть вероятность, что вы нашли эту статью, когда искали причины, по которым конкретный параметр Wi-Fi не отображается, хотя другие есть. Самое простое решение здесь — перезагрузить маршрутизатор и компьютер.
Вы также можете войти на страницу настроек роутера и убедиться, что «широковещательный SSID» включен, чтобы сеть была видна.
Если сеть отображается, но вы не можете к ней подключиться, попробуйте забыть о ней:
- Открой Стартовое меню.
- Выберите Настройки Cog.
- Выбирать Сеть и Интернет, тогда выбирай Wi-Fi.

- Выбирать Управление известными сетями.

- Выберите сеть Wi-Fi, а затем выберите Забывать.

Вам придется повторно ввести пароль для сети, но во многих случаях, когда сетевые настройки были повреждены или изменены, забвение сети решит проблему.
12. Обновить Windows
Microsoft регулярно обновляет Windows 11, добавляя новые функции, исправления ошибок и улучшения производительности. К сожалению, в мире так много компьютеров, что неизбежно у некоторых компьютеров возникнут проблемы из-за обновления Windows.

Если проблемы с Wi-Fi начались после недавнего обновления, проверьте в Интернете наличие признаков того, что другие пользователи также сталкиваются с этой проблемой. Если похоже, что проблема связана с обновлением, проверьте Как удалить и переустановить обновления Windows. Затем удалите это обновление и проверьте наличие обновлений, которые решают проблему.
13. Включите значок Wi-Fi в редакторе групповой политики.
Если вы используете Windows 11 Pro и ваш значок Wi-Fi вообще отсутствует, возможно, параметр в редакторе изменился. Если вашим компьютером управляет кто-то из компании, в которой вы работаете, вам нужно попросить его проверить. Опять же, если у вас есть доступ к ИТ-отделу, вы должны в первую очередь попросить их исправить вашу проблему с Wi-Fi!
- Нажимать Виндовс + Р открыть Диалоговое окно «Выполнить».
- Тип gpedit.msc и нажмите Войти.

- в Редактор групповой политики, перейти к Конфигурация пользователя.
- Теперь выберите Административные шаблоны -> Меню «Пуск» и панель задач.
- Ищу Удалить значок сети и откройте его.
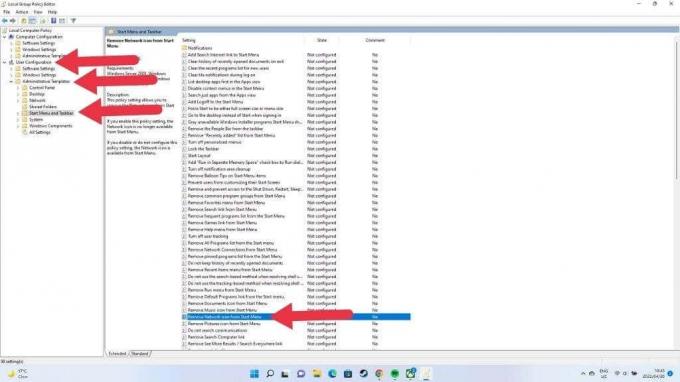
- Выбирать Неполноценный в левом верхнем углу окна, если оно еще не отключено.

- Выбирать ХОРОШО а также перезагрузите компьютер.
Если эта политика уже отключена, ничего не меняйте и не сохраняйте в редакторе групповой политики, просто закройте его и попробуйте другое решение.
Нет больше беспокойства о беспроводной связи.
Это длинный список исправлений, но у вас должно снова быть работающее беспроводное соединение, если что-то действительно странное пошло не так с вашим Wi-Fi. Чтобы сделать это соединение Wi-Fi еще лучше, проверить 10 способов усилить слабый сигнал WiFi.
Добро пожаловать в Help Desk Geek — блог, полный технических советов от надежных технических экспертов. У нас есть тысячи статей и руководств, которые помогут вам решить любую проблему. Наши статьи были прочитаны более 150 миллионов раз с момента запуска в 2008 году.
Мы никогда не будем спамить вас, отпишитесь в любое время.


