Хоча Microsoft Word може бути не першим інструментом малювання, про який ви думаєте, його інструменти для малювання є одними з його маловідомі особливості які прості в освоєнні та зручні у використанні.
Ці інструменти для малювання бувають різних форм і форм, включаючи стрілки, банери, виноски, квадрати, кола, зірки та фігури діаграми, які можна використовувати для створювати образи або ілюстрації.
Зміст
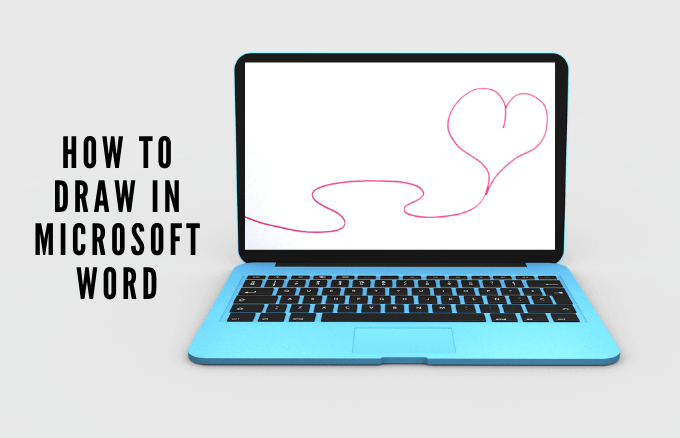
Якщо ви шукаєте потрібне зображення або Картинки щоб додати до свого документа, і ви не можете знайти потрібного, ви можете намалювати його у Word за допомогою інструментів малювання.
Незалежно від того, чи малюєте ви, робите візуальні нотатки чи ескізи, ось як намалювати в Microsoft Word, щоб ви могли додати до свого проекту деяку індивідуальність.
Як малювати в Microsoft Word
У Word можна створити кілька типів малюнків, включаючи основні лінії та фігури, фігури вільної форми тощо. Давайте навчимося малювати у Word за допомогою попередньо визначених форм та наявних інструментів для малювання.
Скріншоти з Microsoft Word для macOS. Користувачі Windows також можуть виконувати ті ж дії.
Як намалювати основні лінії та фігури в Word
Якщо ви хочете намалювати у своєму документі прості фігури, Word пропонує кілька форм.
- Щоб намалювати основні лінії та фігури, відкрийте документ Word. Виберіть Вставка> Фігури з панелі інструментів.
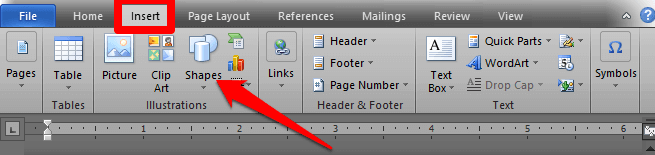
- Виберіть фігуру, яку ви хочете намалювати, почніть і перетягніть її до кінцевої точки на місці, де ви хочете розмістити фігуру у своєму документі. Ви можете вибрати ручки розміру фігури та перетягнути їх, щоб змінити її розмір, а потім відпустити, коли ви отримаєте потрібний розмір.

Якщо ви хочете, ви можете відформатувати форму, відкривши Формат інструментів для малювання вкладка. Ця вкладка пропонує різні параметри, які дозволяють змінювати колір, вигляд та стиль форми, яку ви додаєте до документа.
- Щоб змінити вигляд та колір фігури, виберіть її, щоб відкрити Формат вкладку, де можна грати з кольоровими ефектами або редагувати тип лінії контуру фігури тощо.

- Від Формат вкладку, ви можете вибрати a заздалегідь визначений стиль, змінити колір фігури, вибравши Форма заливки або змінити колір контуру за допомогою Контур форми варіант. Ви також можете використовувати Ефекти форми можливість додавання тіней та інших ефектів або виділення форми та введення в неї тексту.

- Якщо ви хочете перейти до іншої форми, наприклад квадрат до кола, виберіть Формат > Редагувати фігуру > Змінити форму і виберіть бажану форму.

Як створити малюнок вільної форми у Word
Якщо потрібна певна форма, але ви не можете її знайти у заздалегідь визначених формах, ви можете намалювати її самостійно, використовуючи фігури вільної форми. Існує два способи створення вільного стилю за допомогою миші або трекпада:
- Використання вільної форми: Писанина для намальованих від руки фігур
- Використання вільної форми: Форма для фігур з прямими або зігнутими сегментами
Щоб створити малюнок вільної форми за допомогою Scribbles:
- Виберіть Вставка> Фігури> Вільна форма: Написання.

- Далі виберіть область, де ви хочете намалювати фігуру вільного стилю, а потім перетягніть її будь -де, щоб намалювати.
Щоб намалювати фігури вільного стилю:
- Виберіть Вставка> Фігури> Вільна форма: Фігура.

- Створюйте криві або відрізки прямої лінії так, як хочете, вибравши початкову точку та перетягнувши її до кінцевої точки. Повторіть процес, якщо ви хочете намалювати серію прямих ліній або відрізків кривої.
Примітка: Якщо вам важко малювати фігури вільної форми у Word, ви можете спробувати намалювати у Microsoft Paint і пізніше вставити зображення у Word.
Як малювати у Word за допомогою полотна для малювання
Якщо вам потрібно згрупувати фігури, ви можете створити полотно для малювання та додати до нього фігури.
- Щоб створити полотно для малювання, виберіть Вставка> Фігури> Нове полотно для малювання.

- Далі перемістіть полотно малюнка в потрібне місце у вашому документі, і ваші фігури будуть переміщатися разом з полотном. Ви можете перетягнути ручки розміру, щоб змінити розмір полотна, і вибрати Формат надати полотну колір заливки або контур.
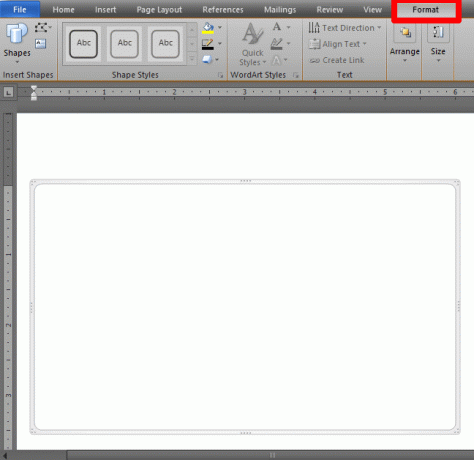
Примітка: Хоча вам не обов’язково потрібне полотно для малювання під час роботи з малюванням об’єктів у Word, ви можете використовувати його як організаційну допомогу для додавання сполучників між фігурами або для роботи з кількома кресленнями об'єктів.
Як малювати в Word за допомогою інструментів для пера
Якщо ви хочете намалювати більш складні фігури, інструменти для ручок Microsoft Word дозволяють це робити замість використання основних ліній або фігур вільної форми.
- Щоб малювати за допомогою інструментів пера Word, виберіть Нічия а потім виберіть Ручка, Олівець або Хайлайтер.

- За допомогою миші натисніть, утримуйте та перетягніть, щоб створити фігуру та додати потрібні елементи. Після цього виберіть Нічия знову кнопку.
- Виберіть спадне меню, щоб змінити колір або товщину інструменту та виберіть, що вам потрібно. Ви також можете вибрати Більше кольорів для доступу до багатьох інших кольорів, окрім 16 стандартних кольорів.

- Ви також можете додати спецефекти включаючи веселку, лаву, галактику, океан, золото, рожеве золото, срібло та бронзу.

Як стерти свій малюнок у Word
Word пропонує Гумка інструмент у меню "Інструменти малювання" для видалення будь -яких помилок у кресленнях. Інструмент гумки має три типи:
- Маленька гумка для стирання невеликої ділянки
- Ластик для стирання, щоб стерти весь штрих
- Середній ластик для стирання більшої площі
Щоб видалити невелику або велику область, клацніть, утримуйте та перетягніть курсор миші на область, яку потрібно видалити. Якщо ви хочете видалити рядок, виберіть ластик обведення і натисніть на лінію, щоб стерти його.
Як додати малюнок до документа Word
Якщо ви хочете покращити документ Word, ви можете додати малюнок замість використання основних ліній та фігур або фігур вільної форми.
Ви можете додавати SmartArt, зображення, діаграми, картинки або об’єкти малювання, такі як WordArt, блок -схеми, діаграми та інше. Ці об’єкти малювання є частиною Word, і ви можете покращити або змінити їх за допомогою візерунків, кольорів, меж та інших ефектів.
- Щоб додати малюнок у Word, виберіть область, де потрібно створити малюнок у своєму документі. Виберіть Вставка> Фігури і виберіть SmartArt, малюнок, картинки, діаграма або Скріншот.

- В Формат вкладку, ви можете змінити форму, додати текст до форми або згрупувати вибрані фігури. Ви також можете малювати за допомогою опцій Freeform або Scribble.
Як відформатувати текст, що обгортає малюнок
Якщо у вас є текст, який ви хотіли б обернути навколо малюнка, ви можете зробити це за допомогою Формат вкладку в меню Інструменти малювання.
- Щоб обернути текст навколо малюнка, виберіть малюнок, а потім виберіть Обернути текст в Формат вкладка.

- Далі виберіть варіант переносу тексту: Квадрат, у рядку з текстом, крізь, щільно, зверху та знизу, за текстом, або Перед текстом.

- Якщо ваш малюнок має неправильну форму, ви можете обернути навколо нього текст, перейшовши до Формат форми> Впорядкувати> Перенести текст і виберіть Редагувати точки обертання.

Змініть межу, вибравши та перетягнувши граничні точки. Це також дозволяє керувати тим, як текст огинає малюнок.
Інший спосіб додати малюнки до документа Word - це використання преміальних графічних зображень. Ви можете отримати доступ до тисяч шаблонів Word із Ринок елементів або GraphicRiver, які професійно розроблені для максимального впливу.
Випробовуйте свою артистичність
Незалежно від того, чи використовуєте ви мишу, трекпад, сенсорний екран або цифрову ручку, інструменти для малювання у Word можуть допомогти вам створювати фігури, додавати нотатки, редагувати текст тощо.
Поєднайте свої малюнки з красиві шрифти в Word та створювати документи, які привертають увагу читачів.
Ласкаво просимо на Help Desk Geek- блог, повний технічних порад від надійних технічних експертів. У нас є тисячі статей та посібників, які допоможуть вам вирішити будь -яку проблему. Наші статті були прочитані понад 150 мільйонів разів з моменту запуску у 2008 році.
Підпишіться на Help Desk Geek.
Приєднуйтесь до понад 15 000 людей, які щодня отримують підказки, підказки та ярлики прямо у свою поштову скриньку.
Ми також ненавидимо спам, відписуйтесь у будь -який час.


