Якщо у вас є документ, у якому ви хочете посилатися на певні рядки, як-от договір або сценарій, ви можете включити номери рядків. Ось як додати номери рядків у Microsoft Word.
Додайте номери рядків у Word.
Ви можете додати номери рядків до всього документа або заново почати нумерацію на кожній сторінці чи розділі, якщо хочете. Процес вставлення номерів рядків однаковий у Microsoft Word на ПК та Mac.
Зміст
- Відкривши документ, виберіть Перегляд макета друку на Переглянути вкладка.
- Перейти до Макет і виберіть вкладку Номери рядків стрілка спадного меню.
- Виберіть один із наведених нижче варіантів.
- Безперервний: пронумерувати кожен рядок у документі.
- Перезапускайте кожну сторінку: починайте нумерацію з одного для кожної сторінки.
- Перезапустіть кожен розділ: починайте нумерацію з одного для кожного розділу. Примітка. Ви повинні використовуйте призначені розриви розділів.
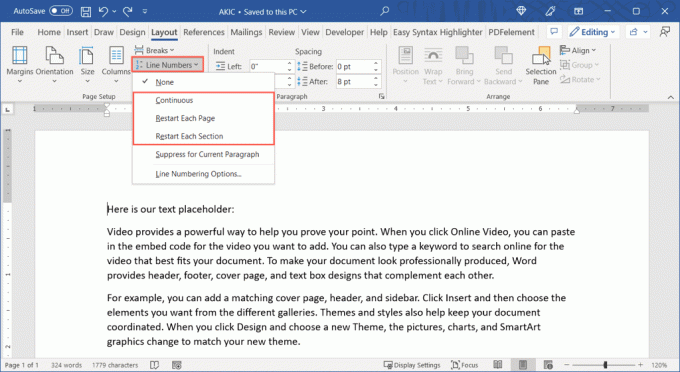
Тоді ви повинні побачити рядки у вашому документі Word, пронумеровані ліворуч.

Якщо ви бажаєте змінити початковий номер або підрахувати більше, ніж один раз, ви можете налаштувати параметри нумерації рядків.
Налаштуйте параметри нумерації рядків.
- Виберіть Номери рядків стрілка спадного меню на Макет вкладку та виберіть Параметри нумерації рядків.

- В Параметри сторінки коробка (документ на Mac), що з’явиться, перейдіть до Макет і виберіть вкладку Номери рядків кнопку внизу.

- Поставте прапорець угорі, щоб Додайте нумерацію рядків.
- Потім ви можете змінити такі налаштування:
- Почати о: використовуйте це поле, щоб ввести стартовий номер, відмінний від одиниці.
- З тексту: використовуйте це поле для відрегулюйте відстань між цифрами і текстом.
- Рахувати за: використовуйте це поле для підрахунку числом, відмінним від одиниці.
- Нумерація: це ті самі параметри, що й вище, у спадному меню «Номери рядків» для безперервної нумерації або нумерації заново. Ви можете вибрати або змінити налаштування тут.

- Виберіть в порядку у полі Номер рядка, а потім в порядку ще раз у полі «Параметри сторінки» або «Документ», щоб переглянути оновлені номери рядків.

Видалити номери рядків.
Якщо після додавання номерів рядків до документа ви вирішите видалити їх, ви можете зробити це для всього документа або лише для певних його частин.
Щоб видалити номери рядків із усього документа, перейдіть до Макет і виберіть вкладку Номери рядків стрілка спадного меню. Виберіть Жодного.

Щоб видалити нумерацію з певного абзацу, помістіть курсор у цей абзац. Потім відкрийте Номери рядків спадне меню та виберіть Прибрати поточний абзац. Повторіть цей процес для додаткових абзаців.

Якщо ви хочете використовувати числа для посилання на певні рядки в юридичному, освітньому чи іншому документі, їх легко додати в Microsoft Word.
Додаткові посібники з Microsoft Office див як вставити номери сторінок у Word.
Ласкаво просимо до Help Desk Geek – блогу, повного технічних порад від надійних технічних експертів. У нас є тисячі статей і посібників, які допоможуть вам вирішити будь-яку проблему. З моменту запуску в 2008 році наші статті прочитали понад 150 мільйонів разів.


