
Microsoft Compatibility Telemetry – це процес, який збирає інформацію про те, як працює пристрій і пов’язані з ним програми. Якщо ви помітили високе використання процесора Microsoft Compatibility Telemetry в диспетчері завдань, ця стаття допоможе вам вирішити цю проблему. Однією з причин, чому це може статися, є файл «CompatTelRunner.exe», який запускає процес телеметрії. Прочитайте цей посібник, щоб дізнатися, що робити, якщо це станеться.
Добре знати: плямистий а процес під назвою SysMain у диспетчері завдань але не знаєш що це? Дізнайтеся в нашому дописі.
Зміст
- 1. Вимкніть Microsoft Compatibility Telemetry за допомогою Task Scheduler
- 2. Обмежте кількість даних, які Microsoft може збирати
- 3. Оновіть службу телеметрії
- 4. Замініть CompatTelRunner.exe
- 5. Визначте, коли служба телеметрії працюватиме на повну потужність
- 6. Вимкніть Microsoft Compatibility Telemetry за допомогою редактора групової політики
1. Вимкніть Microsoft Compatibility Telemetry за допомогою Task Scheduler
Служба телеметрії регулярно надсилає дані до корпорації Майкрософт із заявленою метою покращити загальну продуктивність вашої системи та досвід роботи. Але оскільки цей процес може спричинити різке зниження продуктивності вашого ПК та збирає вашу особисту інформацію, доцільно вимкнути його. Не рекомендується повністю видаляти його з комп’ютера, оскільки процес є частиною вашої ОС Windows і має цифровий підпис, тому його відсутність може спричинити проблеми зі стабільністю системи.
Примітка: спосіб, описаний нижче, може не працювати на вашому комп’ютері, залежно від версії Windows, яку ви використовуєте. Корпорація Майкрософт обійшла це рішення в останніх оновленнях, і в цьому випадку вам слід замість цього скористатися рішенням групової політики. Але спочатку спробуйте ці кроки.
Відкрийте Планувальник завдань у Пошуку Windows і перейдіть до Бібліотека планувальника завдань -> Microsoft -> Windows -> Application Experience в меню зліва.
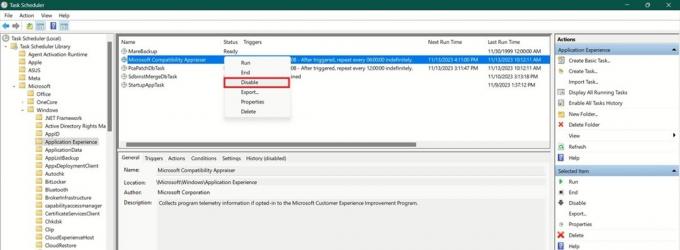
З правого боку знайдіть Microsoft Compatibility Appraiser, клацніть його правою кнопкою миші та виберіть Вимкнути з контекстного меню. Підтвердьте, що ви бажаєте вимкнути процес.
Це має призвести до примусового завершення процесу Microsoft Telemetry Service, фактично блокуючи Microsoft збір будь-яких даних щодо проблем, які стосуються вашого ПК.
Порада: позбутися реклами в Windows з цими корисними порадами.
2. Обмежте кількість даних, які Microsoft може збирати
Ви можете заборонити службам обміну даними передавати (деяку) інформацію до Microsoft за допомогою налаштувань. Сподіваємось, це значно зменшить активність Microsoft Telemetry Service.
Перейдіть до Налаштування -> Конфіденційність і безпека -> Діагностика та відгуки.
Щоб обмежити доступ Microsoft до ваших даних, вимкніть перемикач поруч із Надсилати додаткові діагностичні дані. Крім того, розширити Індивідуальний досвіді вимкніть Дозвольте Microsoft використовувати ваші діагностичні дані перемикач.
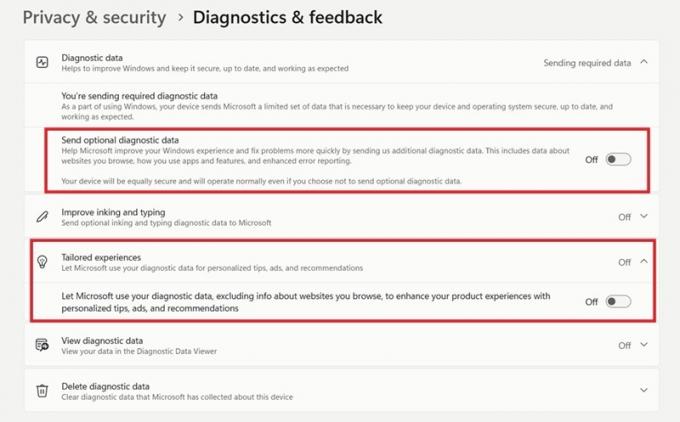
Ви також можете видалити дані, зібрані Microsoft, натиснувши Видалити кнопка поруч Видалити діагностичні дані. Але перш ніж поспішати стерти цю інформацію, майте на увазі, що це може позбавити вас спеціальних оновлень і виправлень безпеки, які Microsoft надає для підвищення ефективності та безпеки системи. Зробіть це в крайньому випадку, якщо проблеми з високим використанням процесора Microsoft Telemetry Service не зникнуть.
Примітка: для тих, хто має обліковий запис Microsoft, ви також можете перевірити свій Панель конфіденційності для видалення додаткових діагностичних даних.
Якщо ви використовуєте Windows 10, перейдіть до Налаштування -> Конфіденційність -> Діагностика та відгуки. Виберіть Необхідні діагностичні дані можливість надсилати лише мінімальну інформацію про пристрій. З Додаткові діагностичні дані ваш пристрій надсилатиме набагато більше інформації, зокрема відомості про стан пристрою, активність і розширені звіти про помилки.
3. Оновіть службу телеметрії
Можливо, служба телеметрії Microsoft зіткнулася з деякими технічними труднощами, які тепер спричиняють ненормально високе використання ЦП. У таких випадках це може допомогти вам оновити службу телеметрії.
Відкрийте програму «Сервіс» на комп’ютері через пошук Windows.
Прокрутіть вниз, доки не знайдете Підключений користувач і телеметрія обслуговування. Клацніть його правою кнопкою миші та виберіть Перезапустіть з контекстного меню.

FYI: навчитися отримати доступ до папки WindowsApp у Windows.
4. Замініть CompatTelRunner.exe
Як пояснювалося вище, «CompatTelRunner.exe» відповідає за виконання процесу телеметрії. Якщо ви підозрюєте корупцію, першим кроком буде запустіть сканування SFC. Це повинно автоматично відновити файл, але якщо це не спрацює, іншим рішенням буде замінити файл самостійно.
Відкрийте командний рядок з правами адміністратора, введіть наступну команду та натисніть Введіть:
takeown /f C:\Windows\System32\CompatTelRunner.exe
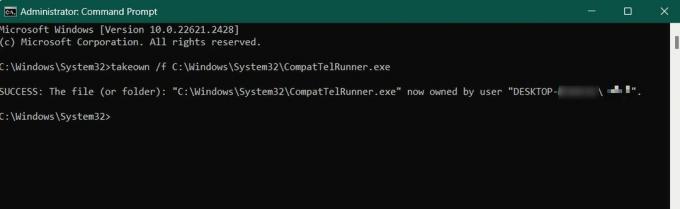
Це надасть вам право власності на файл «CompatTelRunner.exe», дозволяючи його видалити. Потім скопіюйте справний «CompatTelRunner.exe» з іншого пристрою та перенесіть його на свій комп’ютер. Природно, вам доведеться взяти на себе право власності на файл, перш ніж ви зможете його скопіювати.
5. Визначте, коли служба телеметрії працюватиме на повну потужність
Це менш рішучий захід, який вам слід вибрати, якщо ви не хочете повністю вимкнути службу телеметрії Microsoft. Натомість укажіть, коли та як довго процес працюватиме на повну потужність, щоб він не втрачав ресурсів вашої системи.
Знову відкрийте планувальник завдань і перейдіть до Microsoft Compatibility Appraiser, як показано в попередньому розділі. Двічі клацніть його, перейдіть на Тригериі двічі клацніть значок Одноразовий тригер.

Налаштуйте процес телеметрії, щоб він запускався щоразу, коли ви не використовуєте комп’ютер. Крім того, активуйте Зупиніть завдання, якщо воно виконується довшеі встановіть проміжок часу, протягом якого процес може запускатися на вашому ПК.
Нарешті, поверніться до вікна властивостей і перейдіть до Налаштування. Зніміть прапорець Запустити завдання якомога швидше після пропущеного запланованого запуску. Це призупиняє виконання процесу, якщо він пропустив запланований запуск.

Порада: перевірте, як створити резервну копію налаштувань редактора локальної групової політики в Windows.
6. Вимкніть Microsoft Compatibility Telemetry за допомогою редактора групової політики
Якщо ви спробували все вищезазначене, а використання ЦП служби Microsoft Telemetry Service продовжує бути аномально високим, ви можете спробувати вимкнути процес за допомогою редактора групової політики.
Введіть «групова політика» в пошуковій системі Windows і виберіть результат Редагувати групову політику.
Примітка: Редактор групової політики доступний у версіях Windows Pro/Enterprise. Якщо у вас домашня версія, вам знадобиться увімкніть редактор групової політики перший.
Перейдіть до Конфігурація комп’ютера -> Адміністративні шаблони -> Компоненти Windows -> Збір даних і збірки попереднього перегляду в меню зліва. Праворуч натисніть на Дозволити діагностичні дані (у Windows 11) або Дозволити телеметрію (Windows 10).

Перевірте Вимкнено і клацніть Застосувати.
Порада: цікаво що відрізняє обліковий запис Microsoft від локального облікового запису? Ми підкреслюємо відмінності в цьому посібнику.
Є багато інших фонових процесів, які можуть завдати шкоди ресурсам вашого процесора та графічного процесора. Перегляньте нашу статтю, щоб дізнатися, як боротися з Проблема високого використання процесора Shell Infrastructure Host. Якщо ви помітили операцію, яка виглядає підозріло, спочатку переконайтеся, що ви не маєте справу з a законний процес Windows, який може виглядати як зловмисне програмне забезпечення перш ніж вживати будь-яких заходів проти нього.
Кредит зображення: Freepik. Усі скріншоти Олександри Арічі.
Підпишіться на нашу розсилку!
Наші найновіші навчальні посібники доставлені просто у вашу поштову скриньку

![Величезний список оновлювачів програмного забезпечення для оновлення вашого комп’ютера [Windows]](/f/42a4d47eaa97a45cda0934712497c394.png?width=360&height=460)
