На даний момент ви, ймовірно, задоволені тим, як працює Windows 7, але, ймовірно, ви хочете вичавити з нього якомога більше соку. Незважаючи на вдосконалення, операційна система все ще забирає ресурси, які не обов’язково потрібно використовувати для нормальних функцій. Давайте поглянемо на деякі з тих, які можна вимкнути!
1. Вимкнути індексування пошуку
Однією з найбільш ресурсоємних функцій Windows 7 є індексування пошуку, яке створює словник для ваших файлів, що дозволяє швидше виконувати пошук. Проблема в тому, що під час створення цього словника він споживає жорсткий диск для читання/запису значно збільшує швидкість, що ускладнює переміщення між програмами під час індексації місце. Ось чому Microsoft включила можливість вимкнути цю функцію.
Щоб ефективно вимкнути цю функцію, виконайте цей шлях: «Пуск -> Панель управління -> Система та безпека -> Адміністративні засоби -> Керування комп’ютером -> Послуги”. Опинившись у цьому вікні, прокрутіть униз до «Пошук Windows». Клацніть правою кнопкою миші на елементі та натисніть «Властивості». У вікні виберіть "Вимкнути" під "Тип запуску" так:
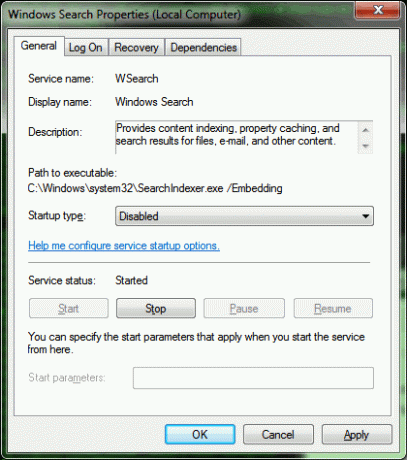
Після завершення натисніть «OK». Після перезавантаження або зупинки служби вручну вам не доведеться турбуватися про те, що ваш жорсткий диск з’їдять живим.
2. Вимкніть Aero
Якщо ваш комп’ютер стає незграбним під час відтворення фільму або має труднощі з імітацією графіки, коли ви згортаєте або відкриваєте вікно, напевно, час пожертвувати гарними ефектами, які приносить з собою Windows 7 Aero, і просто жити з простим м'якістю кольорів. Інтерфейс буде працювати так само, як і Windows 7 Starter. Видалення Aero дасть вашому комп’ютеру трохи більше дихальної зони, особливо якщо адаптер дисплея використовує для виконання певну частину фізичної пам’яті ПК.
Видаліть Aero, клацнувши правою кнопкою миші на робочому столі, натиснувши «Персоналізувати», прокрутивши список тем, що з’являються, і вибравши «Windows Basic». Ви закінчили!

3. Використовуйте MSConfig у своїх інтересах!
Хоча ми вже обговорювали це раніше, ніколи не завадить повторити, що MSConfig є важливим інструментом, який допоможе вам покращити час завантаження. Існує кілька служб і програм для запуску, які забирають багато ресурсів під час завантаження Windows. Для тих з вас, кому доводиться витримувати повільний процес завантаження, це інструмент для використання. Ось деякі послуги, які слід розглянути як відключення:
- Досвід застосування
- Служба діагностичної політики
- Клієнт відстеження розподілених посилань
- Офлайн -файли
- Служба переписування портативних пристроїв
- Захищене сховище
- Вторинний вхід
- Послуга NetBIOS TCP/IP
- Панель запуску служби Windows Media Center
Якщо вам відомі інші сервіси, які можна відключити, не втрачаючи функціональності основної системи, покажіть їх нам нижче у розділі коментарів.
4. Вимкніть візуальні ефекти
Для багатьох людей Windows працює чудово, не маючи у своєму розпорядженні жодного вигадливого візуального обруча. Деякі навіть вважали б це кращим! Візуальні ефекти - це такі речі, які змушують комп’ютер зависати, коли ви згортаєте, розгортаєте, відкриваєте та закриваєте вікно. Windows 7 представляє цілу серію нових візуальних ефектів, які також можуть змусити комп’ютер зависнути під час наведення курсору на піктограму відкритого вікна. Якщо ви не хочете, щоб ці речі використовували візуальні ресурси на вашому комп’ютері, ви можете легко їх вимкнути.
Все, що вам потрібно зробити, це пройти цей шлях: «Пуск -> Панель управління -> Система та безпека -> Система -> Розширені налаштування системи -> вкладка Додатково -> Налаштування (у розділі «Продуктивність») ». Потрапивши туди, виберіть "Користувацький". Тепер просто зніміть прапорець з усього, що вам здається неважливим, і після цього натисніть «OK» зроблено.

Вимкнення більшості цих елементів збереже більшість можливостей Windows, не вимагаючи жертвувати певною кількістю оперативної пам’яті. Негативною стороною є те, що на вашому комп’ютері буде більш грубий погляд, до якого може знадобитися деяке звикання.
5. Використовуйте ReadyBoost
З усіх функцій Windows 7 ReadyBoost, здається, є тією, на яку більшість людей не звертають уваги. Проблема в тому, що це також одна з найважливіших функцій, що дозволяє значно збільшити системну пам'ять за допомогою флешки. Якщо у вас є USB-накопичувач, сумісний з ReadyBoost, ви можете налаштувати операційну систему на використання його як оперативної пам’яті модуль, ефективно збільшуючи обсяг фізичної пам’яті на обсяг пам’яті, доступної на диск.
Щоб налаштувати ReadyBoost на USB-накопичувачі, клацніть правою кнопкою миші на його значку в «Комп’ютері» та натисніть «Властивості». Потрапивши туди, натисніть на вкладку «ReadyBoost». Якщо ви не знайшли його, ваш пристрій несумісний з цією функцією. Перейшовши на вкладку, виберіть "Використовувати цей пристрій". Повзунок під вибраною вами областю дозволяє точно налаштувати, скільки пам'яті ви хочете виділити для ReadyBoost.
Залежно від швидкості накопичувача та швидкості вашого USB -порту ви зможете значно збільшити швидкість взаємодії Windows через раптовий стрибок обсягу доступної пам'яті до нього. Ви можете запускати більше програм одночасно. Це також трохи звільняє віртуальну пам’ять жорсткого диска, оскільки йому не потрібно зберігати стільки даних.
6. Позбавтеся від функцій, якими не користуєтесь
Існує ще один спосіб позбутися від речей, які вам не обов’язково потрібні у Windows: вимкнення функцій Windows. Просто перейдіть на панель керування, а потім у «Програми -> Програми та функції». Натисніть "Увімкнути або вимкнути функції Windows" у верхньому лівому куті вікна "Програми та функції".
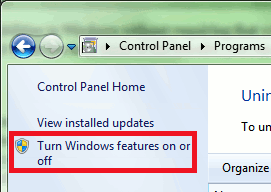
Дотримуйтесь інструкцій у верхній частині нового вікна та зніміть прапорці з тих функцій, які абсолютно впевнені, що вам не потрібні. Після того, як ви натиснете "OK", ваші проблеми просто "пуф!"
Питання?
Такі вказівки можуть бути не такими простими для всіх. Якщо у вас виникли проблеми, зверніться до нас у розділі коментарів нижче або натисніть кнопку «Запитайте наших експертів зараз» у правій частині цієї сторінки. Ми завжди дивимось!
Розкриття інформації партнера: Зробити техніку простішою може заробляти комісію за продукти, придбані за нашими посиланнями, що підтримує роботу, яку ми робимо для наших читачів.

