Хоча ви найчастіше чуєте про версії Windows Home і Pro, режим Windows 11 S також є варіантом. Однак, на відміну від інших версій Windows, це вбудований режим, який змінює спосіб використання вашої версії Windows. У цьому посібнику ви дізнаєтесь про низку переваг і недоліків, пов’язаних із переходом у режим S.
Порада: шукаєте способи покращити продуктивність свого ПК? старт використання режиму ефективності в Windows 11.
Зміст
- Що таке режим Windows 11 S?
- Професіонали режиму Windows S
- Мінуси режиму Windows S
- Активація режиму Windows S
- Питання що часто задаються
Що таке режим Windows 11 S?
Подумайте про режим S як про режим безпеки. По суті, це заблокована версія Windows, створена для максимальної безпеки. Багато в чому він схожий на Chromebook. Ваші можливості для встановлення програм обмежені лише Microsoft Store. Крім того, програми, які потребують ресурсів, заморожені, щоб уникнути будь-якої шкоди вашій системі.

Режим Windows S є гарною річчю в багатьох відношеннях. Ви отримаєте оптимальну продуктивність і покращений захист. Звичайно, для багатьох користувачів це надто обмежує, щоб бути корисним.
Зверніть увагу, що режим Windows S доступний лише в системах Windows 10, Windows 11 і Windows Surface. У Windows 10 режим S доступний у версіях Home, Pro, Enterprise та Education. Однак у Windows 11 він доступний лише у версії Home. Якщо ви оновлюєте версії Windows 10 Pro, Enterprise або Education до Windows 11, вам потрібно буде вийти з режиму S.
Професіонали режиму Windows S
Перш ніж ви побачите, що цей режим надто обмежує, є чимало переваг і причин залишати ваш ПК у цьому режимі. До них належать:
1. Надзвичайно швидкий і чуйний
Навіть на комп’ютерах із низькими ресурсами S Mode чудово запобігає використанню ресурсів програмами, тому час запуску та відповіді набагато швидший. Подумайте про це як про те, що найкраще можна наблизити до SSD зі стандартним жорстким диском.
2. Зменшені ризики зловмисного програмного забезпечення
Звичайно, програма або файл, які ви завантажуєте, можуть містити зловмисне програмне забезпечення. Однак, оскільки ви обмежені лише програмами з Microsoft Store, менше шансів, що ви випадково встановите шкідливу програму. Додатки сторонніх розробників заборонені.
3. Насолоджуйтесь Windows у стилі Chromebook

Незалежно від того, любите ви це чи ненавидите, Chromebook здебільшого швидкий, безпечний і зручний у використанні. Але якщо ви завзятий користувач Windows, перехід на Chromebook напевно, це не зробить вас щасливими. Режим S дає вам найкраще з обох світів.
Порада: дізнайтеся, як ви можете інсталювати Chrome OS Flex на ПК з Windows.
4. Ідеально підходить для обмеження доступу користувачів
Якщо у вас є діти або гостьові користувачі, яким ви не хочете вносити серйозні зміни у свій комп’ютер, S Mode — хороший варіант. Користувачі мають доступ лише до програм Microsoft Store, тому це обмежує кількість установок, які вони можуть встановити. Ви також можете налаштувати батьківський контроль для покращення безпеки дітей, але майте на увазі, що діти вчаться як обійти ці елементи керування. Навіть за межами режиму S ви можете використовувати батьківський контроль, наприклад у Google Chrome.
5. Ідеально підходить для дешевших ПК
Якщо у вас обмежений бюджет, режим Windows S дозволить вам обійтися з меншою кількістю системних ресурсів. Це ідеально, якщо ви в основному використовуєте систему для перегляду Інтернету та кількох програм для підвищення продуктивності. Звичайно, спочатку переконайтеся, що потрібні вам програми доступні в Microsoft Store.
Мінуси режиму Windows S
Як ви можете собі уявити, режим S — це не тільки веселки та єдинороги. Насправді, якщо ви шукаєте «s mode» у своїй улюбленій пошуковій системі, ви побачите численні результати із запитанням, як його вимкнути. Незважаючи на те, що це чудово, є кілька серйозних недоліків:
1. Магазин Microsoft обмежено

Microsoft Store не зовсім схожий на Apple Store або Google Play Store. Вибір сильно обмежений. Багато користувачів не зможуть знайти всі потрібні чи навіть потрібні програми. Наприклад, якщо ви працюєте віддалено, вашому роботодавцю можуть знадобитися програми, доступні лише через стороннього постачальника.
Добре знати: якщо ви виникли проблеми з Microsoft Store, ми можемо допомогти вам розібратися в суті.
2. Забудьте про розширене налаштування
Хоча ви можете змінювати шпалери робочого столу, шрифти та інші незначні налаштування, забудьте про занурення в реєстр або внесення змін за допомогою командного рядка, PowerShell або терміналу. Це призначено для захисту Windows від шкідливих змін системи, спричинених людською помилкою чи шкідливим програмним забезпеченням. Якщо ви досвідчений користувач, який хоче використовуйте хаки реєстру, щоб покращити свій досвід, тобі не пощастило.
3. Деяке обладнання може не працювати
Будь-яке обладнання, для роботи якого потрібні драйвери сторонніх виробників, не працюватиме в режимі Windows 11 S. Windows пропонує драйвери для багатьох типів обладнання. Перш ніж ви вирішите піти ва-банк у режимі Windows S, перевірте цей посібник із сумісності. Хоча це стосується Windows 10, ті ж обмеження застосовуються до Windows 11, згідно з Microsoft.
4. Обмежено Edge Browser
Хоча браузер Edge є довгоочікуваним покращенням порівняно з Internet Explorer, багато користувачів все ще ненавидять його. Це особливо вірно після небажаних покращень, таких як нова бічна панель на основі AI. Користувачі вже придумують, як його позбутися.
Якщо ви любите використовувати Chrome, Firefox, Brave тощо, вам доведеться відмовитися від них, щоб використовувати режим S. Якщо вам набридло, що Windows відкриває всі ваші посилання в Edge, а ви не в режимі S, скористайтеся цими порадами, щоб це виправити.
Активація режиму Windows S
Режим S не можна просто активувати, якщо ви вже використовуєте Windows 11 Home Edition. Режим S недоступний навіть для вищих версій, таких як Pro та Enterprise.
Режим Windows S — це варіант, коли ви вперше інсталюєте або активуєте Windows 11 Home Edition на своєму ПК. Якщо ви вирішите не використовувати його, ви не зможете ввімкнути його знову. Те саме стосується режиму S. Ви не можете вирішити знову ввімкнути його пізніше. Це вулиця з одностороннім рухом. Якщо ви використовуєте пристрій Surface, режим S увімкнено за замовчуванням. На багатьох дешевших комп’ютерах із меншими ресурсами за замовчуванням увімкнено режим S для підвищення продуктивності.
Порада: легко навчитися перейти в темний режим і назад на ПК з Windows.
Вимкніть режим Windows 11 S
Якщо ви використовуєте ПК з Windows 11, який наразі перебуває в режимі S, але віддаєте перевагу повноцінній версії Windows, ви можете вимкнути його. Пам’ятайте, що через деякий час ви не зможете повернутися до режиму S. Це можливо, якщо ви створите повний образ системи з активованим режимом S, але вам доведеться відформатувати комп’ютер і перевстановити систему з образу системи, щоб повернутися назад. Зауважте, що це не завжди працює бездоганно. Виконайте ці дії, щоб вимкнути режим Windows 11 S.
- Відкрийте «Параметри -> Система» на своєму ПК.

- Виберіть «Активація».
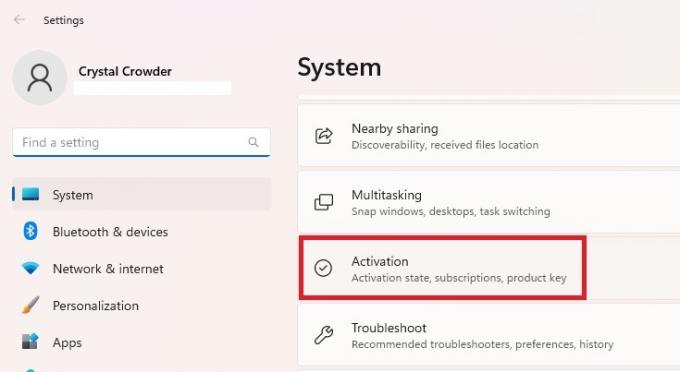
- Натисніть посилання «Перейти до магазину» в розділі «Перейти на Windows 11 Pro». Зауважте, що це не кнопка «Відкрити магазин» або «Перейти до магазину», яка відображається в розділі «Оновити свою версію Windows».
- Знайдіть сторінку «Вийти з режиму S» у Microsoft Store. Воно має з’явитися, коли ви клацнете посилання на попередньому кроці. Натисніть кнопку «Отримати», щоб перейти до повної версії Windows.
Порада: чи знаєте ви, що все ще можете використовувати Internet Explorer у Windows 11? Читайте далі, щоб дізнатися, як.
Питання що часто задаються
Як дізнатися, чи запущено я в S Mode?
Якщо ви намагалися завантажити та встановити програми сторонніх розробників і не змогли, ймовірно, ви використовуєте режим S. Ви також можете перейти до «Налаштування -> Система -> Про». Перевірте свою версію в розділі «Специфікації Windows».
Чи можу я оновити до Windows Pro з режиму S?
Так. Якщо ваш комп’ютер відповідає системним вимогам, ви можете вийти з режиму S, виконавши дії, наведені в цій статті. Потім перейдіть до «Параметри -> Система -> Активація» та введіть ключ активації Windows Pro або придбайте Windows Pro у Microsoft Store.
Чому я не можу вимкнути режим S?
Якщо ви не системний адміністратор або ваш ПК прив’язано до домену компанії, ви можете не мати дозволу вимкнути режим S. Якщо вам конче потрібно його вимкнути, зверніться до системного адміністратора, щоб пояснити, чому вам потрібно це змінити.
Кредит зображення: Unsplash. Усі скріншоти зроблені Крістал Краудер.
Підпишіться на нашу розсилку!
Наші найновіші навчальні посібники доставлені просто у вашу поштову скриньку


