Вам може знадобитися невелика допомога, коли у вас великий, різноманітний список справ. Налаштувати нагадування, включно з повторюваними нагадуваннями, у Windows за допомогою різноманітних вбудованих інструментів і програм сторонніх розробників. У цьому посібнику пояснюється кілька методів, які допоможуть вам швидко встановити нагадування в Windows 10 і 11.
Зміст
- Налаштуйте нагадування за допомогою Cortana
- Налаштуйте нагадування за допомогою Microsoft To-Do
- Налаштуйте нагадування за допомогою календаря
- Налаштуйте нагадування за допомогою Any.do
- Налаштуйте нагадування за допомогою планувальника завдань
- Питання що часто задаються
Читайте також: Як відключити сповіщення комп'ютера в Windows
Як відключити сповіщення комп'ютера в Windows
Налаштуйте нагадування за допомогою Cortana
Cortana — одна з найкращих функцій Windows. Він може виконувати кілька завдань, одним із яких є нагадування.
Організовувати свій розклад за допомогою гігантського списку справ утомливо, але Кортана полегшує це. Щоб налаштувати нагадування за допомогою Cortana, виконайте такі прості кроки:
- Скажіть «Привіт, Кортана», якщо ваше розпізнавання голосу налаштовано, або натисніть піктограму «Кортана» на панелі завдань. Ви також можете шукати «Cortana» в меню «Пуск», натиснувши перемога на клавіатурі.

- Продовжуйте озвучувати подальші команди або введіть нагадування, яке ви хочете встановити. Наприклад, ви можете ввести щось на зразок "Встановіть нагадування про день народження 28 серпня 2022 року, 10 ранку.Cortana додає нагадування безпосередньо в Microsoft To-Do.
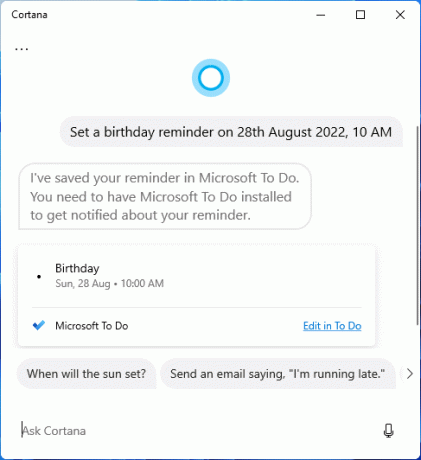
Налаштуйте повторювані нагадування
Cortana також може допомогти вам встановити повторювані нагадування:
- Знайдіть і відкрийте «Cortana» або просто скажіть «Привіт Кортана”, щоб активувати Cortana в Windows.
- Продиктуйте або введіть своє нагадування. Наприклад, "Нагадайте мені водити бабусю до лікаря щочетверга о 18:00.” Cortana збереже ваше нагадування в Microsoft To-Do.

Читайте також: 7 порад Microsoft To-Do, які допоможуть вам зробити більше
7 порад Microsoft To-Do, які допоможуть вам зробити більше
Налаштуйте нагадування за допомогою Microsoft To-Do
Microsoft To-Do — це проста та зручна програма, яка дозволяє встановлювати нагадування для ваших завдань. Це також дозволяє встановлювати дати виконання та пріоритети для кожного завдання, серед іншого.
Виконайте ці дії, щоб налаштувати нагадування за допомогою Microsoft To-Do:
- Відкрийте Microsoft To-Do.
- Введіть завдання-нагадування в розділі «Додати завдання» внизу Microsoft To-Do та натисніть Введіть.

- Натисніть щойно створене завдання та виберіть опцію «Нагадати».

- Виберіть із попередньо встановлених параметрів дати й часу або натисніть «Вибрати дату й час», щоб установити спеціальне нагадування.

- Так само клацніть створене завдання, щоб установити повторюване нагадування. Перейдіть до опції «Повтор» і виберіть один із варіантів повтору.

- Інший спосіб вимагає введення деталей у завдання. Наприклад, ввівши "Ліки о 10 годині ранку щодня” створюватиме повторюване нагадування на 10:00 щодня.

- Microsoft To-Do нагадає вам про завдання у встановлену дату та час.
Читайте також: Як створити та використовувати нагадування на основі місцезнаходження на Android
Як створити та використовувати нагадування на основі місцезнаходження на Android
Налаштуйте нагадування за допомогою календаря
Календар Windows — чудовий спосіб додавати завдання та нагадування, якщо ви вже використовуєте його для керування розкладом. Рекомендуємо синхронізувати обліковий запис Google із календарем, щоб бачити всі свої завдання під одним дахом.
- Відкрийте програму «Календар» або клацніть позначку часу й дати в нижньому правому куті екрана робочого столу.
- Натисніть на кнопку «+» зліва.

- Введіть у поле деталі завдання та встановіть дату й час для нагадування.
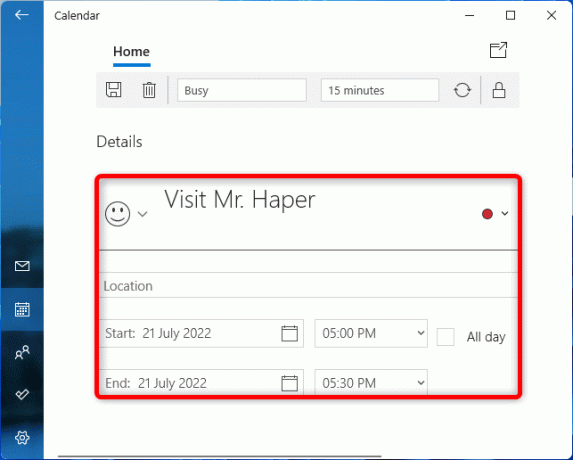
- Ви також можете налаштувати повторюване нагадування, натиснувши кнопку «Повторити» вгорі.

- Установіть дати початку та завершення, частоту появи нагадування та час. Натисніть «Зберегти», коли все буде встановлено.
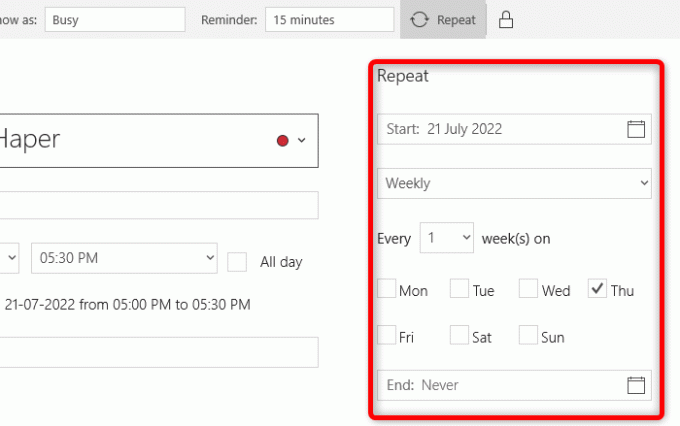
- Коли ви закінчите, у вашому календарі з’явиться заплановане нагадування.

Читайте також: 10 програм для календарів, які є чудовою альтернативою календарю Google
10 програм для календарів, які є чудовою альтернативою календарю Google
Налаштуйте нагадування за допомогою Any.do
Any.do — це універсальний додаток для справ. Безкоштовна програма дозволяє синхронізувати календар Google. Ви також можете встановити програму на свій телефон, щоб отримувати нагадування, коли ви не перебуваєте перед екраном комп’ютера. Виконайте наведені нижче дії, щоб налаштувати нагадування в Windows за допомогою Any.do.
- Завантажити настільну версію та інсталюйте її.
- Запустіть Any.do та увійдіть у свій обліковий запис Google.

- Натисніть «Створити завдання».

- Введіть назву завдання вгорі та деталі нагадування в розділі «Примітки».
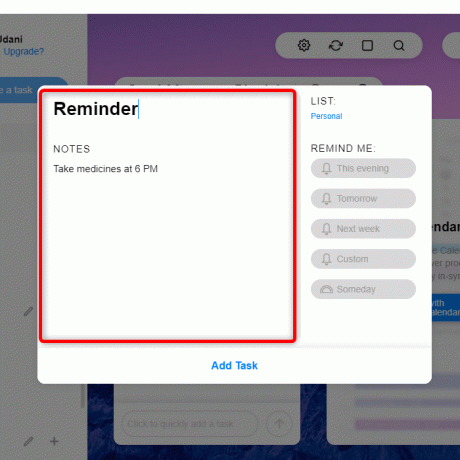
- Перейдіть до розділу «Власні» праворуч під «Нагадати».
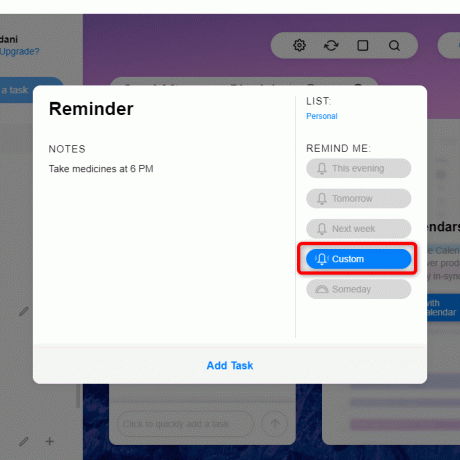
- Виберіть дату й час і натисніть «Установити».

- Натисніть кнопку «Додати завдання», щоб завершити процес, і все готово. Any.do нагадає вам про ваше завдання в запланований день і час.
Налаштуйте нагадування за допомогою планувальника завдань
Планувальник завдань — не найідеальніший спосіб встановлювати нагадування, враховуючи, що у вас уже є такі параметри, як Microsoft To-Do. ти більше не може відображати повідомлення чи надсилати електронні листи як дії для тригера, як це було в попередніх версіях Windows. Однак ви все ще можете використовувати планувальник завдань щоб встановити нагадування, виконавши такі дії:
- Відкрийте «Блокнот» на комп’ютері Windows.
- Введіть наступний текст у блокноті:
@abmacwanecho вимкнено. назва "ЦЕ НАЗВА ВАШОГО НАГАДУВАННЯ"луна"ЦЕ ВАШЕ НАГАДУВАННЯ" пауза
- Замініть текст заголовка на заголовок, який ви хочете використовувати для нагадування, і замініть текст поруч із «ехо» на тіло повідомлення.
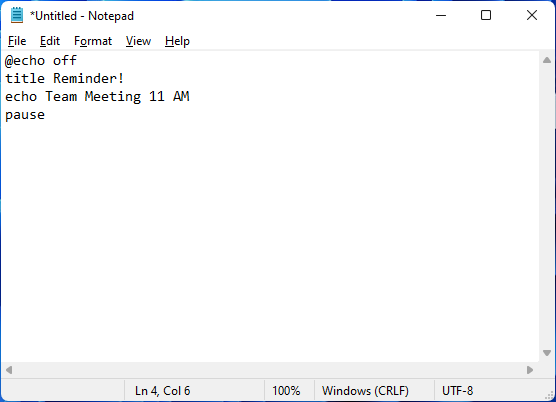
- Прес Ctrl + Shift + С або натисніть опцію «Файл» і виберіть «Зберегти як». Введіть ім’я файлу та закінчіть його «.cmd»

- Відкрийте «Планувальник завдань» у меню «Пуск».
- Натисніть «Створити завдання» в меню праворуч.
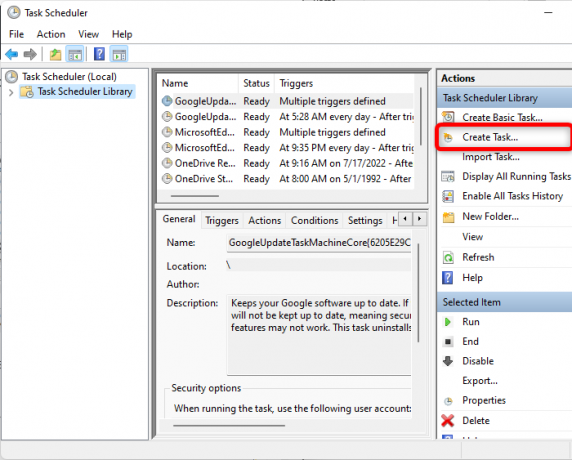
- Введіть назву завдання на вкладці «Загальні». Виберіть «Windows 10» або «Windows 11» у спадному меню «Налаштувати для» внизу.
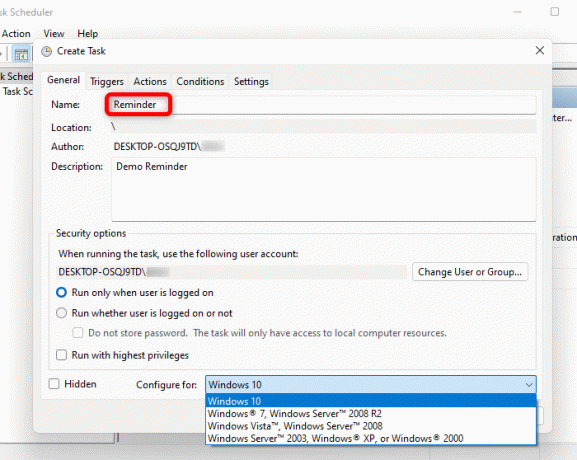
- Перейдіть на вкладку «Тригери» та створіть «Новий».

- Виберіть, коли ви бажаєте, щоб нагадування з’являлося в опції «Почати завдання». Вибираємо завдання «За розкладом».
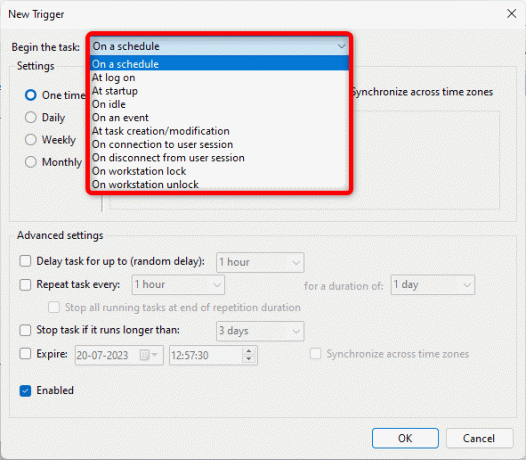
- Встановіть дату й час для одноразового нагадування та натисніть «ОК», щоб продовжити.

- Перейдіть на вкладку «Дії» та натисніть «Створити», щоб створити дію для свого завдання.

- Відкрийте спадне меню «Дія» та виберіть «Запустити програму».

- У розділі «Програма/сценарій» знайдіть і відкрийте файл .cmd, який ви створили за допомогою Блокнота. Двічі натисніть «ОК».

- Знайдіть своє нагадування в розділі «Бібліотека планувальника завдань». Клацніть на ньому правою кнопкою миші та натисніть «Запустити», щоб перевірити, чи працює він.

- Ваше нагадування про завдання встановлено.
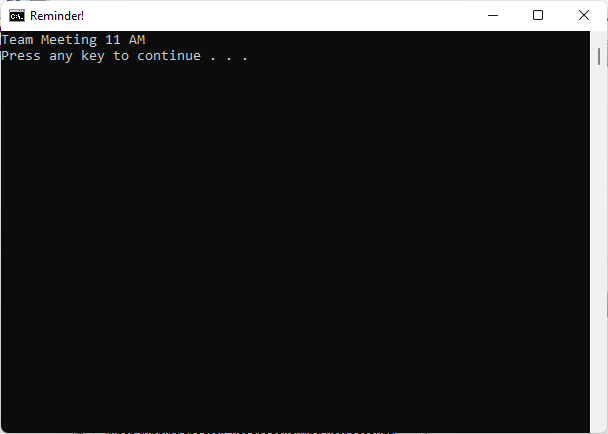
Читайте також: Як автоматизувати та планувати завдання в Windows
Як автоматизувати та планувати завдання в Windows
Питання що часто задаються
Як я можу синхронізувати нагадування Windows з Android?
Установіть і синхронізуйте програму «Microsoft To-Do» на вашому Android. Увійдіть за допомогою тих самих облікових даних, що й на робочому столі. Ви отримуватимете сповіщення на своєму Android про нагадування, надіслані з робочого столу, і навпаки.
Чи використовувати сторонню програму або Microsoft To-Do для нагадувань?
Microsoft To-Do — чудова програма, якщо вам потрібно встановити прості нагадування в Windows, але якщо вам потрібно часто встановлювати їх для бізнесу, вам може знадобитися потужніша стороння програма, як-от Todoist.
Як я можу побачити нагадування на екрані блокування Windows?
Якщо ви хочете часто переглядати події календаря на своєму комп’ютері, ви можете додати події на екран блокування, виконавши наведені нижче дії.
- Клацніть правою кнопкою миші будь-де на робочому столі Windows і перейдіть до «Персоналізація».
- Перейдіть до налаштувань «Екран блокування» на лівій панелі.
- Виберіть «Календар» у розділі «Стан блокування екрана».
Кредит зображення: Келлі Сіккема через Unsplash Усі скріншоти Dharini Udani
Підпишіться на нашу розсилку!
Наші найновіші навчальні посібники доставлені просто у вашу поштову скриньку


