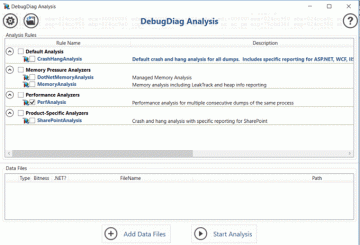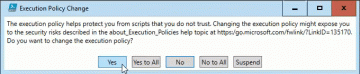Google зробив революцію в офісному середовищі за допомогою хмарних Документів Google, кидаючи виклик перевазі офісних програм, таких як Word та Excel, з розумним успіхом. Однак одним з маловідомих інструментів в арсеналі Документів Google є інструмент Google для малювання під назвою Google Малюнки.
Що Малюнки Google? Це не повнофункціональна заміна Photoshop, але якщо ви шукаєте швидкий і простий у використанні інструмент малювання для створення нових діаграм або діаграм в Інтернеті, Google Малюнки можуть стати вам потрібним інструментом. Щоб малювати за допомогою Google за допомогою Google Drawings, вам потрібен лише обліковий запис Google - користуватися ним абсолютно безкоштовно.
Зміст

Що таке малюнки Google?
Google Drawings не нова - вона існує з 2010 року. Він дозволяє створювати діаграми, форми та інші малюнки, які потім можна використовувати в інших програмах Документів Google, таких як Google Презентації. Ви також можете вільно ділитися, публікувати та експортувати свої зображення в Інтернеті або в інше програмне забезпечення на своєму ПК або Mac.

Не очікуйте повного набору інструментів для редагування зображень у Google Drawings, оскільки це не повний редактор зображень GIMP або Photoshop. Google Малюнки просто не мають такої функціональності - все досить просто подібні функції редагування зображень, наприклад, у Google Таблицях, але з власним дизайном полотно.
Це швидше заміна подібного до подібного Microsoft Visio, програмне забезпечення діаграм, що входить до складу Office, ніж будь -що інше. Різниця між Visio та Google Drawings, однак, у вартості - ви можете безкоштовно користуватися цією програмою Google draw.
Як малювати за допомогою Google за допомогою малюнків Google
На щастя, у Google Drawings немає крутої кривої навчання. Якщо ви коли -небудь користувалися інструментом у наборі Документів Google, інтерфейс буде здаватися дуже знайомим, оскільки він використовує той самий стиль рядка меню, який ви бачите у Таблицях Google, Презентаціях та інших програмах Google.
Щоб почати використовувати Google Малюнки, перейдіть до Веб -сайт Google Drawings і увійдіть у свій обліковий запис Google.
- Якщо ви ніколи раніше не користувалися Google Малюнками, автоматично з’явиться порожній малюнок. Ви можете відкрити наявні креслення, натиснувши Файл> Відкрити та вибору попереднього малюнка зі сховища Google Диска.

- Google Малюнки дозволяють вставляти текстові поля, різні форми, таблиці, діаграми, діаграми та графіки, щоб назвати лише деякі. Щоб вставити будь -який із них, потрібно натиснути кнопку Вставити та виберіть один із варіантів.

- Наприклад, щоб додати нову форму, потрібно натиснути Вставка> Фігура, вибираючи тип фігури (наприклад, Стрілки) і натискання одного з візуальних стилів. Потім можна намалювати форму за допомогою миші або трекпада.

- Щоб додати базове текстове поле, натисніть Вставка> Текстове поле і намалюйте текстове поле за допомогою миші або трекпада. Після створення текстового поля ви можете додати до нього текст за допомогою клавіатури.

- Ви також можете вставляти зовнішні зображення у свій малюнок, дозволяючи маніпулювати або використовувати його поряд із текстом, фігурами та іншими об’єктами. Для цього натисніть Вставити> Зображення і виберіть один із доступних варіантів. Ви можете завантажити зображення зі свого ПК, вибрати його зі свого сховища Google Диска, а також шукати в Інтернеті за допомогою вбудованого пошуку зображень Google.

- Ви можете використовувати лінійні об'єкти для з'єднання зображень або об'єктів разом. Для цього натисніть Вставка> Лінія і за допомогою миші або трекпада створіть об’єкт лінії у вибраному вами місці.

- Щоб зберегти малюнок, потрібно дати йому назву. Натисніть на сірий колір Малювання без назви у верхній частині вікна Google Малюнки та введіть незабутнє ім’я. Після цього ваш малюнок буде автоматично збережено з таким ім’ям у вашій пам’яті на Диску Google.

Створення розширених схем та малюнків у Google Малюнках
Хоча він також має основні форми та можливості редагування зображень, Google Малюнки можна використовувати для створення більш просунутих малюнків, які використовують діаграми, таблиці та діаграми.
- Щоб вставити нову схему в Google Малюнки, натисніть Вставка> Діаграми, а потім виберіть стиль діаграми з меню, що з'явиться праворуч, підтверджуючи кількість рівнів, а також колір. Після цього ви можете редагувати схему, як тільки вона буде вставлена у ваш малюнок.

- Щоб вставити таблицю, натисніть Вставити> Таблиця і виберіть необхідну кількість стовпців і рядків. Таблиця буде автоматично вставлена у ваш малюнок, де ви зможете її перемістити та почати додавати дані.

- Ви також можете імпортувати графіки та діаграми з Таблиць Google або створювати їх безпосередньо в Google Малюнках. Натисніть Вставити> Діаграми для цього виберіть тип діаграми або діаграми, яку потрібно створити. Натисніть З аркушів щоб вставити діаграму з наявної електронної таблиці Google Таблиць.

Спільний доступ та експорт малюнків у Google Малюнках
Як і інші програми Google, Google Малюнки дозволяють широко розповсюджувати та експортувати свою діаграму з іншими. Ви можете поділитися файлом для перегляду або редагування іншими користувачами, опублікувати свій малюнок у Інтернеті або експортувати його на комп’ютер у вигляді файлу SVG, PNG, JPEG або PDF.
- Якщо ви хочете експортувати свій малюнок на свій ПК, натисніть Файл> Завантажити і виберіть один із варіантів формату файлу.

- Щоб поділитися своїм зображенням з іншими, натисніть кнопку Поділитися у верхньому лівому куті, а потім введіть їхні адреси електронної пошти у Люди вікно, яке з'являється пізніше. Або натисніть кнопку Отримайте посилання для спільного використання кнопку, щоб скопіювати пряме посилання на ваше зображення, щоб користувачі могли анонімно переглядати або редагувати ваш малюнок. Натисніть Готово як тільки ви закінчите.

- Щоб опублікувати свій малюнок як загальнодоступний файл у мережі та дозволити його вставити на інші веб-сторінки, натисніть Файл> Опублікувати в Інтернеті.

- Ви можете вибрати розмір опублікованого малюнка під Посилання вкладку, вибравши розмір під Розмір зображення у спадному меню, а потім скопіюйте пряму URL-адресу на малюнок у такому розмірі.

- Щоб вставити опубліковане зображення в Інтернет, натисніть кнопку Вставити вкладку в Публікуйте в Інтернеті вікно. Потім ви можете вибрати та скопіювати показаний HTML -код, щоб правильно вставити його на веб -сторінку.

- Натисніть на Припинити публікацію кнопку, щоб видалити свій малюнок із Інтернету в будь -який момент у майбутньому.

Досліджуйте свою творчість за допомогою Документів Google
Усі програми в арсеналі Документів Google дозволяють редагувати фотографії та зображення, але лише Google Малюнки дозволяє малювати за допомогою Google на полотні для малювання так само, як за допомогою справжнього інструменту редагування фотографій, наприклад Фотошоп. Це швидше заміна Microsoft Visio, ніж Photoshop, але все ж варто подивитися.
Звісно, є й інші способи використання Документів Google. Ви можете використовувати його для створити нове резюме за допомогою Документів Google шаблони і навіть використовувати вбудовані інструменти спільного доступу до створити просту веб -сторінку безкоштовно.
Які ваші улюблені програми в наборі Документів Google? Повідомте нас у коментарях нижче.
Ласкаво просимо на Help Desk Geek- блог, повний технічних порад від надійних технічних експертів. У нас є тисячі статей та посібників, які допоможуть вам вирішити будь -яку проблему. Наші статті були прочитані понад 150 мільйонів разів з моменту запуску у 2008 році.
Хотіти вразити з друзями та родиною чудовий технічні витівки?
Підпишіться на Help Desk Geek і щодня отримуйте чудові посібники, поради та хитрощі! Ми надсилаємо тільки корисні речі!
Ми також ненавидимо спам, відписуйтесь у будь -який час.