Вас турбує, чи занадто висока температура процесора? Зазвичай ця проблема виникає лише тоді, коли ви намагаєтесь розігнати процесор. Якщо ви комп’ютерний виродник і знаєте, як розігнати будь -що на своєму комп’ютері, вам, ймовірно, не доведеться читати цю статтю.
Однак, оскільки більшість користувачів вирішують придбати нестандартні ПК, які є відносно дешевими, тепер практично новачкові вдається розігнати процесор, просто вибравши інший параметр у BIOS.
Зміст
Я вже писав про інструменти, якими можна користуватися розгін оперативної пам’яті, процесора та графічного процесора і пару інструментів, якими можна скористатися порівняти свій ПК.
Під час розгону ви хочете уважно стежити за температурою процесора. Щоб дізнатися температуру процесора, вам потрібно завантажити сторонні програми, які можуть зчитувати температуру кожного ядра процесора.
Як перевірити температуру процесора
Найпростіший спосіб перевірити температуру процесора - завантажити Core Temp з alcpu.com. Після того, як ви завантажили програмне забезпечення, запустіть інсталятор і натисніть кнопку
Запустіть Core Temp коробка. Нарешті, натисніть Закінчити.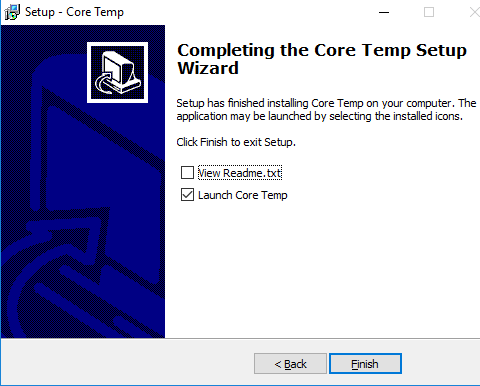
Після того, як Core Temp відкрито, ви можете переглянути середню температуру процесора, подивившись праворуч у нижній частині вікна. Ви зможете побачити min і max значенняза Цельсієм. Нижче ви побачите, як виглядає Core Temp для процесорів AMD та процесорів Intel.


Ці значення змінюватимуться під час виконання різних завдань на ПК. Наприклад, якщо ви граєте в гру або запускаєте програму редагування відео, температура вашого процесора підвищиться. Цілком нормально бачити, що ці температури дуже швидко змінюються.
Хороший спосіб перевірити це - завантажити Prime95, визначити zip -файл, а потім запустити EXE -файл. Коли програма відкриється, натисніть на Просто стрес -тестування. Тоді продовжуйте і проведіть тест на тортури і виберіть Суміш варіант.

Якщо тримати Core Temp відкритим одночасно, протягом кількох секунд, ви побачите, що темпи піднімаються вгору.
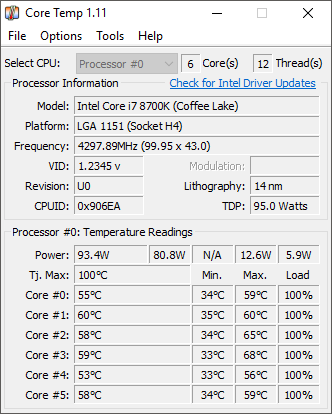
Отже, чи є про що хвилюватися з такими температурами? Обговоримо це в наступному розділі.
Ідеальна температура процесора в режимі очікування або під час гри
Зверніть увагу, вище, що температура все ще значно нижче макс. 100 градусів Цельсія. Ідеальна температура процесора буде залежати від процесора, яким ви володієте. Деякі процесори можуть нагріватися, ніж інші.
Здебільшого, ви повинні прагнути утримувати температуру нижче 75 градусів за Цельсієм під час гри чи використання програмного забезпечення.
Якщо ваш процесор підніметься вище 75 градусів за Цельсієм, ви можете помітити погіршення продуктивності, тому що Ваш процесор обмежує свої можливості, щоб допомогти собі охолонути - це відоме як тепловий дроселювання. У додатку Core Temp ви помітите, що частота впаде від максимального до нижчого значення, коли відбувається терморегулювання.
Що стосується температури простою, то, як загальне емпіричне правило, будь -що між 25 і 35 градусами Цельсія вважається "прохолодним". Ваш процесор повинен бути в цьому регіоні, якщо на ньому не запущено жодних вимогливих програм.
На щастя, сучасні процесори мають розумний дизайн - ви несуть невеликий ризик для свого обладнання, якщо досягнете більш високих температур. Якщо ваша температура буде занадто високою, це просто обмежить вашу загальну продуктивність, тому завжди краще тримати речі максимально прохолодними.
Єдиний раз, коли ситуація може піти не так, це якщо у вас є розгінний процесор (процесори Intel, які закінчуються на К), і ви вирішите вручну налаштувати напругу та частоту в BIOS. У цьому випадку ви можете завдати серйозної шкоди процесору або материнській платі. Крім того, Windows майже напевно вийде з ладу, коли процесор стане занадто гарячим.

На щастя, Core Temp має функцію захисту від перегріву. Натисніть на Варіанти і потім Захист від перегріву.

Перевірте Увімкніть захист від перегріву коробки та виберіть один із трьох варіантів. За замовчуванням він автоматично повідомлятиме вас про досягнення критичної температури. Якщо ви хочете бути в максимальній безпеці, ви також можете перевести комп’ютер у сплячий режим, сплячий режим або вимкнути його.
Якщо натиснути на Варіанти і потім Налаштування, ви також можете внести зміни до того, як Core Temp відстежує та відображає температуру процесора.
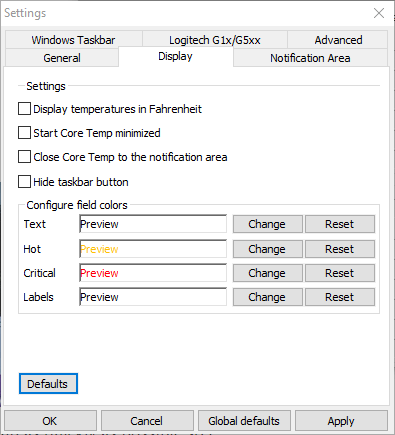
Ви можете змінити інтервал опитування, відобразити температуру за Фаренгейтом і навіть відобразити купу статистичних даних на панелі завдань, якщо хочете.
Сподіваємось, ця стаття дає вам трохи більше уявлення про темпи процесора та про те, як ви можете контролювати їх за допомогою Core Temp. Якщо у вас виникнуть запитання, залиште коментар. Насолоджуйтесь!
Ласкаво просимо на Help Desk Geek- блог, повний технічних порад від надійних технічних експертів. У нас є тисячі статей та посібників, які допоможуть вам вирішити будь -яку проблему. Наші статті були прочитані понад 150 мільйонів разів з моменту запуску у 2008 році.
Підпишіться на Help Desk Geek.
Приєднуйтесь до понад 15 000 людей, які щодня отримують підказки, підказки та ярлики прямо у свою поштову скриньку.
Ми також ненавидимо спам, відписуйтесь у будь -який час.


