Önemli görevlerinizin süreç önceliğini değiştirmek, performansı artırmanın daha gelişmiş yollarından biri Windows 10'da. Yapması yeterince kolay, ancak kazayla karıştırmamak biraz zor.
Süreç önceliği tam olarak nedir? Üzerinde değişiklik mi yapmalısın? Ve Windows 10'da işlem önceliğini gerçekten nasıl belirlersiniz? Bu kılavuz tüm bu soruları cevaplayacaktır.
İçindekiler

Süreç Önceliği Nedir ve Neden Önemlidir?
Bilgisayarlar çok görevli değildir. Tam olarak değil. İşletim sisteminiz aynı anda birden fazla program (veya yalnızca arka plan hizmetleri) çalıştırdığında, aslında bunlar arasında hokkabazlık yapıyor demektir.
Çok çekirdekli işlemcilerde bile, aynı anda çalıştırılabilen çok fazla iş parçacığı vardır, bu nedenle işlemci zamanını paylaştırmak oldukça önemli hale gelir. Gerçek zamanlı olarak çalışan bir cepheyi korumak için, bilgisayarınızın öncelikli bir sisteme yol açacak şekilde hangi görevlere öncelik vereceğini seçmesi gerekir.
Süreç önceliği, basitçe her sürecin 'önemi'dir. Bilgisayarınızın sorunsuz çalışması için gerekli olan görevlere (çoğunlukla sistem işlemleri), üstte çalışan bir uygulamaya göre daha yüksek öncelik verilir. Bu, maksimum yük altında bile bilgisayarınızın temel özelliklerinin etkilenmemesini sağlar.
Süreç Öncelik Seviyeleri Nelerdir?
İşlem önceliği, birden çok ayrık düzeyde tanımlanır. Bir sıralama sistemi gibi, bu sıralama, önem sırasına göre yukarıdan aşağıya doğru işler.
Windows'ta altı öncelik düzeyi vardır. Bunlardan yalnızca beşinin uygulamalar (veya bu konuda kullanıcılar) tarafından ayarlanması amaçlanmıştır.

- Normal 'normal' öncelik seviyesidir. Çoğu uygulama bu düzeyde çalışır.
- Normalin altında normalin hemen altındaki öncelik seviyesidir. Bu düzeydeki işlemlere normal uygulamalardan daha az kaynak tahsis edilir. Zaman kısıtlaması olmayan önemsiz görevler için en uygunudur.
- Düşük Windows'taki en düşük öncelik düzeyidir. Bu düzeyde çalışan görevlere, ancak diğer tüm işlemler mevcut görevlerini tamamladıktan sonra kaynak verilir.
- Normalin üstünde normalden sonraki yüksek öncelik seviyesidir. Bunu, biraz güçlendirmeye ihtiyaç duyan ancak sistem süreçlerini yükseltmesi gerekmeyen işlemler için kullanın.
- Yüksek bilgisayarın düzgün çalışması için gerekli olan önemli sistem süreçleri tarafından kullanılan bir öncelik düzeyidir. Kullanıcı uygulamaları için önerilmez.
- Gerçek zaman Windows'ta mümkün olan en yüksek öncelik düzeyidir. Temel olarak, bu seviyedeki görevler, diğer tüm süreçlerin pahasına gerçek zamanlı olarak çalışır. Bu nedenle bu seviye sadece donanım arayüzleme işlemleri için ayrılmıştır. Uygulamaları bu öncelik düzeyinde çalıştırmak, bilgisayarınızı kolayca çökertebilir.
Normal ve normalin üstü, gerçekten günlük görevler için kullanmanız gereken iki öncelik düzeyidir. Bundan daha yüksek öncelik seviyeleri, sistem süreçlerine ve önemsiz arka plan görevleri için daha düşük seviyelere bırakılmalıdır.
Bir Görevin Önceliğini Belirlemenin Etkisi Nedir?
Bir işlemin yeni bir önceliğini ayarlamak, işleme kuyruğundaki yerini değiştirir. Daha yüksek önceliğe sahip görevler, CPU zamanı ve bellek gibi sistem kaynaklarının tahsisinde tercih edilir ve daha hızlı çalışmasına olanak tanır.
Diğer taraftan, daha yüksek bir öncelik düzeyine itilen çok fazla görev, her şeyden önce bir hiyerarşi olma amacını ortadan kaldırır. Her işlem Yüksek hızda çalışıyorsa, işletim sistemi hangi işlemlerin gerçekten gerekli olduğunu nasıl belirleyebilir?
Çok fazla temel olmayan görev daha yüksek öncelik seviyelerine yükseltilirse, bilgisayarınız donmaya başlayabilir ve hatta tamamen çökebilir. Bu nedenle çoğu durumda en iyi fikir süreç önceliğini olduğu gibi bırakmaktır. İşlem önceliğini değiştirseniz bile, küçük değişikliklere bağlı kalın ve bunları yalnızca bir veya iki işlemde uygulayın.
Windows 10'da Görev Yöneticisi'nde İşlem Önceliği Nasıl Ayarlanır
varken birden çok yol Windows'ta işlem önceliğini ayarlamak için en kolay yöntem, Görev Yöneticisi.
- Klavye kısayolunu kullanarak Görev Yöneticisi'ni açın Ctrl+Alt+Del veya görev çubuğuna sağ tıklayıp Görev Yöneticisi görünen menüden.
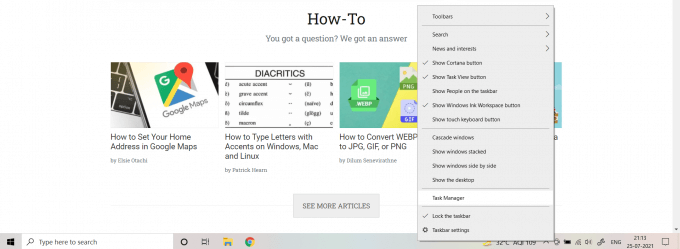
- Görev Yöneticisini ilk kez açtığınızda, sadece çalışan uygulamaları gösteren bir barebone penceresi ile karşılaşacaksınız. Seçme Daha fazla detay tam görünümü elde etmek için.

- Artık arka plan görevleri de dahil olmak üzere bilgisayarınızda çalışan tüm işlemlerin tam listesini görebilirsiniz. Varsayılan olarak bellek tüketimine göre sıralanırlar; Sıralamayı değiştirmek için üstten başka bir kategori seçebilirsiniz.

- Önceliğini değiştirmek istediğiniz işlemi seçin ve Detaylar sekme.
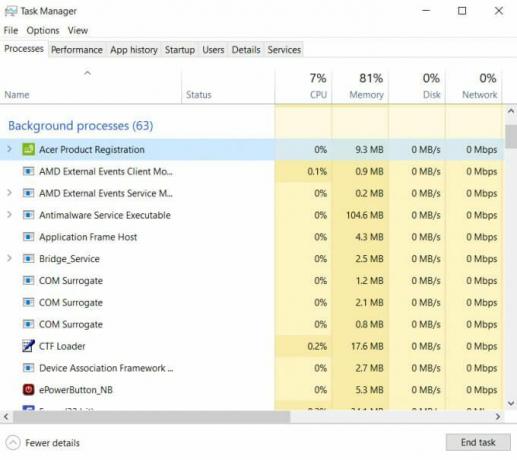
- Ayrıntılar bölümünde, devam eden işlemin durumunu ve diğer teknik ayrıntılarını görüntüleyebilirsiniz. Ana ekranda gizlenen birçok alt işlem de burada gösterilmektedir.
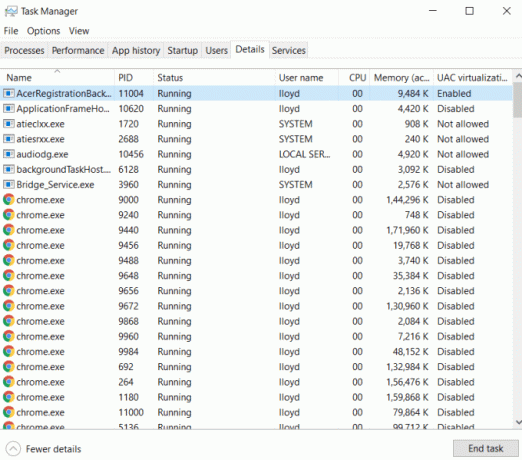
- Seçtiğiniz işleme sağ tıklayın ve Önceliği ayarlayın. Bu, tüm öncelik seviyelerini listeleyen bir alt menüyü açar. İstenilen seviyeyi seçin (Normalin altında örneğimizde).
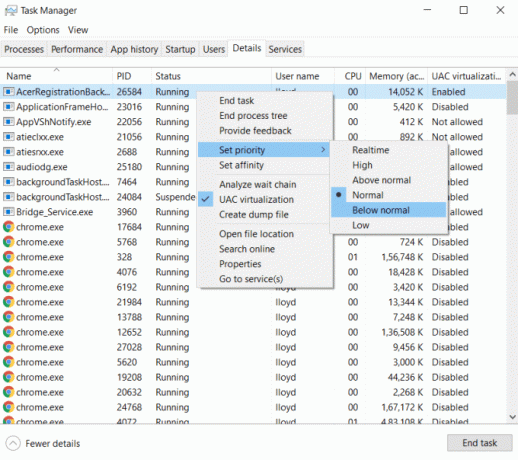
- Seçilen işlemin önceliğini değiştirmek isteyip istemediğinizi onaylayan bir bilgi istemi görünecektir. Seçme Önceliği değiştir değişikliği uygulamak için
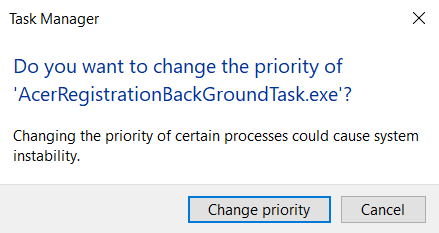
Bu, sürecin yeni önceliğini hemen belirleyecektir. İşlem, mevcut oturumun geri kalanı için bu öncelik düzeyinde çalışacaktır. Bilgisayarınızı (veya yalnızca işlemi) yeniden başlatırsanız, öncelik düzeyi varsayılan değerine sıfırlanır.
Bir Sürecin Önceliğini Değiştirmeli misiniz?
Windows 10'da Görev Yöneticisi'nden bir işlemin öncelik düzeyini değiştirmenin ne kadar kolay olduğunu gördük. Bu sizi merak ettirebilir – Neden çalışan her uygulamanın önceliğini yükseltmiyorsunuz? Performansı artırmak her zaman iyi bir şey midir?
Ama bunu yapmamalısın. İlk etapta çeşitli öncelik düzeylerinin olmasının bir nedeni vardır ve çalışan her işlemi Yüksek kategoriye koymak yalnızca çatışmalar ve sistem kararsızlığı yaratacaktır.
En iyi ihtimalle, bir seferde yalnızca bir işlemi yükseltmeli ve normalin üstünden öteye götürmemelisiniz. Bu, bilgisayarın işleyişini tehlikeye atmadan hızlı bir destek sağlar. İdeal olarak, süreç önceliği ile hiç uğraşmamalısınız, Oyun Modu gibi yerleşik özellikleri kullanma kaynak ağırlıklı uygulamaların performansını artırmak için.
Güvenilir teknoloji uzmanlarından teknik ipuçlarıyla dolu bir blog olan Help Desk Geek'e hoş geldiniz. Herhangi bir sorunu gidermenize yardımcı olacak binlerce makalemiz ve kılavuzumuz var. 2008 yılında yayına başladığımızdan bu yana makalelerimiz 150 milyondan fazla okundu.
Yardım Masası Geek'e abone olun.
Doğrudan gelen kutularına gönderilen günlük ipuçlarını, püf noktalarını ve kısayolları alan 15.000'den fazla kişiye katılın.
İstenmeyen e-postalardan da nefret ediyoruz, istediğiniz zaman aboneliğinizi iptal edin.


