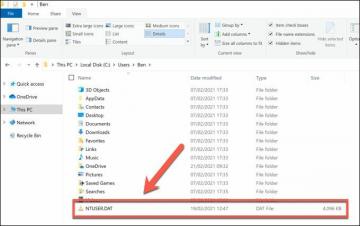Windows PC'niz bir sorun yaşıyorsa Ölümün Mavi Ekranı (BSOD) hatası, PC'nizin kararsız hale geldiğinin bir işaretidir. Bozuk dosyalar, güncel olmayan sürücüler, arızalı donanım - bunların tümü bir BSOD hatasının görünmesine neden olabilir. Bunlar genellikle "çekirdek modu yığın bozulması" BSOD gibi olağandışı hata adlarıyla gelir.
Özellikle bir çekirdek modu yığın bozulması BSOD hatası, genellikle grafik kartı sürücüleriniz veya donanımınızla ilgili bir soruna veya (daha az sıklıkla) bozuk sistem dosyalarına işaret eder. Bu belirli BSOD hatasını düzeltmekte zorlanıyorsanız, aşağıdaki adımları izleyerek sorunu giderebilirsiniz.
İçindekiler

Windows 10'da Çekirdek Modu Yığın Bozulmasına Neden Olan BSOD?
Diğer BSOD hataları (örn. dur kodu kritik süreç öldü BSOD) oldukça yaygındır ve bir dizi olası nedeni vardır, bir çekirdek modu yığın bozulması BSOD daha spesifik bir hatadır. Çoğu durumda, genellikle bir grafik kartının veya entegre grafik yonga setinin yoğun kullanımından sonra bildirilir.
Bu düzeydeki GPU kullanımına genellikle PC oyunları, belirli kripto para madenciliği türleri veya belirli yüksek yoğunluklu bilimsel uygulamalar neden olur. Nadir olsa da, bir çekirdek modu yığın bozulması BSOD hatası, bilgisayarınızı kullanmanızı engeller (ancak
önyükleme döngüsü).
Hatanın nedeni genellikle güncel olmayan, buggy veya başka şekilde bozulmuş bir grafik kartı sürücüsüne kadar izlenebilir. Olay Görüntüleyici'yi kullanarak bunu onaylayabilir ve daha yeni bir sürücüye geçerek veya sorun son bir güncellemeden sonra ortaya çıkarsa daha eski bir sürücüye geri dönerek çözebilirsiniz.
sahip olduğunuzdan da emin olmalısınız. yeni bir grafik kartı taktı doğru, çünkü bu aynı zamanda bir çekirdek modu yığın bozulması BSOD'sine de neden olabilir. Bir anakart, hızları veya farklı standartları olan farklı PCI-E yuvalarıyla gelebilir (örn. PCI-E 3.0 vs 4.0), GPU'nuzun desteklemeyebileceği veya başka bir yuva kullanımdayken belirli yuvaları devre dışı bırakabileceği.
SFC ve DISM araçlarını kullanarak sistem dosyalarınızın bozuk olmadığını da kontrol edebilirsiniz. Bu işe yaramazsa, yapmanız gerekebilir Windows 10 kurulumunuzu sıfırlayın ve yeni bir konfigürasyonla yeniden başlayın.
Elbette, donanımınız bir şekilde arızalanıyorsa, bilgisayarınızı tekrar kararlı hale getirmenin tek yolu onu çıkarmak veya değiştirmek olabilir. Sebep ne olursa olsun, birçok durumda aşağıdaki adımları izleyerek sorunu çözebilmelisiniz.
Ek Bilgi için Olay Görüntüleyiciyi Kontrol Edin
Çekirdek modu yığın bozulması BSOD'sinin nedeninden emin değilseniz, daha fazla bilgi için bilgisayarınızın hata günlüklerini kontrol etmeye değer olabilir. Bunu yapmak için Olay Görüntüleyiciyi kullanmanız gerekir.
- Olay Görüntüleyiciyi açmak için Başlat menüsüne sağ tıklayın ve Çalıştırmak seçenek.

- İçinde Çalıştırmak kutu, tip olayvwr seçmeden önce tamam buton.

- Bu açılacak Olay görüntüleyicisi pencere. Sol taraftaki panelde, Windows Günlükleri kategorisini seçin, ardından listelenen seçeneklerden birini seçerek başlayın (Uygulama, Güvenlik, vb.) Sağdaki panelde, şu şekilde listelenen günlük raporlarını arayın: Hata içinde Seviye kategori. Yalnızca BSOD hataları olmasa da, BSOD hataları, Hata kategori etiketi. Olası hata raporlarını kontrol etmek için her kategoride arama yapmanız gerekir.

- Olay Görüntüleyici'de listelenen bir BSOD hatası bulduğunuzda, soruna neyin neden olduğunu belirlemek için bunu kullanabilirsiniz (örn. belirli bir uygulama veya sistem sürücüsü). Gösterilen bilgileri kullanarak (örneğin, olay kimliğini arayarak) daha fazla araştırmanız gerekebilir. Genel ve Detaylar seçilen hatanın hemen altındaki sekmeler.

gibi diğer bilgileri de kullanabilirsiniz. BSOD döküm dosyaları, bir çekirdek modu yığın bozulması BSOD hatasını giderme sürecinin bir parçası olarak. Bu, ek araştırma gerektirse de, sorunun yazılımla mı yoksa donanımla mı ilgili olduğunu belirlemenize yardımcı olabilir.
Sistem ve Sürücü Güncellemelerini Kontrol Edin
Çekirdek modu yığın bozulması BSOD hatasının en olası nedeni, sürücü sorunları (eski, eksik veya hata kaynaklıdır). Sorunu çözmek için yeni sürücü güncellemelerini kontrol etmeniz gerekir. Ayrıca, Windows'un kendisinin en son hata düzeltmelerinin yüklü olduğu tamamen güncel olduğundan emin olmak da iyi bir fikirdir.
- Başlamak için, mevcut sistem ve sürücü güncellemeleri için Windows Update'i kontrol etmelisiniz. Bunu yapmak için Başlat menüsüne sağ tıklayın ve Ayarlar.

- İçinde Ayarlar menü, seç Güncelleme ve Güvenlik > Windows güncelleme. İçinde Windows güncelleme menüsünden, Windows otomatik olarak mevcut güncellemeleri kontrol etmeye başlayacaktır (değilse, Güncellemeleri kontrol et buton). İndirilebilecek güncellemeler varsa, İndirmek seçenek.

İşlemin başarıyla tamamlandığından emin olmak için güncellemeler yüklendikten sonra bilgisayarınızı yeniden başlatın. Özellikle yeni bir ekran kartı kullanıyorsanız, daha yeni grafik kartı sürücüleri için üretici web sitesini kontrol etmeniz gerekir. Microsoft, bir üreticiden çok daha sonra yeni sürücü güncellemeleri yayınladığı için yakın zamanda piyasaya sürülen grafik kartı niyet.
Örneğin, bir NVIDIA grafik kartı, ziyaret etmeniz gerekecek NVIDIA web sitesi ve grafik kartı modelinizi arayın, ardından mevcut en son sürücüyü indirip yükleyin.
Daha Eski Bir Grafik Sürücüsüne Geri Dönün
Yeni bir sürücü yüklemek genellikle bir çekirdek modu yığın bozulması BSOD'sini çözmek için iyi bir yol olsa da, bunun nedeni de olabilir. Yeni sürücüler (özellikle üretici web sitesinden), GPU'nuzun düzgün çalışmasını engelleyebilecek öngörülemeyen hatalarla gelebilir.
Bunu çözmenin iyi bir yolu, sürücüyü geri almaktır. Windows, Aygıt Yöneticisi'nde hızlı bir şekilde önceki sürücüye geri dönmenizi sağlar. PC'niz doğru şekilde açılmıyorsa, Windows'u Güvenli Modda yeniden başlatın Bunu yapmanıza izin vermek için.
- Aygıt Yöneticisi'ni açmak için Başlat menüsüne sağ tıklayın ve Aygıt Yöneticisi.

- Aygıt Yöneticisi penceresinde, yanındaki oku seçin. Ekran adaptörleri seçenek. Burada listelenen grafik kartınızı veya dahili grafik yonga setinizi bulmalısınız. GPU'nuzu sağ tıklayın ve seçin Özellikleri.

- İçinde Özellikleri pencere, seçin sürücü sekmesini seçin, ardından Sürücüyü geri al seçenek.

- İçinde Sürücü Paketi geri alma penceresinde, sürücüyü neden geri aldığınızı açıklamanız gerekecek. Uygun seçeneklerden birini seçin, ardından Evet süreci başlatmak için.

Windows PowerShell'de Sistem Dosyası Denetleyicisini ve DISM'yi çalıştırın
Daha sert seçenekleri düşünmeden önce, Sistem Dosyası Denetleyicisi ve DISM araçları gibi çeşitli sistem onarım araçlarını çalıştırarak bilgisayarınızı geri yükleyebilirsiniz. Windows PowerShell'i.
- Başlamak için Başlat menüsüne sağ tıklayın ve Windows PowerShell (Yönetici).

- Yeni PowerShell penceresinde şunu yazın sfc /scannow Sistem Dosyası Denetleyicisini çalıştırmak için. Bu, eksik veya bozuk sistem dosyalarını kontrol eder (ve onarır). Ayrıca yazıp çalıştırabilirsiniz DISM /Çevrimiçi /Temizleme-Görüntü /RestoreSağlık daha sonra sistem dosyalarınızda daha derin bir tarama yapmak ve bunları onarmak için.

- Her iki komutun da başarıyla çalışması için zaman tanıyın. Bu tamamlandığında, değişikliklerin bilgisayarınıza tam olarak uygulandığından emin olmak için bilgisayarınızı yeniden başlatın.
Daha Fazla Sorun Giderme
Yukarıdaki adımlar, çoğu durumda bir çekirdek modu yığın bozulması BSOD'sinin geri yüklenmesine yardımcı olacaktır. Ne yazık ki, bilgisayarınız kararsız kalırsa, arızalı bir donanım gibi daha derin sorunlara işaret edebilir. gibi daha ileri adımları göz önünde bulundurmanız gerekir. Windows 10'u yeniden yükleme veya donanımınızı yükseltme.
Bununla birlikte, PC'nizin sabit kalmasını sağlamanın iyi bir yolu, düzenli bakım yapmaktır. ile başlayabilirsin Windows'u güncel tutmak en son özellik yükseltmeleri ve hata düzeltmeleri ile, kötü amaçlı yazılım kontrolü PC'nizin serin kalmasını sağlamanın yanı sıra düzenli olarak kasa fanlarını temizleme her bir kaç ayda.
Güvenilir teknoloji uzmanlarından teknik ipuçlarıyla dolu bir blog olan Help Desk Geek'e hoş geldiniz. Herhangi bir sorunu gidermenize yardımcı olacak binlerce makalemiz ve kılavuzumuz var. 2008 yılında yayına başladığımızdan bu yana makalelerimiz 150 milyondan fazla okundu.
İstenmeyen e-postalardan da nefret ediyoruz, istediğiniz zaman abonelikten çıkın.