Finans veya muhasebe alanındaysanız, iş fırsatlarının çoğunun orta veya ileri düzeyde Excel becerileri gerektirdiğini zaten biliyorsunuzdur. Bu rollerdeki en yaygın Excel işlevlerinden bazıları şunlardır: Pivot tablo ve DÜŞEYARA.
Bu makale, bir pivot tablonun temellerini özetleyecektir. hakkında daha fazla bilgi edinmek istiyorsanız buraya gidin DÜŞEYARA. Ayrıca, DÜŞEYARA'ya alternatif olarak adlandırılan bir işleve de göz atmayı unutmayın. İNDEKS-MAÇ.
İçindekiler

Excel'de Özet Tablo Oluşturun
Pivot tablo nedir? Basitçe söylemek gerekirse, bir pivot tablo, Excel'de büyük bir veri kümesine dayalı olarak hızlı bir şekilde özet tablo oluşturmak için kullanabileceğiniz yerleşik işlevlerden biridir.
Aşağıda gösterildiği gibi satış verileriyle farklı cep telefonu modelleri satan bir çevrimiçi mağazanız olduğunu hayal edin. Örnek e-tabloyu indirin.

Yaklaşık iki ay iş yaptıktan sonra ilk ayda mı yoksa ikinci ayda mı daha fazla ürün sattınız diye merak ediyorsunuz. Ayrıca daha fazla Apple ürünü mü yoksa Samsung ürünü mü sattığınızı bilmek istersiniz. Son olarak, her ay elde edilen toplam satışları bilmek istersiniz.
Pivot tablo, sayım veya toplam gibi herhangi bir Excel formülünü kullanmaya gerek kalmadan hızlı bir özet almak için mükemmel bir adaydır. Bir pivot tablo ile çalışmayı öğrendikten sonra, yukarıdaki soruların cevapları birkaç saniye içinde üretilebilir.
Bir pivot tablo oluşturmak için adım adım talimatlar burada verilmiştir.
AŞAMA 1 – Veri tablosundaki hücrelerden herhangi birine tıklayarak bir pivot tablo oluşturun, ardından Excel'de en üst sekmeye gidin ve Sokmak -> Pivot tablo .

ADIM 2 – Bir seçim penceresi görünecek ve daha önce tıkladığınız hücreye göre tablonun tüm aralığını otomatik olarak belirlemelidir. Bu örnekte, pivot tablomuzu yeni bir çalışma sayfasına ekliyoruz, böylece daha kolay görülecektir.

AŞAMA 3 – Yeni sayfada oluşturulan boş pivot tabloya tıklayın. fark edeceksiniz Pivot Tablo Alanları e-tablonuzun sağ tarafında görünecektir. Hızlı özeti oluşturmak için sürükleyip bıraktığınız yer burasıdır.

4. ADIM - Her ay satılan cep telefonu sayısını öğrenmek için Ay Satıldı için SATIRLAR alan ve Marka ile DEĞERLER alan.

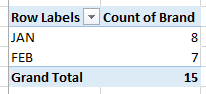
fark edeceksiniz ki, Pivot tablo her ay için cep telefonu satışlarının sayısını gösteren satır sayısını gösterecek şekilde otomatik olarak güncellenecektir.
eğer sürüklersen modeli veya Depo Konumu ile DEĞERLER onun yerine Marka, her aydaki toplam satır sayısına atıfta bulunduğundan, her ay için aynı sayıları üretecektir. Ay Satıldı. Görünüşe göre daha fazla telefon sattık Ocak nazaran ŞUBAT.
ADIM 5 – Mağazanızda daha fazla Apple veya Samsung ürünü satılıp satılmadığını öğrenmek için aynı pivot tabloyu yeni bir tane oluşturmaya gerek kalmadan yeniden kullanabilirsiniz.
Bunu yapmak için, artık ihtiyacınız olmayan seçimi temizleyebilirsiniz (veri alanını Alan ve elektronik tablonun herhangi bir yerine bırakarak).

Sonraki ile değiştirin Marka içinde SATIRLAR Kutu.
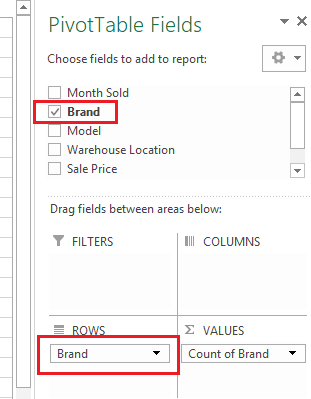

Pivot tablo, şuna göre gruplandırılmış toplam satır sayısını gösterecek şekilde anında güncellenecektir. Marka (yani, tarafından satılan toplam ürün sayısı Marka bugüne kadar). aslında daha çok sattın elma ürün ile karşılaştırıldığında Samsung.
ADIM 5 – Son olarak, her ay ne kadar satış aldığınızı bilmek için aynısını tekrar kullanacağız. Pivot tablo.
temizle Marka alan ve sürükle Ay Satıldı geri dönüş SATIRLAR alan. Özellikle toplam satışları bilmek istediğimizden, DEĞERLER alan ve sürükleyin Satış ücreti Aşağıda gösterildiği gibi.


olarak Satış ücreti orijinal veri kümesindeki sütun sayı biçimindedir, pivot tablo otomatik olarak Satış ücretisayısını saymak yerine Satış ücreti satırlar. Voila, 7.550 dolar aldın Ocak ve 7.100 dolar ŞUBAT.
Alanları olduğu gibi oynamayı ve sürüklemeyi deneyin. aşağıya bakın ve pivot tablonun sonucunun ne olduğunu görün.
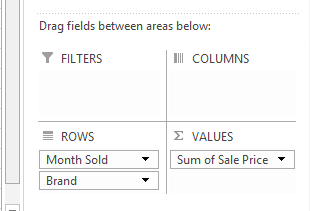

Bu, pivot tablonun neler yapabileceğinin yüzeyini çizmekten başka bir şey değil, ancak başlamak için size iyi bir temel anlayış sağlayacaktır. Mutlu keşifler!
İpuçları: Pivot Tablo Alanları elektronik tablonun sağındaki bölme kayboluyor, farenizi pivot tablonun üzerine getirmeyi deneyin, sağ tıklayın ve seçin Alan Listesini Göster. Bu onu geri getirmeli. Zevk almak!
Güvenilir teknoloji uzmanlarından teknik ipuçlarıyla dolu bir blog olan Help Desk Geek'e hoş geldiniz. Herhangi bir sorunu gidermenize yardımcı olacak binlerce makalemiz ve kılavuzumuz var. 2008 yılında yayına başladığımızdan bu yana makalelerimiz 150 milyondan fazla okundu.
İstemek etkilemek arkadaşlarınız ve ailenizle Süper teknoloji delisi?
Yardım Masası Geek'e abone olun ve günlük olarak harika rehberler, ipuçları ve püf noktaları alın! Sadece faydalı şeyler gönderiyoruz!
İstenmeyen e-postalardan da nefret ediyoruz, istediğiniz zaman abonelikten çıkın.


