ผู้ใช้ macOS สามารถใช้ iMessage เพื่อส่งและรับข้อความจากผู้ใช้ Apple รายอื่น แต่แอพ Messages ช่วยให้มีฟังก์ชันการทำงานที่มากกว่าที่คุณคิด คุณลักษณะหนึ่งคือความสามารถในการแชร์หน้าจอของคุณกับผู้ใช้รายอื่น วิธีนี้จะช่วยให้คุณไม่ต้องพยายามติดตั้งแอพของบุคคลที่สามไปที่ เข้าถึง Mac. เครื่องอื่นจากระยะไกล. นี่คือวิธีการแชร์หน้าจอของคุณกับผู้อื่นด้วยแอพ Messages
บันทึก: ขอแนะนำให้แชร์หน้าจอของคุณกับคนที่คุณรู้จักและไว้วางใจเท่านั้น เนื่องจากการแชร์หน้าจอทำให้ผู้อื่นสามารถควบคุมคอมพิวเตอร์ของคุณและเข้าถึงไฟล์และข้อมูลของคุณได้เช่นกัน
มันทำงานอย่างไร?
วิธีการแชร์หน้าจอ Mac ของคุณ (หรือการเข้าถึงหน้าจอของคนอื่น) ใช้ได้เฉพาะกับข้อความบน Mac หมายความว่าคุณจะไม่สามารถเข้าถึงหน้าจอจาก iPhone / iPad ของคุณได้ แม้ว่าคุณจะมี iMessage เปิดใช้งาน เมื่อใช้ iMessage คุณจะต้องแน่ใจว่าคุณและเพื่อนของคุณ (คนที่คุณจะแชร์หน้าจอด้วย) ลงชื่อเข้าใช้ iCloud และเปิดใช้งาน iMessage
หากคุณไม่ทราบวิธีตรวจสอบว่าเปิดใช้งาน iMessage หรือไม่ เพียงทำตามคำแนะนำด้านล่าง:
1. เปิดแอพข้อความบน Mac ของคุณ
2. จากเมนูด้านบน ให้คลิกที่ Messages -> Preferences

3. ในการตั้งค่าข้อความ ตรวจสอบให้แน่ใจว่า Apple ID ของคุณอยู่ในรายการถูกต้อง และเลือกตัวเลือก "เปิดใช้งานบัญชีนี้"

ที่เกี่ยวข้อง: ข้อความไม่ทำงานบน Mac? นี่คือวิธีแก้ไข
หากต้องการแชร์หน้าจอกับเพื่อน ให้ทำตามขั้นตอนที่มีรายละเอียดด้านล่าง:
1. ในแอพข้อความ บน Mac ของคุณ ให้ค้นหาผู้ติดต่อที่คุณต้องการแชร์ Mac ของคุณด้วยแล้วเริ่มแชท คุณสามารถทำได้โดยคลิกที่ "ไฟล์ -> ข้อความใหม่" และเลือกผู้ติดต่อที่คุณต้องการในผู้รับ

2. คลิกเมนูแบบเลื่อนลงเล็กๆ บนรายชื่อติดต่อ แล้วเลือกจากตัวเลือกต่อไปนี้:
- หากคุณต้องการแชร์หน้าจอกับพวกเขา ให้เลือก "เชิญให้แชร์หน้าจอของฉัน" หากคุณต้องการขอให้ผู้ติดต่อแชร์หน้าจอกับคุณ เพียงเลือก “ขอแชร์หน้าจอ”

- หรือคุณสามารถเลือกจากเมนูด้านบนได้โดยคลิกที่ "เพื่อน -> เชิญให้แชร์หน้าจอของฉัน" (จากประสบการณ์ของฉัน ตัวเลือกนี้ไม่ค่อยได้ผล ดังนั้นฉันขอแนะนำให้ใช้วิธีแบบเลื่อนลงผู้ติดต่อเพื่อแชร์ หน้าจอ.)
บันทึก: หากตัวเลือก "เชิญให้แชร์หน้าจอของฉัน" หรือ "ขอแชร์หน้าจอ" เป็นสีเทา อาจเป็นเพราะสาเหตุหนึ่งในสองประการ: ผู้ติดต่อที่คุณเลือกไม่ได้อยู่ใน Mac / ไม่มี iMessage ที่เปิดใช้งานบน Mac หรือคุณยังไม่ได้เลือกแชทก่อนที่จะเริ่มหน้าจอ การแบ่งปัน การตรวจสอบทั้งสองอย่างอย่างรวดเร็วควรแก้ไขปัญหา
3. บุคคลที่อยู่อีกด้านหนึ่งจะได้รับการแจ้งเตือนให้ดูหน้าจอของคุณ หากพวกเขายอมรับ พวกเขาจะสามารถดูและเข้าถึงหน้าจอของคุณในหน้าต่างบนจอภาพของพวกเขา


4. โดยค่าเริ่มต้น Apple จะไม่อนุญาตให้ผู้ติดต่อควบคุมหน้าจอของคุณโดยค่าเริ่มต้นที่นี่ แต่จะดูเพียงหน้าจอแทนเท่านั้น หากคุณต้องการขอสิทธิ์เข้าถึง ให้คลิกไอคอนควบคุมที่มุมซ้ายบนของหน้าต่าง

5. ในทางกลับกัน หากคุณอยู่ทางด้านการแชร์หน้าจอและต้องการอนุญาตการควบคุมการเข้าถึง คุณสามารถทำได้ ดังนั้นโดยการเลือกไอคอนการแชร์หน้าจอในแถบเมนูและเลือก "อนุญาตให้ผู้ติดต่อควบคุมหน้าจอของฉัน"
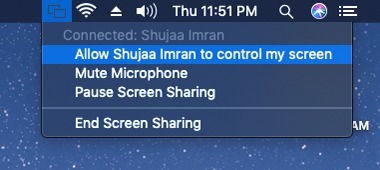
6. เมื่อเสร็จแล้ว เพียงปิดหน้าต่างตามปกติคุณจะปิดแอปโดยคลิกที่วงกลมสีแดงที่มุมบนขวา คุณยังสามารถหยุดชั่วคราวหรือสิ้นสุดการแชร์หน้าจอได้จากไอคอนแถบเมนู การดำเนินการนี้จะสิ้นสุดการแชร์หน้าจอ
แค่นั้นแหละ. ตอนนี้คุณสามารถใช้คุณสมบัตินี้บน Mac ของคุณได้ตามที่คุณต้องการ! โปรดทราบว่าการแชร์หน้าจอจะเปิดใช้งานไมโครโฟนของคุณโดยอัตโนมัติ ซึ่งจะเป็นวิธีการแชทด้วยเสียงระหว่างคุณกับเพื่อน สิ่งนี้มีประโยชน์มากหากคุณต้องการอธิบายบางสิ่ง แต่ถ้าไม่ได้ใช้ เราขอแนะนำให้คุณปิดเสียงไมโครโฟน (แน่นอนว่าด้วยเหตุผลด้านความเป็นส่วนตัว)
การเปิดเผยข้อมูลพันธมิตร: ทำให้เทคโนโลยีง่ายขึ้นอาจได้รับค่าคอมมิชชั่นสำหรับผลิตภัณฑ์ที่ซื้อผ่านลิงก์ของเรา ซึ่งสนับสนุนงานที่เราทำเพื่อผู้อ่านของเรา


