การใช้จอแสดงผลภายนอกกับ Mac ของคุณน่าจะง่ายพอๆ กับการเชื่อมต่อสายเคเบิล แต่ถ้าไม่มีอะไรปรากฏขึ้นเมื่อคุณเสียบปลั๊กล่ะ ในบทช่วยสอนนี้ เราจะแชร์การแก้ไข ลูกเล่น และเทคนิคทั้งหมดที่คุณสามารถลองแก้ไขการแสดงผลภายนอกที่ไม่ทำงานใน macOS
ที่เกี่ยวข้อง: วิธีซ่อนไฟล์ โฟลเดอร์ และไอคอนเดสก์ท็อปบน Mac
ก่อนที่เราจะเริ่ม: คุณแน่ใจหรือว่าทุกอย่างเชื่อมต่อถูกต้อง
ให้ชัดเจนออกไปก่อน และตรวจสอบให้แน่ใจว่าจอภาพภายนอกและ Mac ของคุณได้รับการตั้งค่าอย่างถูกต้อง ทำตามคำแนะนำที่นี่เพื่อ ตรวจสอบให้แน่ใจว่าจอภาพภายนอกของคุณเชื่อมต่ออย่างถูกต้อง.
หากคุณทำตามคำแนะนำด้านบนแล้วและจอแสดงผลภายนอกของคุณยังคงทำงานไม่ถูกต้อง คุณสามารถลองแก้ไขดังต่อไปนี้:
1. ตัดการเชื่อมต่อและเชื่อมต่อใหม่
เริ่มต้นด้วยการแก้ไขที่ง่ายที่สุด: ปิดแล้วเปิดใหม่อีกครั้ง! มีเทคนิคต่างๆ ที่คุณสามารถลองใช้ได้:
- ถอดอะแดปเตอร์ของคุณเป็นเวลา 10 วินาที
- เชื่อมต่ออะแดปเตอร์อีกครั้ง
หากไม่ได้ผล ให้ทำดังนี้
- ถอดอะแดปเตอร์ของคุณ
- ปิดเครื่อง Mac ของคุณ
- ใส่อะแดปเตอร์ของคุณกลับเข้าไปใหม่
- เพิ่มพลังให้ Mac ของคุณ
ผู้ใช้บางรายได้รายงานผลลัพธ์ที่เป็นบวกด้วยการเปิดและปิดจอภาพในขณะที่ถอดและต่อสายเคเบิลกลับเข้าไปใหม่:
- ถอดสายเคเบิล
- ปิดจอภาพของคุณ
- ใส่สายเคเบิลกลับเข้าไปใหม่
- เปิดจอภาพภายนอกของคุณ
สุดท้ายนี้ หากคุณใช้ MacBook คุณสามารถลองยกเลิกการเชื่อมต่อในขณะที่ปิด Mac ของคุณด้วย:
- เชื่อมต่อ Mac ของคุณกับจอภาพภายนอก
- เลือกบันทึก "Apple" ในแถบเมนูของ Mac
- คลิก “รีสตาร์ท … ” จากนั้นปิดฝา Mac ของคุณทันที
2. ตรวจสอบสายเคเบิลของคุณ
เพียงเพราะดูเหมือนว่าสายเคเบิลเชื่อมต่อแล้วไม่ได้หมายความว่าเชื่อมต่ออย่างแน่นหนา แม้แต่การเชื่อมต่อที่หลวมเล็กน้อยก็สามารถป้องกันไม่ให้ Mac ของคุณจดจำจอแสดงผลที่แนบมาได้
หากคุณประสบปัญหากับจอแสดงผลภายนอก คุณควรถอดสายเคเบิลและอะแดปเตอร์ออกแล้วเสียบกลับเข้าไปใหม่อย่างแน่นหนา
3. ไม่ต้องพึ่งพลังงานแบตเตอรี่
หากคุณกำลังใช้งาน MacBook จากแบตเตอรี่ภายใน อาจมีพลังงานไม่เพียงพอที่จะผลักพิกเซลไปยังจอภาพภายนอก ลองต่อ MacBook ของคุณเข้ากับเต้ารับไฟฟ้าเพื่อดูว่าสิ่งนี้ช่วยให้แล็ปท็อปของคุณมีพลังงานที่จำเป็นสำหรับการจ่ายไฟให้กับจอภาพภายนอกหรือไม่
4. ระบบปฏิบัติการของคุณทันสมัยหรือไม่?
หากระบบปฏิบัติการของคุณล้าสมัย แสดงว่าคุณอาจประสบปัญหาที่เคยเป็นมา ที่กล่าวถึงในการอัปเดตล่าสุด ดังนั้นคุณควรตรวจสอบว่าคุณใช้. เวอร์ชันล่าสุด macOS.
5. ให้ Mac ของคุณงีบหลับ
เช่นเดียวกับวิธี "ปิดแล้วเปิดใหม่อีกครั้ง" คุณอาจสามารถเริ่มต้นการเชื่อมต่อได้โดยปล่อยให้ Mac งีบหลับอย่างรวดเร็ว:
1. เลือกไอคอน "Apple" ในแถบเมนูของ Mac
2. เลือก “นอน”

3. รอสักครู่
4. ปลุก Mac ของคุณด้วยการโต้ตอบกับแทร็คแพด เมาส์ หรือแป้นพิมพ์
6. ถอดอะแด็ปเตอร์ที่ถูกล่ามโซ่ออก
คุณไม่สามารถบังคับให้ Mac เล่นได้ดีกับจอแสดงผลภายนอกที่เข้ากันไม่ได้โดยการผูกอะแดปเตอร์หลายตัวเข้าด้วยกัน!
หากคุณมีอะแดปเตอร์หลายสาย เช่น อะแดปเตอร์ Mini DisplayPort เป็น DVI ที่เชื่อมโยงกับอะแดปเตอร์ DVI เป็น HDMI คุณจะต้องเปลี่ยนการตั้งค่านี้ด้วยอะแดปเตอร์เพียงตัวเดียวที่เข้ากันได้
ที่เกี่ยวข้อง: 10 Docking Station ที่ดีที่สุดสำหรับ MacBook Pro ในปี 2021
7. ตรวจสอบความสว่าง คอนทราสต์ และความละเอียด
การตั้งค่าความสว่าง คอนทราสต์ หรือความละเอียดของ Mac สามารถป้องกันไม่ให้จอแสดงผลของคุณปรากฏบนจอภาพภายนอก
ในการตรวจสอบว่าการตั้งค่าการแสดงผลเหล่านี้ไม่ได้รบกวนจอภาพภายนอกของคุณ:
- เลือกโลโก้ "Apple" ในแถบเมนูของ Mac
- ไปที่ "การตั้งค่าระบบ -> การแสดงผล"
ขณะนี้คุณสามารถค้นหาการตั้งค่าหรือการทดลองที่ผิดปกติหรือสุดโต่งได้ด้วยการลากแถบเลื่อนต่างๆ ภายในเมนู "การแสดงผล"
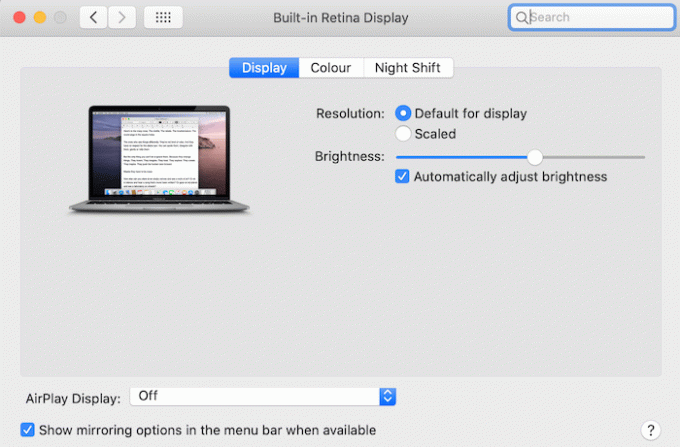
คุณยังตรวจสอบได้ด้วยว่าความสว่างไม่ได้ลดลงบนจอแสดงผลภายนอกโดยใช้ปุ่ม Ctrl + F2 แป้นพิมพ์ลัด
8. ทดสอบกับจอภาพสำรอง
หากจอภาพของคุณมีปัญหา เจ้าอารมณ์ หรือเสียทันที การปรับการตั้งค่า Mac ของคุณก็ไม่สามารถแก้ปัญหาได้!
หากคุณมีสิทธิ์เข้าถึงจอภาพภายนอกเครื่องที่สอง ให้ลองเชื่อมต่อกับ Mac ของคุณเพื่อดูว่าใช้งานได้หรือไม่ ถ้าใช่ แสดงว่าปัญหาอยู่ที่จอภาพภายนอกของคุณ
9. ตรวจสอบการ์ดกราฟิกและไดรเวอร์ของคุณ
หากคุณกำลังใช้การ์ดกราฟิกของบริษัทอื่น ให้ตรวจสอบว่าการ์ดนั้นติดตั้งอยู่ในอุปกรณ์ต่อพ่วงอย่างเต็มที่ สล็อต Component Interconnect (PCI) และคุณมีเวอร์ชันล่าสุดที่จำเป็นทั้งหมด ไดรเวอร์
macOS เวอร์ชั่นใหม่อาจมีการอัพเดทไดรเวอร์ในบางครั้ง ดังนั้นคุณควรตรวจสอบด้วยว่าคุณกำลังใช้งาน macOS เวอร์ชั่นล่าสุด
10. ใช้คุณสมบัติตรวจจับการแสดงผลที่ซ่อนอยู่ของ macOS
หาก macOS ไม่รู้จักจอภาพภายนอกของคุณโดยอัตโนมัติ คุณสามารถลองบังคับการเชื่อมต่อโดยใช้คุณสมบัติ Detect Displays ของ macOS:
1. เลือกโลโก้ "Apple" ในแถบเมนูของ Mac
2. ไปที่ "การตั้งค่าระบบ -> การแสดงผล"
3. กด. ค้างไว้ ตัวเลือก คีย์และปุ่ม "ตรวจจับการแสดงผล" ควรปรากฏขึ้น
4. เลือก “ตรวจหาจอแสดงผล” เพื่อดูว่า macOS รู้จักจอแสดงผลที่แนบมาหรือไม่
11. การรีเซ็ต NVRAM: ล้าง RAM ที่ไม่ลบเลือนของคุณ
หน่วยความจำเข้าถึงโดยสุ่มแบบไม่ลบเลือน (NVRAM) เป็นหน่วยความจำขนาดเล็กที่ macOS จะจัดเก็บการตั้งค่าทั้งหมดที่จำเป็นสำหรับการเข้าถึงอย่างรวดเร็ว รวมถึงการตั้งค่าบางอย่างที่เกี่ยวข้องกับจอแสดงผล
หากการตั้งค่าเหล่านี้เสียหาย ก็อาจทำให้เกิดปัญหาทางเทคนิคได้ ดังนั้นการรีเซ็ต NVRAM อาจแก้ปัญหาที่คุณประสบกับจอภาพภายนอกได้
ก่อนที่เราจะเริ่มต้น โปรดทราบว่าการรีเซ็ต NVRAM จะเป็นการรีเซ็ตการตั้งค่าระบบและค่ากำหนดของคุณ ดังนั้นคุณอาจต้องใช้เวลาสักครู่เพื่อปรับใช้การตั้งค่าเหล่านี้อีกครั้งหลังจากการรีเซ็ต NVRAM
ในการรีเซ็ต NVRAM:
1. ปิดเครื่อง Mac ของคุณตามปกติ
2. เปิดเครื่อง Mac ของคุณแล้วกด ตัวเลือก + สั่งการ + NS + NS กุญแจ
3. กดปุ่มเหล่านี้ค้างไว้จนกว่า macOS จะรีสตาร์ท แล้วปล่อย
ตอนนี้คุณรีเซ็ต NVRAM ของ Mac สำเร็จแล้ว และสามารถตรวจสอบได้ว่า macOS เล่นได้ดีกับจอแสดงผลภายนอกของคุณหรือไม่
12. ลองรีเซ็ต SMC. ของ macOS
System Management Controller (SMC) เป็นชิปที่ควบคุมส่วนประกอบทางกายภาพของ Mac จำนวนมาก ดังนั้นการรีเซ็ต SMC สามารถแก้ไขปัญหาเกี่ยวกับจอแสดงผลบางอย่างได้
ในการรีเซ็ต SMC:
1. ตรวจสอบให้แน่ใจว่า Mac ของคุณปิดอยู่โดยสมบูรณ์
2. เชื่อมต่ออะแดปเตอร์ไฟ
3. กด. ค้างไว้ ควบคุม + กะ + ตัวเลือก คีย์และปุ่ม "Power" เป็นเวลา 10 วินาที จากนั้นปล่อยทั้งสี่ปุ่มพร้อมกัน
4. รีสตาร์ท Mac ของคุณตามปกติ
13. ใช้ 4K? ตรวจสอบให้แน่ใจว่า Mac ของคุณใช้งานร่วมกันได้!
หากคุณกำลังใช้จอแสดงผลภายนอก 4K ก็ไม่รับประกันว่าการ์ดกราฟิกของคุณจะทรงพลังพอที่จะผลักพิกเซลทั้งหมดเหล่านั้นไปยังจอแสดงผล 4K
โดยทั่วไปแล้ว Mac ส่วนใหญ่ที่ผลิตหลังปี 2013 จะสามารถรองรับความละเอียดนี้ได้ แต่ถ้าคุณไม่แน่ใจ ตรวจสอบข้อกำหนดทางเทคนิคของ Mac ของคุณ สำหรับข้อมูลเพิ่มเติม.
14. สีแปลกๆ? เปลี่ยนไปใช้โปรไฟล์อื่น
บางทีคุณอาจทำให้จอภาพภายนอกทำงานได้ แต่สีจะแตกต่างไปจากที่ปรากฏบนหน้าจอในตัวของ Mac อย่างเห็นได้ชัด
จอแสดงผลภายนอกบางรุ่นมีปุ่มคอนทราสต์และ RGB (สีแดง สีเขียว และสีน้ำเงิน) ที่คุณสามารถใช้ปรับแต่งโปรไฟล์สีของจอแสดงผลได้
หากจอแสดงผลภายนอกของคุณไม่มีปุ่มเหล่านี้ คุณมักจะแก้ไขปัญหาที่เกี่ยวข้องกับสีได้โดยใช้ตัวช่วยปรับเทียบจอภาพของ macOS:
1. ไปที่ "การตั้งค่าระบบ -> การแสดงผล"
2. เลือกแท็บ "สี"

3. เลือก “Calibrate … ” เพื่อเปิด Display Calibrator Assistant ของ macOS

4. ทำตามคำแนะนำบนหน้าจอเพื่อปรับเทียบจอแสดงผลของคุณ
อีกวิธีหนึ่ง คุณสามารถลองใช้โปรไฟล์สีต่างๆ เพื่อดูว่าโปรไฟล์เหล่านี้เหมาะสมกับจอแสดงผลภายนอกของคุณหรือไม่ ในการเลือกโปรไฟล์ใหม่ ให้ไปที่ “System Preferences -> Displays – > Color” จากนั้นสำรวจโปรไฟล์สีต่างๆ ในรายการ
ที่เกี่ยวข้อง: วิธีตั้งค่าคีย์บอร์ด USB ทั่วไปกับ MacBook ของคุณ
หวังว่าคำแนะนำข้างต้นจะช่วยคุณแก้ไขการแสดงผลภายนอกของคุณไม่ทำงานในปัญหา macOS คุณอาจต้องการ แก้ไขปัญหา Mac ของคุณไม่เริ่มทำงานหากนั่นเป็นสาเหตุที่จอแสดงผลภายนอกของคุณไม่ทำงาน เรายังมีคำแนะนำในเชิงลึกเพื่อช่วยคุณแก้ไข เครื่องพิมพ์ทำงานผิดปกติ, ข้อบกพร่องของแทร็คแพด, และ ปัญหาหนู.
ที่เกี่ยวข้อง:
- การตั้งค่า Mac Finder ที่ดีที่สุดที่คุณควรรู้
- 9 การตั้งค่าการปรับแต่งที่ซ่อนอยู่เพื่อให้ได้ประโยชน์สูงสุดจาก Mac ของคุณ
- วิธีซ่อนบัญชีผู้ใช้จากหน้าจอเข้าสู่ระบบ macOS
การเปิดเผยข้อมูลพันธมิตร: ทำให้เทคโนโลยีง่ายขึ้นอาจได้รับค่าคอมมิชชั่นสำหรับผลิตภัณฑ์ที่ซื้อผ่านลิงก์ของเรา ซึ่งสนับสนุนงานที่เราทำเพื่อผู้อ่านของเรา


