การเปิดตัวของ macOS Mojave นำโหมดมืดทั้งระบบอย่างเป็นทางการมาสู่ผู้ใช้ Mac เป็นครั้งแรก สวยงามและช่วยถนอมสายตา โหมดมืดทำให้อินเทอร์เฟซสีขาวเดิมกลายเป็นสีดำ ซึ่งเหมาะสำหรับพนักงานที่ทำงานช่วงดึก แต่โหมดมืดทั้งระบบไม่ได้เป็นเพียงรูปลักษณ์เดียวที่คุณต้องช่วยถนอมสายตา คุณสามารถตรวจสอบเคล็ดลับในช่วงดึกต่อไปนี้เพื่อให้แน่ใจว่า Mac ของคุณเป็นมิตรกับเวลากลางคืนสำหรับช่วงการศึกษาช่วงดึกของคุณ
1. โหมดมืดทั้งระบบ
โหมดมืดทั้งระบบของ macOS Mojave เป็นการเปิดเผยสำหรับคนทำงานดึกดื่น สวยงามและผสานรวมได้ดี ต้องการเพียงสวิตช์เพื่อเปิดใช้งาน ไปที่ "การตั้งค่าระบบ -> ทั่วไป" และเลือกตัวเลือกโหมดมืด
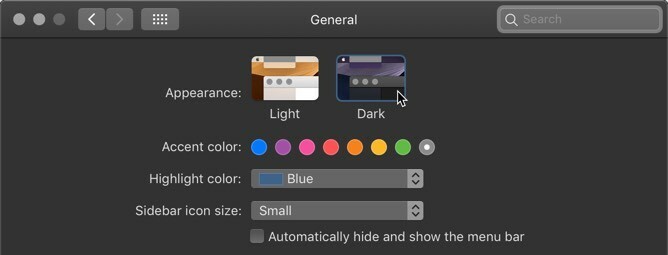
หาก Mac ของคุณไม่ทำงาน Mojave คุณยังสามารถเข้าถึงพลังของโหมดมืดได้.
โหมดมืดยังสามารถหรี่ลงได้อีก เมื่อเลือกสีเทาเข้มเป็นสีเฉพาะจุดใน "การตั้งค่าระบบ -> ทั่วไป" สีอ่อนของพื้นหลังจะเปลี่ยนไป ทำให้โหมดมืดมีสีเข้มขึ้น
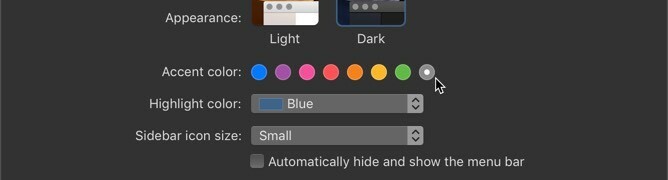
2. เปลี่ยนเป็นโหมดมืดโดยอัตโนมัติ
หากคุณไม่ชอบใช้โหมดมืดในระหว่างวัน คุณก็ปิดได้ แต่ทำไมเราจึงทำงานซ้ำๆ ด้วยตนเอง? นั่นคือสิ่งที่คอมพิวเตอร์มีไว้สำหรับ!
Shiftyซึ่งโดยทั่วไปจะควบคุม Night Shift มีฟีเจอร์ในตัวทำให้สามารถสลับโหมดมืดเมื่อ Night Shift เริ่มทำงาน หลังจากพระอาทิตย์ตกดิน Mac ของคุณจะเปลี่ยนหน้าจอเป็นสีส้มโดยอัตโนมัติและเปิดใช้งานโหมดมืด เป็นหนึ่งในแอปที่เราแนะนำสำหรับจัดการการตั้งค่าโหมดมืด ดังนั้นจึงควรค่าแก่การดาวน์โหลด
คุณสามารถใช้ นกฮูกกลางคืนซึ่งให้ฟังก์ชันโหมดมืดอัตโนมัติเท่านั้น เวอร์ชันนี้อยู่ในเวอร์ชันแรกๆ ดังนั้นจึงอาจไม่น่าเชื่อถือเท่าที่คุณต้องการ
3. เปิดใช้งานการหรี่แสงหน้าจอตามเวลา
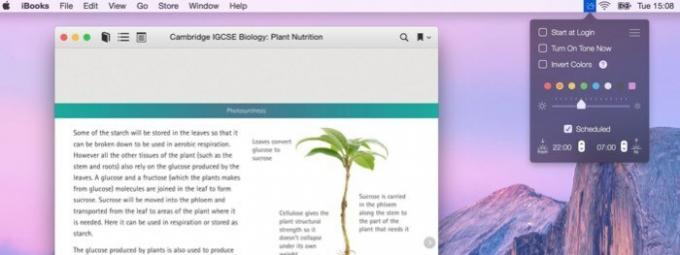
ในทำนองเดียวกัน เราสามารถทำให้หน้าจอมืดลงตามเวลาที่กำหนดได้ แม้ว่าคุณอาจคิดว่าฟังก์ชันการลดแสงหน้าจอของ macOS จะดูแลเรื่องนี้ แต่ก็ไม่ได้ผลดีเสมอไป นอกจากนี้ หลอดไฟที่ส่องบนคอมพิวเตอร์ของคุณโดยตรงอาจถูกหลอกได้ เช่นเดียวกับโคมไฟตั้งโต๊ะที่คุณอาจใช้เมื่อเผาน้ำมันเที่ยงคืน
ไนท์โทน จะหรี่ความสว่างของหน้าจอโดยอัตโนมัติตามกำหนดการ คุณยังสามารถใช้เพื่อแต้มสีหน้าจอของคุณด้วยช่วงสีที่กว้างกว่าสีส้มธรรมดา
4. ควบคุมการตั้งค่าของ Night Shift
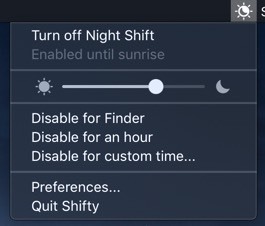
หลายปีที่ผ่านมา Flux เป็นแอปที่ต้องมีสำหรับนักท่องราตรี วันนี้ Flux บน macOS ส่วนใหญ่ถูกแทนที่ด้วย Night Shift ยูทิลิตี้ Mac ในตัว Night Shift จะเปลี่ยนสีหน้าจอของคุณโดยอัตโนมัติหลังจากพระอาทิตย์ตกดิน และทำให้เป็นสีส้มมากขึ้น สิ่งนี้ควรช่วยให้นอนหลับโดยการปรับปรุงการสร้างเมลาโทนินจากแสงและดวงตาจะง่ายขึ้นอย่างแน่นอน
ต่างจาก Flux ตรงที่ Night Shift ไม่มีการตั้งค่าที่สำคัญ Shifty แก้ไขสิ่งนั้นสำหรับเรา แอปแถบเมนูนี้มีการควบคุมแบบเดียวกับที่พบใน Flux แทบทุกประการ คุณสามารถปิดใช้งานสำหรับบางแอพ ปิดใช้งานในช่วงเวลาที่กำหนด เปลี่ยนระดับการย้อมสี และปิดใช้งานเป็นเวลาหนึ่งชั่วโมง เป็นยูทิลิตี้ที่ต้องมีสำหรับทุกคนที่ทำงานที่ไวต่อสีในเวลากลางคืน
นอกจากนี้คุณยังสามารถติดกับ ฟลักซ์ต้นกำเนิดของแอปพลิเคชั่นอุ่นหน้าจอสำหรับคอมพิวเตอร์เดสก์ท็อป มันทำงานได้อย่างยอดเยี่ยมและเชื่อถือได้ และมีตัวเลือกสีที่แม่นยำและเครื่องมือจัดตารางเวลาที่เหนือกว่าที่ Shifty เปิดเผย
5. การกำจัดพื้นหลังสีขาวบนเว็บไซต์
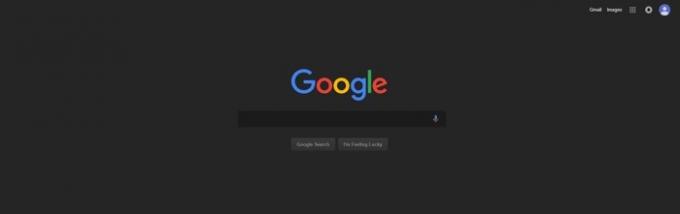
เราควรกำจัดพื้นหลังสีขาวให้มากที่สุด เมื่อทั้งระบบอยู่ในโหมดมืด ผู้ร้ายที่พบบ่อยที่สุดคือหน้าเว็บ
บางไซต์ เช่น YouTube และ DuckDuckGo มีโหมดมืดในตัว ในขณะที่ไซต์อื่นๆ ต้องการส่วนขยายหรือสคริปต์ผู้ใช้โดยทั่วไป การใช้ส่วนขยายเบราว์เซอร์สคริปต์ผู้ใช้เช่น สไตลัส สำหรับ Firefox หรือ แทมเปอร์มังกี้ สำหรับ Chrome เราสามารถใช้กฎ CSS แบบกำหนดเองที่เปลี่ยนพื้นหลังสีขาวเป็นสีดำได้ เมื่อคุณติดตั้งส่วนขยายที่เหมาะสมแล้ว ให้ไปที่ userstyles.org และตรวจสอบว่ามีอะไรบ้าง คุณสามารถดูสไตล์โหมดมืดที่เราชื่นชอบได้สำหรับ Google, วิกิพีเดีย, และ กองล้น, เช่นเดียวกับการทำงานที่สมเหตุสมผล โหมดมืดสากล.
บทสรุป
macOS ที่เป็นมิตรกับกลางคืนไปไกลกว่าโหมดมืดในตัวของ Mojave หากคุณต้องตื่นสาย ให้เปลี่ยน: ดวงตาของคุณจะขอบคุณ
การเปิดเผยข้อมูลพันธมิตร: ทำให้เทคโนโลยีง่ายขึ้นอาจได้รับค่าคอมมิชชั่นสำหรับผลิตภัณฑ์ที่ซื้อผ่านลิงก์ของเรา ซึ่งสนับสนุนงานที่เราทำเพื่อผู้อ่านของเรา


