เมื่อ Mac ของคุณเป็นเครื่องใหม่ เมนูบริบทจะค่อนข้างสั้นและน่าสนใจ และส่วนใหญ่จะเป็นแบบนั้น แต่ถ้าคุณต้องการเพิ่มหรือลบ คุณมีความยืดหยุ่นที่จำกัดในการดำเนินการภายใต้ macOS
น่าเสียดายที่เมนูบริบทของ macOS ไม่ยืดหยุ่นเท่ากับเมนูบริบทของ Windows ใน Windows ค่อนข้างมาก รายการเมนูบริบทใด ๆ สามารถลบออกได้ ด้วยการแฮ็ครีจิสทรีเล็กน้อย ในฐานะที่เป็นระบบปฏิบัติการที่ "ถูกล็อก" มากขึ้น macOS ไม่ได้เสนอวิธีง่ายๆ ในการทำเช่นนั้น
ตัวอย่างเช่น หากต้องการแก้ไขเมนูบริบทแบบที่ Dropbox ทำ คุณจะต้องแฮ็กแอปพลิเคชัน Finder เอง ซึ่งอยู่นอกขอบเขตของความรู้ของเราและโพสต์นี้ ดังนั้นเราจะยึดแนวทางที่เราสามารถควบคุมสิ่งที่ปรากฏในเมนูบริบทได้
เพิ่ม/ลบบริการจากเมนูบริบทใน Mac
วิธีหลักในการเพิ่มและลบรายการเมนูบริบทจากเมนูบริบทของ macOS คือผ่านบริการ บริการต่างๆ จะปรากฏภายใต้เมนูแบบเลื่อนลง "บริการ" ในเมนูคลิกขวาที่ด้านล่างของเมนู macOS เสนอวิธีการแบบ GUI สำหรับการเพิ่มและลบรายการเมนูบริบท
1. เปิดแอปพลิเคชัน System Preferences จากเมนู Apple

2. คลิกที่บานหน้าต่างการตั้งค่า "คีย์บอร์ด"

3. คลิกแท็บ "ทางลัด" ที่ด้านบนของหน้าต่าง

4. เลือก "บริการ" จากบานหน้าต่างเมนูด้านซ้าย

5. นี่จะแสดงรายการบริการที่มีอยู่ทั้งหมด จัดเรียงเป็นหมวดหมู่หลักบางประเภทตามอินพุตที่พวกเขารับ คลิกที่ช่องทำเครื่องหมายเพื่อสลับการมองเห็นของบริการที่เกี่ยวข้อง

6. แอปพลิเคชันสามารถเพิ่มบริการของตนเองได้ที่นี่ คุณจะพบข้อมูลเหล่านี้ตามประเภทของรายการ (ไฟล์ โฟลเดอร์ ข้อความ) ที่รายการเมนูบริบทใช้เป็นอินพุต ตัวอย่างเช่น หากรายการเมนูตามบริบทปรากฏขึ้นเมื่อคุณคลิกขวาที่ข้อความที่เลือก คุณจะพบบริการภายใต้เมนูแบบเลื่อนลง "ข้อความ"
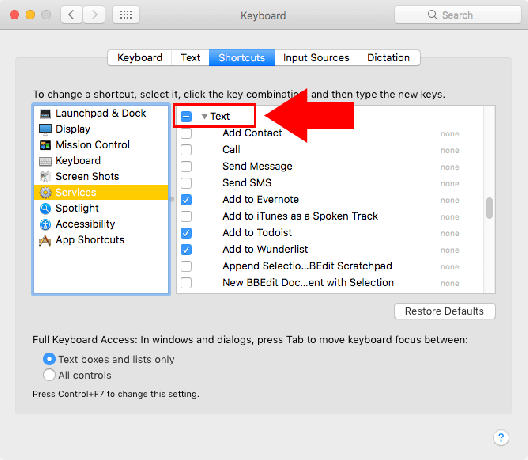
แสดงบริการในเมนูบริบทหลัก
หากคุณมีบริการจำนวนมากหรือใช้บ่อยๆ อาจเป็นเรื่องที่น่ารำคาญที่ต้องรอให้เมนูดรอปดาวน์เปิดอยู่เสมอ คุณสามารถทำให้บริการทั้งหมดปรากฏในเมนูดรอปดาวน์หลักด้วยคำสั่ง Terminal
1. เปิด Terminal ที่ "Applications -> Utilities -> Terminal.app"
2. วางคำสั่งต่อไปนี้ลงใน Terminal:
ค่าเริ่มต้น เขียน-NS NSServicesMinimumItemCountForContextSubmenu -int999

คำสั่งนี้จะแก้ไขค่าเริ่มต้นสำหรับบริการขั้นต่ำที่จำเป็นในการสร้างเมนูย่อยของบริการ ตัวเลขต่อท้าย (999 ในตัวอย่างนี้) กำหนดจำนวนรายการที่จำเป็นในการสร้างเมนูย่อยบริการ หากจำนวนบริการน้อยกว่าค่านี้ คุณจะไม่เห็นเมนูย่อยบริการ ในสถานการณ์นี้ 999 ไม่ได้แตกต่างอย่างมีความหมายจากอนันต์ ดังนั้นคุณจะเห็นทุกรายการบริการเสมอ
3. ออกและเปิด Finder ใหม่ด้วยคำสั่ง Terminal ต่อไปนี้:
killall Finder
แก้ไขเมนู “เปิดด้วย”
เมนูย่อยหนึ่งเมนูในเมนูบริบทคือเมนู "เปิดด้วย" มีแนวโน้มที่จะยุ่งเล็กน้อย คุณสามารถจัดการกับสิ่งนี้ได้หลายวิธี
1. ลบรายการที่ซ้ำกันออกจากเมนูบริบท "เปิดด้วย"
บางครั้งฐานข้อมูล LauchServices อาจเสียหาย ทำให้รายการในเมนู "เปิดด้วย" ซ้ำซ้อน
1. เรียกใช้คำสั่ง Terminal ด้านล่างเพื่อสร้างฐานข้อมูล LaunchServices ใหม่:
/ระบบ/ห้องสมุด/กรอบงาน/CoreServices.framework/กรอบงาน/LaunchServices.framework/สนับสนุน/lsregister -ฆ่า-NS-โดเมนท้องถิ่น-โดเมน ระบบ -โดเมน ผู้ใช้

2. ฆ่าและรีสตาร์ทตัวค้นหาด้วย killall Finder. คุณอาจต้องรอสักครู่ก่อนที่จะรีสตาร์ทในขณะที่ LaunchServices สร้างใหม่
2. แบนแอปจากส่วนขยายที่กำหนดด้วยตนเอง
คุณสามารถแบนแอปพลิเคชันเฉพาะไม่ให้เชื่อมโยงกับนามสกุลไฟล์เฉพาะในเมนูเปิดด้วย ดำเนินการต่อหากคุณรู้สึกมั่นใจที่จะแก้ไขไฟล์ plist
1. คลิกขวาที่แอปพลิเคชันที่มีรายการที่คุณต้องการแก้ไข แล้วคลิก "แสดงเนื้อหาแพ็คเกจ"

2. เปิดโฟลเดอร์ "เนื้อหา"

3. ทำซ้ำไฟล์ "Info.plist" และเปลี่ยนชื่อเป็น "info-backup.plist" เพื่อสร้างไฟล์สำรอง
4. เปิด Info.plist ในโปรแกรมแก้ไขข้อความ เช่น TextEdit

5. ค้นหาเอกสารด้วย สั่งการ + NS สำหรับสิ่งต่อไปนี้: “CFBundleTypeExtensions”

6. นี้จะแสดงข้อมูลจำนวนมาก สำหรับแอปพลิเคชันที่ซับซ้อน เช่น Photoshop คุณจะเห็นหนึ่งรายการสำหรับทุกส่วนขยาย ค้นหา "
7. ลบที่เกี่ยวข้อง “

8. เปิด Terminal และเรียกใช้ killall Finder เพื่อใช้การเปลี่ยนแปลง
บทสรุป
แม้ว่าคุณจะไม่สามารถควบคุมเมนูบริบท macOS ได้มากเท่ากับใน Windows คุณยังสามารถปรับแต่งเมนูบางอย่างได้ คุณสามารถเพิ่มตัวเลือกเพิ่มเติมในเมนูบริการได้โดยใช้ macOS' เครื่องอัตโนมัติ แอปพลิเคชันและการสร้างบริการ
การเปิดเผยข้อมูลพันธมิตร: ทำให้เทคโนโลยีง่ายขึ้นอาจได้รับค่าคอมมิชชั่นสำหรับผลิตภัณฑ์ที่ซื้อผ่านลิงก์ของเรา ซึ่งสนับสนุนงานที่เราทำเพื่อผู้อ่านของเรา


