คุณเคยต้องการที่จะสัมภาษณ์เกี่ยวกับซอฟต์แวร์การประชุมทางวิดีโอและบันทึกการโทรสำหรับพอดคาสต์หรือบล็อกของคุณด้วยวิดีโอแบบเคียงข้างกันหรือไม่? หรือบางทีคุณแค่ต้องการเก็บการสนทนาทางวิดีโอไว้เพื่อความสนุกสนาน สามารถทำได้บน Mac ค่อนข้างง่าย แต่มีข้อผิดพลาดบางประการ
ในบทความนี้ เราจะมาดูวิธีต่างๆ ที่คุณสามารถบันทึกการสนทนาทางวิดีโอบน Mac ได้ทั้งแบบ FaceTime และ Skype
เพียงแค่คว้ามัน
เห็นได้ชัดว่าคุณสามารถใช้ซอฟต์แวร์จับภาพหน้าจอเพื่อบันทึกทั้งหน้าจอได้ วิธีนี้ไม่เหมาะ เนื่องจากคุณต้องครอบตัดวิดีโอในภายหลัง
ในความเป็นจริง QuickTime มีคุณสมบัติในการบันทึกหน้าจอปัจจุบันเป็นวิดีโอสำหรับบทช่วยสอนและอื่นๆ

ใช้งานง่าย เพียงเปิด QuickTime แล้วเลือก "ไฟล์ -> การบันทึกหน้าจอใหม่" เมื่อคุณคลิกปุ่มบันทึก คุณจะมีตัวเลือกในการบันทึกหน้าจอทั้งหมดหรือบางส่วน เลือกส่วนของหน้าจอด้วยเมาส์ จากนั้นคลิกปุ่มเพื่อเริ่มการบันทึก เรียบง่ายแต่ไม่สมบูรณ์แบบ ทำไม?
ไม่มีเสียง!
ปัญหาที่คุณมีกับวิธีนี้คือวิดีโอนั้นยอดเยี่ยม แต่เสียงจะถูกบันทึกจากบรรทัดในเนื่องจากได้รับการออกแบบมาเพื่อบันทึกบทช่วยสอนที่จับภาพหน้าจอ ดังนั้นวิธี Quicktime นั้นก็ใช้ได้ หากคุณต้องการบันทึกวิดีโอเท่านั้น หรือหากคุณสามารถหาวิธีเปลี่ยนเส้นทางเสียงภายในจาก Skype ไปยังอินพุตได้ มันเที่ยวยุ่งมาก หรือวิธีนี้อาจจะใช้ได้หากคุณบันทึกเสียงแยกกัน แต่ใครทำอย่างนั้น?
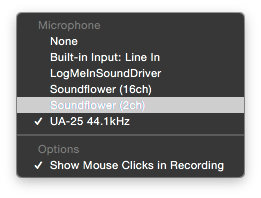
ดังนั้นสำหรับโซลูชันแบบครบวงจร Quicktime จึงไม่เหมาะ วิธีที่ดีกว่าคือซอฟต์แวร์จับภาพของบริษัทอื่น เช่น iShowU, Copernicus หรือ Capture Me พวกเขาทำได้ดีมาก ของการคว้าพื้นที่ของหน้าจอด้วยหน้าต่าง FaceTime หรือ Skype และสำหรับคนส่วนใหญ่ก็ไม่เป็นไร แน่นอนปัญหาหลักคือการจับภาพหน้าจอใด ๆ ก็ต้องจับภาพทั้งสองด้านของเสียงและ เช่นเดียวกับ Quicktime ซอฟต์แวร์จับภาพหน้าจอมักจะอาศัยอินพุตไมโครโฟนมากกว่าเสียงภายใน เส้นทาง
อุปกรณ์ iOS บน Mac
ทางเลือกที่ง่าย ถ้าคุณมี Yosemite บน Mac และ iOS 8 บน iPhone, iPod หรือ iPad ของคุณ คือการลิงก์ไปยังเดสก์ท็อปและบันทึกการโทรแบบ FaceTime หรือ Skype จากอุปกรณ์ iOS ไปยัง Mac โดยตรง คุณใช้ Quicktime เหมือนเดิม แต่คุณเชื่อมโยงอุปกรณ์ iOS กับ Mac โดยใช้สาย Lightning เป็น USB และใช้เอาต์พุตของอุปกรณ์ iOS เป็น "กล้อง" ซึ่งสามารถบันทึกใน Quicktime

เมื่อโทรศัพท์เชื่อมต่อกับ Mac แล้ว ให้เริ่ม Quicktime และไปที่ "ไฟล์ -> การบันทึกภาพยนตร์ใหม่" บนลูกศรลง ข้างปุ่มบันทึก คุณจะเห็นว่าตอนนี้อุปกรณ์ iOS เป็นตัวเลือกเป็นกล้องและไมโครโฟนสำหรับ การบันทึก.
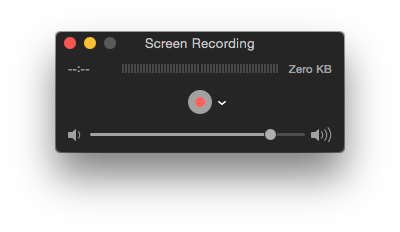
เมื่อคุณได้รับสายโทรเข้าแบบ Facetime ให้คลิกบันทึกบน Mac และสนทนาต่อ เมื่อเสร็จแล้ว ให้คลิกปุ่มหยุด แล้วระบบจะถามคุณว่าจะบันทึกการบันทึกไว้ที่ใด
บันทึก: แม้ว่าคุณจะมี iOS 8 บนอุปกรณ์ที่ใช้ก่อนเกิด Lightning เช่น iPhone 4 หรือ iPad 2 สิ่งนี้จะไม่ทำงาน เคล็ดลับของกระบวนการนี้คือสาย Lightning ซึ่งสามารถแบ่งวิดีโอไปยังอุปกรณ์อื่นได้
บันทึกการโทร
วิธีที่ดีที่สุดคือการใช้ซอฟต์แวร์เช่น Call Recorder สำหรับ Skype หรือ FaceTime หรือ Snapz Pro X สำหรับไคลเอนต์ IM ทั้งหมด ของพวกนี้น่าจะดีที่สุด บันทึกการโทรสำหรับ Skype โดย Ecammและถึงแม้จะซื้อซอฟต์แวร์ในราคา $30 แต่ก็มีรุ่นทดลองใช้ฟรีให้ใช้งาน
ประโยชน์ของโปรแกรมนี้คือสามารถบันทึกการสนทนาทั้งสองด้านและนำเสนอแบบแบ่งหน้าจอหรือแบบเคียงข้างกัน เช่นเดียวกับที่นักเขียนบล็อกมืออาชีพทำ ในโหมดนี้ ภาพวิดีโอจะถูกครอบตัดให้พอดีกับเฟรม HD คุณยังสามารถบันทึกเฉพาะเสียงและฟีดวิดีโอในเครื่องและระยะไกลเท่านั้น

แต่ยิ่งไปกว่านั้น คุณยังสามารถบันทึกวิดีโอฟีดทั้งสองแบบแยกกัน เพื่อให้คุณสามารถตัดต่อวิดีโอร่วมกัน โดยเปลี่ยนกล้องให้เป็นคนที่พูดทุกครั้งที่พวกเขาพูดเหมือนกับในการสัมภาษณ์ทางทีวี คุณยังสามารถคลิกปุ่มดินสอระหว่างการบันทึกเพื่อเพิ่มเครื่องหมายระหว่างการสนทนาเพื่อคั่นหน้าและบันทึกไฟล์ข้อความของการกำหนดเวลาของแต่ละส่วนที่คุณทำเครื่องหมายไว้
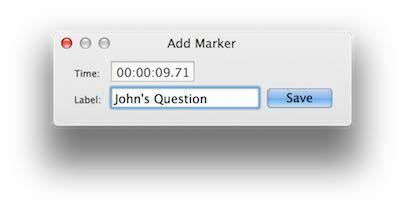
Ecamm ยังทำเวอร์ชันสำหรับ Facetime แม้ว่าจะไม่มีตัวเลือกหน้าจอแยกแบบเซ็กซี่
นี่คือวิธีที่คุณสามารถบันทึกการโทรผ่าน Skype และ FaceTime เพื่อใช้ในภายหลังได้ คุณบันทึกการสัมภาษณ์สำหรับบล็อกวิดีโอหรือไม่? คุณใช้ซอฟต์แวร์หรือฮาร์ดแวร์วิธีใด
การเปิดเผยข้อมูลพันธมิตร: ทำให้เทคโนโลยีง่ายขึ้นอาจได้รับค่าคอมมิชชั่นสำหรับผลิตภัณฑ์ที่ซื้อผ่านลิงก์ของเรา ซึ่งสนับสนุนงานที่เราทำเพื่อผู้อ่านของเรา


