คอมพิวเตอร์มักจะล้มเหลวในลักษณะที่คาดเดาได้ โดยเฉพาะอย่างยิ่งเมื่อพูดถึงฮาร์ดแวร์ ความล้มเหลวบางประเภทอาจทำให้เกิดสัญญาณที่ตรวจพบทางโปรแกรมได้ซึ่งระบุสาเหตุของปัญหา โปรแกรมวินิจฉัยที่สามารถทำกระบวนการนี้ได้โดยทั่วไปจะมีให้สำหรับร้านค้าที่ได้รับอนุญาตเท่านั้น ยกเว้นกรณีที่ไม่เป็นความจริง คุณสามารถใช้ Apple Diagnostics เพื่อเข้าถึงแพ็คเกจการวินิจฉัยของ Apple จาก Mac เครื่องใดก็ได้
Apple Diagnostics คืออะไร?
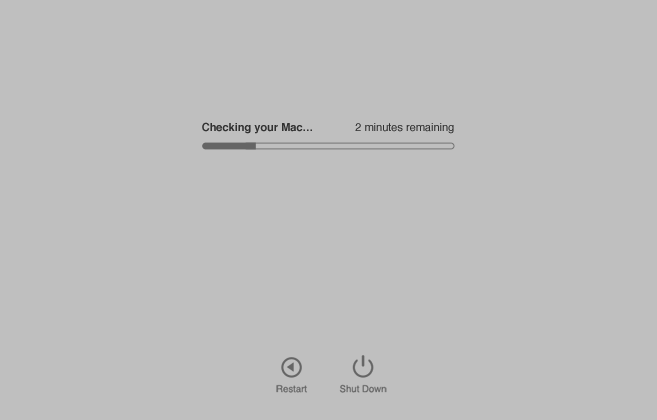
การวินิจฉัยของ Apple เป็นเครื่องมือวินิจฉัยที่มีอยู่ใน Mac ทุกเครื่อง มันสามารถเรียกใช้อัลกอริธึมการวินิจฉัยบนฮาร์ดแวร์ของ Mac โดยไม่ต้องไปที่ Apple Store คุณสามารถใช้เพื่อค้นหาปัญหาในระบบหลักของ Mac ทั้งหมด ตั้งแต่อุปกรณ์อินพุต เช่น แป้นพิมพ์และ แทร็คแพดเพื่อแสดงอุปกรณ์ต่างๆ เช่น โปรเซสเซอร์กราฟิกไปยังแกนกลางของคอมพิวเตอร์, CPU, ที่เก็บข้อมูล และหน่วยความจำ แม้ว่าจะตรวจพบได้เฉพาะปัญหาที่ตั้งโปรแกรมให้ตรวจจับเท่านั้น และการวิเคราะห์หาไม่ได้ โดยเฉพาะอย่างยิ่ง การวินิจฉัยของ Apple สามารถให้แนวคิดเกี่ยวกับความรุนแรงและประเภทของปัญหาที่คุณเป็น เผชิญ.
ที่เกี่ยวข้อง: วิธีอ่านรายงานความผิดพลาดของ macOS เพื่อแก้ไขปัญหา Mac ของคุณ
เรียกใช้ Apple Diagnostics
ต้องเรียกใช้การวินิจฉัยของ Apple จากการบู๊ต โดยคุณต้องรีสตาร์ท Mac ช่วยคุณได้หากคุณยกเลิกการเชื่อมต่ออุปกรณ์ต่อพ่วงที่ไม่จำเป็นทั้งหมดก่อน โดยปล่อยให้แป้นพิมพ์และเมาส์เชื่อมต่ออยู่ ซึ่งจะช่วยลดจำนวนปัจจัยที่ทำให้เกิดความสับสนซึ่งอาจทำให้การวินิจฉัยซับซ้อนขึ้น
1. ตัดการเชื่อมต่ออุปกรณ์ภายนอกทั้งหมดจาก Mac ของคุณ ยกเว้นเมาส์และคีย์บอร์ดของคุณ
2. ปิดเครื่อง Mac ของคุณ
3. รีสตาร์ท Mac ของคุณโดยกดปุ่ม D บนแป้นพิมพ์ค้างไว้
4. รอสักครู่เพื่อให้ Apple Diagnostics ทำงานเสร็จ เมื่อเสร็จแล้ว คุณจะเห็นรหัสอ้างอิงการวินิจฉัยที่เกี่ยวข้องปรากฏบนหน้าจอ

5. เมื่อการทดสอบเสร็จสิ้น คุณสามารถทดสอบซ้ำได้ ค้นหาข้อมูลเพิ่มเติมเกี่ยวกับรหัสข้อผิดพลาด หรือปิดเครื่องหรือรีสตาร์ท Mac ตามปกติ
ขั้นตอนถัดไป
หากคุณพบปัญหา ควรทำการทดสอบซ้ำเสมอ หากคุณไม่เห็นปัญหาในการทดสอบซ้ำๆ อาจเป็นเพราะเป็นช่วงๆ หรือเป็นผลบวกที่ผิดพลาด หากคุณได้รับการทดสอบหลายครั้งด้วยผลลัพธ์ที่เหมือนกัน ความมั่นใจของคุณในแหล่งที่มาของปัญหานั้นยิ่งใหญ่กว่ามาก
หากคุณได้รับรหัสที่เกี่ยวข้องกับบริการแบตเตอรี่ (PPT004) Apple ขอแนะนำให้เรียกใช้ Apple Diagnostics อีกครั้งผ่านทางอินเทอร์เน็ต ในการทำเช่นนั้น ให้ปิดเครื่อง Mac ของคุณตามปกติ จากนั้นเปิดเครื่อง Mac ของคุณในขณะที่ถือ ตัวเลือก + NS แทนที่จะเป็นเพียง "D"
หากคุณคลิก “เริ่มต้นใช้งาน” หรือกด สั่งการ + NSMac ของคุณจะบูตเข้าสู่โหมดการกู้คืนและเปิดอินเทอร์เฟซเว็บ Apple Support หากคุณมีการเชื่อมต่ออินเทอร์เน็ต หากคุณปิดการวัดและส่งข้อมูลทางไกล ระบบจะขออนุญาตจากคุณก่อนที่จะส่งข้อมูลใดๆ เกี่ยวกับคอมพิวเตอร์ของคุณไปยัง Apple นั่นเป็นครั้งเดียวที่ Apple Diagnostics ส่งข้อมูลไปยัง Apple
ที่เกี่ยวข้อง: คู่มือการแก้ไขปัญหาพีซี – ทำไมพีซีของคุณหยุดทำงาน
คลาสรหัสอ้างอิงการวินิจฉัยของ Apple
นอกเหนือจากรหัส ADP000 ซึ่งหมายความว่าไม่พบปัญหาใดๆ รหัสอ้างอิงที่สร้างโดย Apple Diagnostics จะบอกคุณบางอย่างเกี่ยวกับประเภทของปัญหาที่คุณพบ โดยทั่วไป รหัสข้อผิดพลาดส่วนใหญ่ได้รับการปฏิบัติในลักษณะเดียวกัน เชื่อมต่ออุปกรณ์อีกครั้งหากไม่ได้ทดสอบหรือตรวจพบ หรือรับการสนับสนุนจาก Apple คำอธิบายข้อความสั้น ๆ ที่มาพร้อมกับรหัสอ้างอิงเป็นขอบเขตที่สมบูรณ์ของ รายละเอียดรหัสอ้างอิง ที่ Apple ให้บริการแก่ผู้บริโภค
รหัสอ้างอิงถูกจัดรูปแบบเป็นรหัสสามตัวอักษรตามด้วยรหัสตัวเลขสามตัวโดยไม่มีช่องว่าง ระยะแสดงไว้ด้านล่างพร้อมขีดกลางเพื่อลดการซ้ำซ้อน
- CNW001-006: ตรวจพบปัญหากับฮาร์ดแวร์ Wi-Fi
- CNW007-008: ไม่พบเครือข่าย Wi-Fi
- NDC001-006: ตรวจพบปัญหากับกล้อง
- NDD001: ตรวจพบปัญหากับคอนโทรลเลอร์ USB
- NDK001-004: ตรวจพบปัญหากับแป้นพิมพ์
- NDL001: ตรวจพบปัญหากับฮาร์ดแวร์ Bluetooth
- NDR001-004: ตรวจพบปัญหากับแทร็คแพด
- NDT001-006: ตรวจพบปัญหากับตัวควบคุม Thunderbolt
- NNN001: ตรวจไม่พบหมายเลขซีเรียล
- PFM001-007: ตรวจพบปัญหากับตัวควบคุมการจัดการระบบ (SMC) ชิปนี้รองรับการควบคุมฮาร์ดแวร์ระดับต่ำบน Mac รุ่นใหม่
- PFR001: ตรวจพบปัญหาในเฟิร์มแวร์ของคอมพิวเตอร์
- PPF001-004: ตรวจพบปัญหากับพัดลม
- PPM001-015: ตรวจพบปัญหากับหน่วยความจำออนบอร์ด
- PPP001-003: ตรวจพบปัญหากับอะแดปเตอร์ไฟฟ้า
- PPP007: ไม่ได้ทดสอบอะแดปเตอร์ไฟ
- PPR001: ตรวจพบปัญหากับ CPU
- PPT001: ตรวจไม่พบแบตเตอรี่
- PPT002-003: ความสมบูรณ์ของแบตเตอรี่ต่ำมาก
- PPT004: แบตเตอรี่ต้องเข้ารับบริการ
- PPT005: ติดตั้งแบตเตอรี่ไม่ถูกต้อง
- PPT006: แบตเตอรี่ต้องเข้ารับบริการ
- PPT007: ต้องเปลี่ยนแบตเตอรี่
- VDC001-007: ตรวจพบปัญหากับเครื่องอ่านการ์ด SD
- VDH002-004: ตรวจพบปัญหาในอุปกรณ์เก็บข้อมูลออนบอร์ด
- VDH005: ไม่สามารถเริ่มต้นจากพาร์ติชั่นการกู้คืน
- VFD001-005: ตรวจพบปัญหากับจอแสดงผล
- VFD006: ตรวจพบปัญหาในตัวประมวลผลกราฟิก
- VFD007: ตรวจพบปัญหากับจอแสดงผล
- VFF001: ตรวจพบปัญหากับฮาร์ดแวร์เสียง
บทสรุป
โดยพื้นฐานแล้ว ทุกกรณียกเว้น ADP000 Mac ของคุณต้องได้รับบริการบางอย่าง รายละเอียดเฉพาะของบริการนั้นไม่ได้ระบุโดยโปรแกรมวินิจฉัย แต่รหัสอ้างอิงเป็นขั้นตอนแรกที่มีคุณค่าสำหรับเทคโนโลยีที่พยายามแก้ปัญหา Mac ของคุณ
การเปิดเผยข้อมูลพันธมิตร: ทำให้เทคโนโลยีง่ายขึ้นอาจได้รับค่าคอมมิชชั่นสำหรับผลิตภัณฑ์ที่ซื้อผ่านลิงก์ของเรา ซึ่งสนับสนุนงานที่เราทำเพื่อผู้อ่านของเรา


