ภารกิจชีวิตการเขียนอย่างหนึ่งของฉันคือการค้นหาแอปบล็อกที่ดีที่สุดสำหรับ Mac ฉันตกลงกับ .แล้ว Mars Edit ชั่วขณะหนึ่ง แต่อินเทอร์เฟซผู้ใช้ค่อนข้างรกเกินไปสำหรับรสนิยมของฉัน แล้วฉันก็สะดุดเข้ากับ โต๊ะPMและชีวิตการเขียนบล็อกของฉันก็เปลี่ยนไป
ที่ว่าง
หลังจากเปิดเอกสารโดยคลิกที่ปุ่ม พลัส ที่มุมขวาบนของหน้าต่าง สิ่งแรกที่คุณจะสังเกตเห็นเกี่ยวกับ DeskPM คือพื้นที่ว่าง แทบไม่มีอะไรอยู่ที่นั่น อย่าพยายามค้นหาไอคอนน่ารักในแถบเครื่องมือเพราะไม่มีแถบเครื่องมืออยู่ที่นี่ DeskPM กระตุ้นให้คุณจดจ่อกับงานเขียนของคุณโดยขจัดสิ่งรบกวนสมาธิ
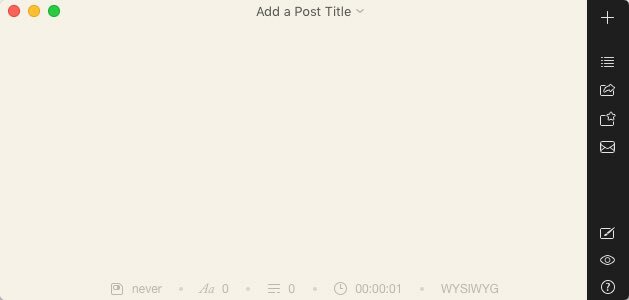
มีข้อมูลเอกสารหากคุณต้องการ เลื่อนเมาส์ไปเหนือข้อความเล็กน้อย แล้วชื่อเรื่องจะปรากฏที่ด้านบนของเอกสาร คลิกเพื่อแก้ไขชื่อ เพิ่มแท็ก และตั้งค่าตำแหน่งบันทึก

ที่ส่วนล่างของเอกสารมีเกร็ดน่ารู้อื่นๆ ที่เป็นประโยชน์ เช่น เวลาที่บันทึกไว้ล่าสุด การนับตัวอักษรและคำ เวลาในการอ่านโดยประมาณ และรูปแบบข้อความ

รูปแบบข้อความที่รองรับมีสองประเภท: WYSIWYG (สิ่งที่คุณเห็นคือสิ่งที่คุณได้รับ) และ Markdown คุณสามารถเปลี่ยนได้จากเมนู “รูปแบบ – รูปแบบข้อความเริ่มต้น”
การเขียนที่ปราศจากสิ่งรบกวนสมาธิ
แนวคิดของ การเขียนที่ปราศจากความฟุ้งซ่าน ไม่ใช่เรื่องใหม่ แต่อาจทำให้ผู้ที่ไม่เคยพยายามประมวลผลคำโดยปราศจากเสียงระฆังและเสียงนกหวีดนับร้อยเหล่านั้น DeskPM มีวิธีแก้ไขเอกสารที่ไม่เหมือนใคร: เมนูรูปแบบจะปรากฏขึ้นเมื่อคุณเลือกข้อความบางส่วนเท่านั้น

นอกเหนือจากตัวเลือกตัวหนา ตัวเอียง และขีดเส้นใต้ตามปกติ คุณยังมีส่วนหัว ใบเสนอราคา ลิงก์ รายการ และเหตุผลแบบขยายได้ เพื่อให้เวิร์กโฟลว์เร็วขึ้น คุณควรจดจำแป้นพิมพ์ลัดสำหรับคำสั่งแก้ไขที่คุณใช้บ่อยที่สุด คุณสามารถค้นหาทางลัดเหล่านี้ได้โดยใช้เมนูช่วยเหลือ
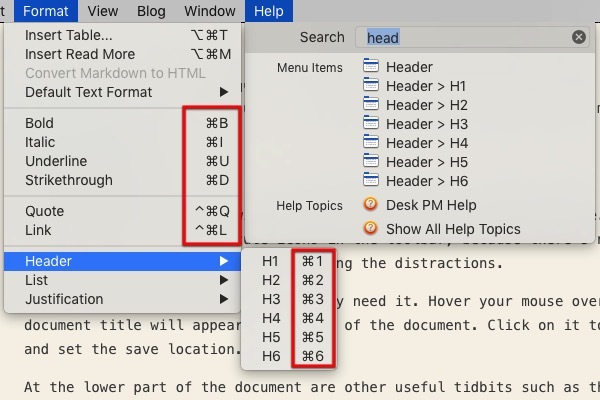
ตัวอย่างเช่น ในการทำ H2 ฉันเลือกสตริงข้อความแล้วกด "Command + 2" ในการแทรกลิงก์ ฉันคัดลอก URL จากเบราว์เซอร์ (หรืออื่นๆ แหล่งที่มา) เลือกข้อความที่ DeskPM ที่ต้องการใส่ลิงก์แล้วกด "Command + Control + L" แล้ววางที่อยู่ใน URL แทรก สนาม.

บล็อกและแพลตฟอร์มอื่นๆ
คุณสามารถใช้ DeskPM เป็นตัวแก้ไขข้อความแบบสแตนด์อโลนได้ แต่พลังที่แท้จริงออกมาเมื่อคุณใช้มันเป็นผู้เผยแพร่ดิจิทัล นอกเหนือจากแพลตฟอร์มการเผยแพร่ออนไลน์ยอดนิยม เช่น WordPress, Blogger และ Tumblr; แอพนี้ยังรองรับ Facebook, Squarespace และ Evernote
ต่อไปนี้เป็นขั้นตอนในการเชื่อมต่อ DeskPM กับแพลตฟอร์มเหล่านี้
1. เลือกตัวเลือก "แบ่งปัน" ที่แถบด้านข้างขวา
2. เลือก “เพิ่มบล็อกใหม่”
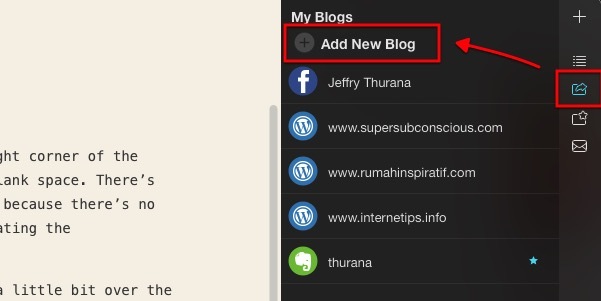
3. เลือกแพลตฟอร์มการเผยแพร่

4. กรอกข้อมูลเกี่ยวกับแพลตฟอร์มที่คุณเลือก มันจะแตกต่างกันไปในแต่ละคน
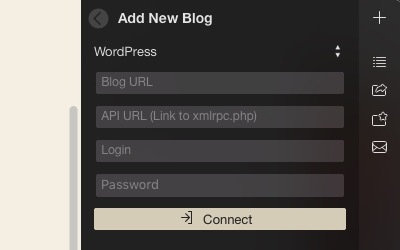
5. คลิก "เชื่อมต่อ"
เลือกหนึ่งในบล็อกของคุณจากรายการ และคุณจะมีตัวเลือกในการตั้งค่าความเป็นส่วนตัวของเอกสารเป็น "เผยแพร่" "ฉบับร่าง" “ส่วนตัว” และ “รอดำเนินการ” คลิก “ตัวเลือกเพิ่มเติม” เพื่อเข้าสู่การปรับแต่งการเผยแพร่ที่ละเอียดยิ่งขึ้น เช่น หมวดหมู่ แท็ก และ กำหนดการ.

หากคุณมักจะโพสต์ในบล็อกที่มีการตั้งค่าคล้ายกัน คุณสามารถตั้งค่าบล็อกนั้นสำหรับ "การเผยแพร่อย่างรวดเร็ว" และใช้ปุ่ม "เผยแพร่อย่างรวดเร็ว" สำหรับโพสต์ถัดไปของคุณ
ร่างจดหมายและการตั้งค่าอื่นๆ
งานเขียนของคุณสามารถบันทึกในเครื่องหรือในคลาวด์ และคุณสามารถค้นหาได้ผ่านฉบับร่างที่แถบด้านข้าง มีฟังก์ชั่นการค้นหาสำหรับผู้ที่มีงานเขียนมากมาย คุณยังสามารถแก้ไขบทความเก่าในบล็อกของคุณโดยเลือกบล็อกจากรายการแบบเลื่อนลงและเลือกโพสต์
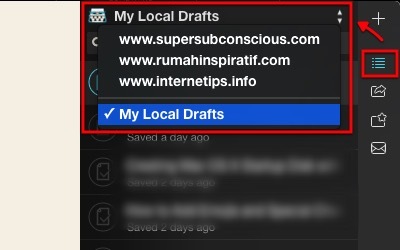
การตั้งค่า เป็นที่สำหรับปรับแต่งบางอย่าง คุณสามารถเลือกโหมด "กลางวัน" หรือ "กลางคืน" จากธีมได้ หากคุณต้องเขียนหนังสือจำนวนมากในห้องที่มีแสงน้อย การเลือกโหมดกลางคืนจะเหมาะกับสายตาคุณมากกว่า

มีแบบอักษรไม่มากนักที่คุณสามารถเลือกได้ แต่แบบอักษรทั้งหมดอ่านง่าย นอกจากนี้ DeskPM ยังเกี่ยวกับการเขียนอีกด้วย การเลือกแบบอักษรสำหรับสิ่งพิมพ์ควรทำที่บล็อก การปรับเปลี่ยนอื่นๆ ที่คุณสามารถทำได้เพื่อปรับปรุงประสบการณ์การเขียนของคุณคือการกำหนดขนาดฟอนต์และความกว้างของคอลัมน์
มีรูปแบบอื่นๆ สำหรับ DeskPM: DeskNT ซึ่งเน้นที่การจดบันทึกอย่างง่าย และ DeskMD ซึ่งเชี่ยวชาญด้านบล็อก Markdown
คุณได้ลองใช้ DeskPM แล้วหรือยัง? หรือคุณใช้ไคลเอนต์บล็อกอื่น ๆ? กรุณาแบ่งปันความคิดและความคิดเห็นของคุณโดยใช้ความคิดเห็นด้านล่าง
การเปิดเผยข้อมูลพันธมิตร: ทำให้เทคโนโลยีง่ายขึ้นอาจได้รับค่าคอมมิชชั่นสำหรับผลิตภัณฑ์ที่ซื้อผ่านลิงก์ของเรา ซึ่งสนับสนุนงานที่เราทำเพื่อผู้อ่านของเรา


