คอมพิวเตอร์ Apple ทุกเครื่องที่ซื้อจากบริษัทมีตัวระบุที่ไม่ซ้ำกันซึ่งรู้จักกันดีในชื่อหมายเลขประจำเครื่อง ตัวเลขนี้ช่วยให้คุณและ Apple ระบุประเภทของ MacBook ที่คุณมีได้ คนส่วนใหญ่ไม่จำเป็นต้องรู้หมายเลขซีเรียลทันที แต่เมื่อเป็นเรื่องของการบริการ การแลกรับ หรือการลงทะเบียนการรับประกัน คุณควรทราบวิธีค้นหาหมายเลขประจำเครื่องของ Mac อย่างแน่ชัด
1. ค้นหาหมายเลขซีเรียลผ่าน "เกี่ยวกับ Mac เครื่องนี้"
หาก MacBook ของคุณใช้งานได้ การค้นหาหมายเลขประจำเครื่องนั้นง่ายมาก
1. ในการเริ่มต้น ให้ไปที่ไอคอนเมนู Apple ที่มุมซ้ายบนของ MacBook ของคุณ

2. คลิกที่มันและเลือก "เกี่ยวกับ Mac เครื่องนี้" หมายเลขซีเรียลของคุณจะปรากฏบนหน้าจอถัดไป ซึ่งน่าจะเป็นบรรทัดสุดท้ายบนหน้าจอ

3. นอกจากหมายเลขประจำเครื่องแล้ว คุณจะเห็นข้อมูลบางอย่างเกี่ยวกับ MacBook ของคุณ รวมถึงเวอร์ชันของ macOS ที่ติดตั้ง โปรเซสเซอร์ หน่วยความจำ การ์ดกราฟิก ฯลฯ
ที่เกี่ยวข้อง: วิธีแก้ไข Mac ไม่เริ่มทำงาน
2. ค้นหาหมายเลขประจำเครื่องหาก MacBook ของคุณไม่เปิดขึ้นมา
หาก MacBook ของคุณไม่เปิดขึ้น ยังมีวิธีง่ายๆ ในการค้นหาหมายเลขประจำเครื่องของคุณ พลิก MacBook ของคุณและค้นหาหมายเลขประจำเครื่องที่พิมพ์บนคอมพิวเตอร์ ด้านล่างข้อความตัวหนาที่ระบุว่าคุณใช้ MacBook ประเภทใด คุณจะเห็นตัวเลขจำนวนมากรวมถึงตำแหน่งประกอบและข้อมูลการปฏิบัติตามข้อกำหนด/FCC จำนวนมาก ในข้อความบรรทัดที่สอง ในตอนท้าย คุณจะเห็นรายการหมายเลขซีเรียลของคุณ
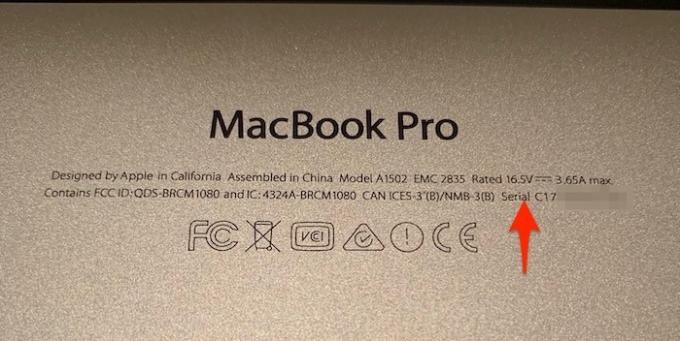
3. การค้นหาหมายเลขซีเรียลผ่านรายงานระบบ
หากการค้นหา "เกี่ยวกับ Mac เครื่องนี้" ไม่ทำงาน ไม่ว่าด้วยเหตุผลใดก็ตาม จะมีตัวเลือกอื่นในการค้นหาหมายเลขประจำเครื่องของคุณจากเมนู Apple
1. กลับไปที่ไอคอนเมนู Apple ที่มุมซ้ายบนของ MacBook

2. คลิกที่ "รายงานระบบ"

3. ป๊อปอัปขนาดใหญ่จะปรากฏขึ้นทันทีโดยแสดงข้อมูลจำนวนมากเกี่ยวกับ MacBook ของคุณ รวมถึงฮาร์ดแวร์ ซอฟต์แวร์ เครือข่าย ฯลฯ หน้าจอเริ่มต้นที่ปรากฏขึ้นจะมีป้ายกำกับว่า "ภาพรวมฮาร์ดแวร์"
4. ดูที่บรรทัดที่สองถึงบรรทัดสุดท้ายบนหน้าจอนี้ แล้วคุณจะเห็น “หมายเลขซีเรียล (ระบบ)”
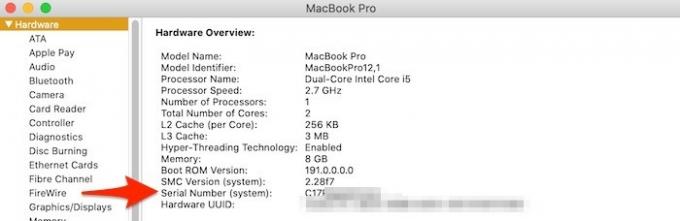
4. อย่ามี MacBook ของคุณอยู่ใกล้ ๆ
ไม่มี MacBook ของคุณอยู่ใกล้ๆ แต่ยังต้องการหมายเลขประจำเครื่องอยู่ใช่หรือไม่ ไม่มีปัญหา.
1. ลงชื่อเข้าใช้เว็บไซต์บัญชี Apple ID ด้วย Apple ID ของคุณ

2. เลื่อนลงไปที่ด้านล่างของหน้าและมองหาส่วนที่เลือกที่ระบุว่า "อุปกรณ์" ที่นี่คุณจะพบรายการอุปกรณ์ Apple ทั้งหมดที่คุณลงชื่อเข้าใช้อยู่
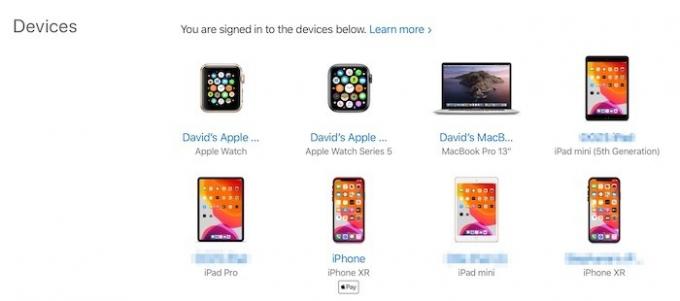
3. คลิกชื่อ MacBook ที่คุณต้องการค้นหาหมายเลขประจำเครื่อง จากนั้นหน้าต่างป๊อปอัปขนาดเล็กจะแสดงข้อมูลที่เกี่ยวข้องในบรรทัดที่สามและบรรทัดสุดท้ายของป๊อปอัป
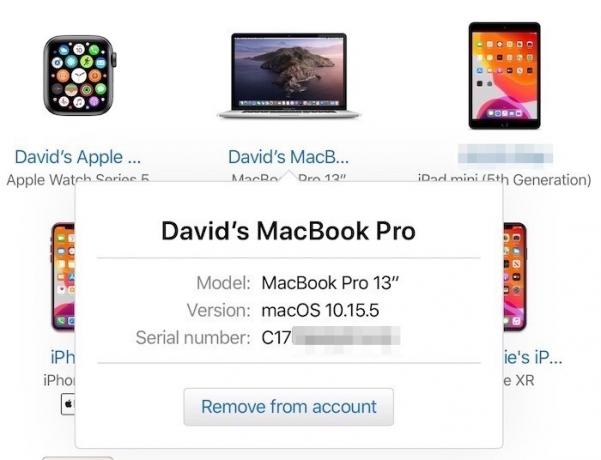
5. ดูบน MacBook Box หรือ Receipt
หากคุณยังมีกล่องเดิมที่จัดส่ง MacBook ของคุณอยู่ หมายเลขประจำเครื่องจะพิมพ์ลงบนบาร์โค้ดบนบรรจุภัณฑ์โดยตรง เช่นเดียวกันอาจเป็นจริงถ้าคุณมีใบเสร็จเดิมของคุณเช่นกัน (อีเมลหรือพิมพ์) หากคุณเคยยื่นคำร้องการรับประกัน เอกสาร Genius Bar จะแสดงหมายเลขซีเรียลด้วย
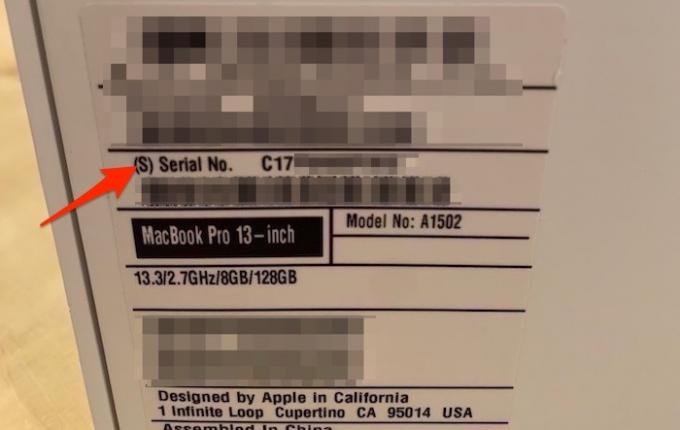
6. การใช้เครื่อง MacBook ของคุณ
หากไม่สามารถช่วยคุณค้นหาหมายเลขประจำเครื่องได้ ให้เปิด Terminal บน MacBook ของคุณ
1. ในการเปิด Terminal วิธีที่รวดเร็วที่สุดคือไปที่โฟลเดอร์แอปพลิเคชันของคุณและค้นหา หรือไปที่ไอคอนค้นหา Finder ที่ด้านบนขวาของแถบเมนูแล้วพิมพ์ "Terminal"

2. เมื่อ Finder เปิดขึ้น ให้ป้อน
system_profiler SPHardwareDataType |grep ซีเรียล
และกด Enter
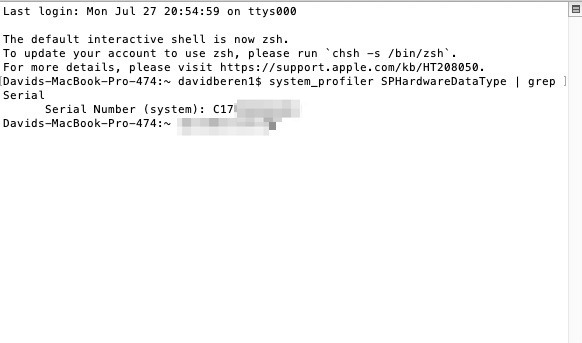
3. คุณยังสามารถป้อน
ioreg -l|grep IOPlatformSerialNumber
และบรรลุผลเช่นเดียวกัน

บทสรุป
ไม่ว่าจะเป็นการเคลมประกันหรือพยายามขาย MacBook ของคุณ การรู้วิธีค้นหาหมายเลขประจำเครื่องก็คุ้มค่า เนื่องจาก Apple มีหลายวิธีในการค้นหาและคัดลอกหมายเลขประจำเครื่อง คุณจึงไม่ควรขาดมัน รู้เรื่องอื่นๆ เทคนิค MacBook Terminal คุณต้องการที่จะแบ่งปัน? แสดงความคิดเห็นด้านล่าง
ที่เกี่ยวข้อง:
- การตั้งค่า Mac Finder ที่ดีที่สุดที่คุณควรรู้
- 9 การตั้งค่าการปรับแต่งที่ซ่อนอยู่เพื่อให้ได้ประโยชน์สูงสุดจาก Mac ของคุณ
- วิธีซ่อนบัญชีผู้ใช้จากหน้าจอเข้าสู่ระบบ macOS
การเปิดเผยข้อมูลพันธมิตร: ทำให้เทคโนโลยีง่ายขึ้นอาจได้รับค่าคอมมิชชั่นสำหรับผลิตภัณฑ์ที่ซื้อผ่านลิงก์ของเรา ซึ่งสนับสนุนงานที่เราทำเพื่อผู้อ่านของเรา


