คุณเคยสังเกตไหมว่าการค้นหาใน iTunes Store นั้นเจ็บปวดเพียงใด? ก่อนอื่นคุณต้องเปิด iTunes ประการที่สอง คุณต้องคลิกที่ “iTunes Store” ในแถบด้านข้าง ประการที่สาม คุณต้องรอให้ร้านค้าโหลด จากนั้นจึงจะสามารถป้อนคำค้นหาของคุณได้ สุดท้าย คุณจะต้องรออีกครั้งเพื่อให้ผลการค้นหาโหลดขึ้น
อย่างที่คุณเห็น กระบวนการนี้อาจใช้เวลานานมาก โดยเฉพาะอย่างยิ่งหากคุณยังไม่ได้เปิด iTunes นี่คือจุดที่ Tunesque แอพ Mac เข้ามาช่วยเหลือ
Tunesque เป็นแอปพลิเคชั่นค้นหาที่ช่วยประหยัดเวลาสำหรับ iTunes store ซึ่งอยู่ในแถบเมนูของคุณจนกว่าคุณจะพร้อมใช้งาน ด้วย Tunesque คุณสามารถค้นหาเพลง ภาพยนตร์ พ็อดคาสท์ หนังสือ แอพ iOS แอพ Mac และอื่นๆ ได้อย่างรวดเร็วจากแถบเมนูของคุณ โดยไม่ต้องเปิด iTunes
การติดตั้ง
Tunesque ฟรีและต้องใช้ OS X 10.7 Lion ขึ้นไป เนื่องจากไฟล์มีขนาดเล็ก จึงใช้เวลาดาวน์โหลดไม่ถึงนาที เมื่อเสร็จแล้ว สิ่งที่ต้องทำคือลากไฟล์ .app ไปยังโฟลเดอร์แอปพลิเคชันของคุณ
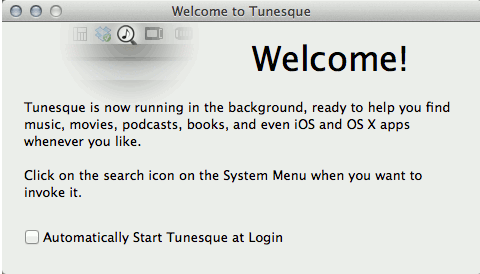
เมื่อคุณเปิดมันขึ้นมา คุณจะได้รับการต้อนรับด้วยหน้าต่างต้อนรับ มีข้อความสั้นๆ ที่จะแจ้งให้คุณทราบว่า Tunesque กำลังทำงานในพื้นหลัง และจะพร้อมใช้งานทุกเมื่อที่คุณต้องการ คุณยังสามารถเลือกที่จะเริ่ม Tunesque โดยอัตโนมัติเมื่อเข้าสู่ระบบ หากคุณเปลี่ยนใจที่จะเริ่มต้นเมื่อเข้าสู่ระบบ คุณสามารถเปิด/ปิดใช้งานสิ่งนี้ได้ตลอดเวลาในการตั้งค่า
การตั้งค่า
เมื่อ Tunesque เริ่มทำงานแล้ว คุณสามารถคลิกที่ไอคอนแถบเมนูได้ทุกเมื่อที่คุณต้องการทำการค้นหาให้เสร็จสิ้น อย่างไรก็ตาม คุณอาจต้องการปรับแต่งการตั้งค่าเล็กน้อยก่อน หากต้องการไปที่การตั้งค่า ให้คลิกที่ไอคอน Tunesque ในแถบเมนูของคุณ จากนั้นคลิกสัญลักษณ์ฟันเฟืองที่ด้านขวาสุดของแถบค้นหา
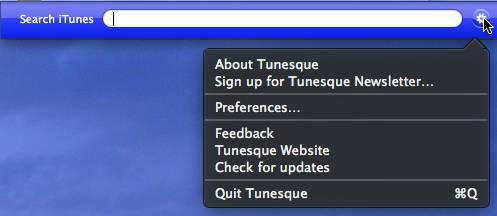
มีตัวเลือกสองสามอย่างในเมนูเล็กๆ ที่ปรากฏขึ้น แต่คุณจะต้องไปที่การตั้งค่า
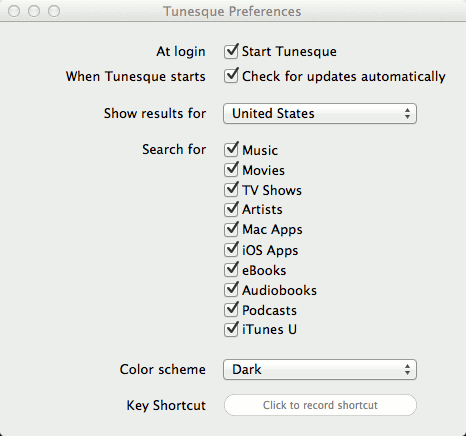
ที่นี่คุณสามารถเลือกตรวจสอบการอัปเดตโดยอัตโนมัติ เปลี่ยนประเทศของร้าน iTunes ของคุณ เลือก/ยกเลิกการเลือกเนื้อหาที่จะค้นหา เปลี่ยนรูปแบบสีจากสว่างเป็นมืด และบันทึก a แป้นพิมพ์ลัด
หากคุณไม่ต้องการคลิกไอคอนแถบเมนูในแต่ละครั้งเพื่อทำการค้นหา อย่าลืมบันทึกทางลัดไว้ที่นี่
การใช้งาน
ไม่มีเคล็ดลับในการใช้ Tunesque จริงๆ เพียงเปิดแถบค้นหาโดยใช้แป้นพิมพ์ลัดหรือโดยคลิกที่ไอคอนแถบเมนู จากนั้นพิมพ์สิ่งที่คุณต้องการ ดังที่คุณเห็นจากผลการค้นหาด้านล่าง ฉันค้นหาปฏิทิน

ฉันพอใจกับการออกแบบและความเร็วของผลการค้นหาอย่างแน่นอน ไม่เพียงแต่แสดงผลลัพธ์อย่างรวดเร็วเท่านั้น แต่ยังจัดเรียงตามหมวดหมู่และราคาสำหรับแต่ละรายการอีกด้วย
ในขั้นต้น จะแสดงเพียงหนึ่งรายการจากแต่ละหมวดหมู่เท่านั้น นอกจากนี้ คุณจะสังเกตเห็นว่าแต่ละส่วนมีแป้นพิมพ์ลัดของตัวเองแสดงเป็นสีเหลือง (เช่น เพลงคือ command+1, ภาพยนตร์คือ command+2 เป็นต้น) เมื่อคุณใช้ปุ่มลัดรายการใดรายการหนึ่ง (หรือเพียงแค่คลิกที่หมวดหมู่เฉพาะ) หมวดหมู่อื่นๆ ทั้งหมดจะย่อขนาดลง และคุณจะเห็นผลลัพธ์สำหรับหมวดหมู่ที่เลือกเท่านั้น

นอกจากนี้ เมื่อใดก็ตามที่คุณเลื่อนเมาส์ไปเหนือรายการ หน้าต่างจะปรากฏขึ้นทางด้านซ้ายพร้อมกับภาพขนาดย่อ ราคา และคำอธิบายแบบเต็ม โดยไม่ต้องเปิด iTunes
เมื่อคุณคลิกที่รายการที่คุณต้องการ แอพที่เหมาะสมจะเปิดขึ้นเท่านั้น แอป Mac จะเปิดขึ้นใน Mac App Store ในขณะที่ทุกอย่างจะเปิดขึ้นใน iTunes
บทสรุป
Tunesque ทำงานได้อย่างยอดเยี่ยมในการแสดงผลลัพธ์ของคุณ โดยที่คุณไม่จำเป็นต้องเปิด iTunes หรือ Mac App Store เว้นแต่คุณจะแน่ใจว่าคุณต้องการรายการนั้น ไม่เพียงแต่ช่วยประหยัดเวลาได้มากเท่านั้น แต่ยังใช้งานง่ายและช่วยให้คุณประหยัดทรัพยากรได้ เนื่องจากคุณไม่จำเป็นต้องเปิดแอปเพิ่มเติมใดๆ นอกจากนี้ยังจดจำการค้นหาครั้งล่าสุดของคุณและเก็บทุกอย่างไว้เหมือนเดิม ดังนั้นหากคุณต้องการย้อนกลับ คุณสามารถทำต่อจากที่ค้างไว้ได้
คุณคิดว่า Tunesque มีประโยชน์หรือไม่? คุณค้นหาใน iTunes Store มากพอที่จะต้องการแอปแบบนี้หรือไม่ คุณรู้จักแอพ Mac อื่น ๆ ที่คล้ายกับแอปนี้หรือไม่? รู้สึกอิสระที่จะแบ่งปันในความคิดเห็น
Tunesque
การเปิดเผยข้อมูลพันธมิตร: ทำให้เทคโนโลยีง่ายขึ้นอาจได้รับค่าคอมมิชชั่นสำหรับผลิตภัณฑ์ที่ซื้อผ่านลิงก์ของเรา ซึ่งสนับสนุนงานที่เราทำเพื่อผู้อ่านของเรา


