หากคุณได้อัพเกรด Mac ของคุณเป็น macOS Catalina คุณอาจสังเกตเห็นว่าแอพ iTunes หายไป แต่ถูกแทนที่ด้วยแอพที่แตกต่างกันสามแอพ – เพลง, Apple Podcasts และ Apple TV
สิ่งนี้หมายความว่าไม่มีแอพเฉพาะสำหรับซิงค์อุปกรณ์ iOS ของคุณกับ Mac ซึ่งเคยเป็นคุณสมบัติที่ดีที่สุดของ iTunes วิธีการใหม่นั้นแตกต่างออกไปเล็กน้อยใน macOS Catalina และไม่เกี่ยวข้องกับการใช้แอพใด ๆ แต่เป็นการใช้ Finder เราจะแสดงวิธีการดำเนินการด้านล่างนี้
1. เปิด Finder บน Mac ของคุณ (คุณสามารถทำได้จากไอคอน Finder ใน Dock)
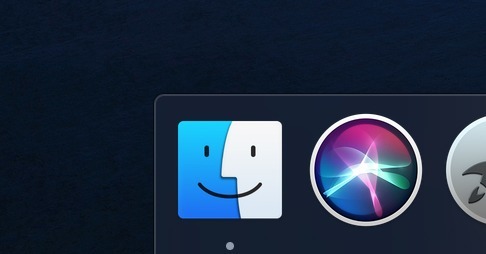
2. เชื่อมต่ออุปกรณ์ iOS ของคุณกับ Mac คุณจะเห็นมันในแถบด้านข้างของ Finder

บันทึก: หากคุณไม่เห็นแถบด้านข้าง ตรวจสอบให้แน่ใจว่าได้เปิดใช้งานโดยไปที่ "มุมมอง -> แสดงแถบด้านข้างใน Finder"
3. เมื่อคุณทำเช่นนั้น คุณจะเห็นอินเทอร์เฟซการซิงค์อุปกรณ์แบบเดียวกับที่เคยมีอยู่ใน iTunes จากที่นี่ คุณสามารถจัดการข้อมูลสำรองและซิงค์เนื้อหาจาก Mac ของคุณไปยังอุปกรณ์ iOS และในทางกลับกัน
ที่เกี่ยวข้อง: วิธีแก้ไข Frozen Mac ระหว่างการอัปเดต
ในการสำรองข้อมูลอุปกรณ์ iOS ของคุณ เพียงแค่ระบุว่าคุณต้องการสำรองข้อมูลอุปกรณ์ของคุณไปยัง iCloud หรือไปยัง Mac ของคุณ (การสำรองข้อมูลในเครื่อง) คุณสามารถเลือกได้เพียงรายการเดียว ดังนั้นคุณจะต้องปิดข้อมูลสำรอง iCloud หากต้องการซิงค์อุปกรณ์กับ Mac ต่อไป เมื่อเสร็จแล้ว เพียงคลิกที่ “สำรองข้อมูลทันที” เพื่อสำรองข้อมูลอุปกรณ์ของคุณ ในทำนองเดียวกัน คุณสามารถกู้คืนข้อมูลสำรองก่อนหน้าไปยังอุปกรณ์ iOS ของคุณได้โดยคลิก “กู้คืนข้อมูลสำรอง”

คุณยังสามารถเลือกที่จะแสดงอุปกรณ์ของคุณทุกครั้งที่คุณเชื่อมต่อกับเครือข่าย Wi-Fi เดียวกัน วิธีนี้จะช่วยให้คุณจัดการตัวเลือกการซิงค์จากระยะไกลได้

การใช้แท็บต่างๆ สำหรับเนื้อหาสื่อแต่ละรายการ คุณจะสามารถซิงค์เนื้อหาสื่อเฉพาะหรือทั้งหมดกับอุปกรณ์ iOS ของคุณได้ ซึ่งรวมถึงเพลง ภาพยนตร์ รายการทีวี พ็อดคาสท์ หนังสือเสียง รูปภาพ และไฟล์
ในแต่ละแท็บ หากคุณเปิดใช้งานตัวเลือกในการซิงค์ (เช่น ซิงค์เพลง) คุณสามารถเลือกได้ว่าต้องการซิงค์ทั้งคลังหรือเนื้อหาเฉพาะเท่านั้น

เนื้อหาสำหรับเพลง ภาพยนตร์ / รายการทีวี พ็อดคาสท์ หนังสือ / หนังสือเสียง รูปภาพ มาจากแอพ Music, แอพ Apple TV, แอพ Podcasts, แอพ iBooks และแอพ Photos ตามลำดับ ดังนั้น หากคุณต้องการเพิ่มเนื้อหาลงในอุปกรณ์ของคุณ คุณต้องตรวจสอบให้แน่ใจว่าได้เพิ่มเนื้อหานั้นในแอปที่เกี่ยวข้องแล้วก่อนที่จะซิงค์กับอุปกรณ์ของคุณ
หากคุณกำลังซิงค์รูปภาพจากแอพรูปภาพบน Mac ของคุณกับ iPhone คุณจะต้องปิดใช้งานการซิงค์ iCloud Photo Library บนอุปกรณ์ของคุณ
แท็บไฟล์จะอนุญาตให้คุณซิงค์ข้อมูลเฉพาะที่เกี่ยวข้องกับแอพจาก/ไปยังอุปกรณ์ iOS ของคุณ

คุณยังสามารถเลือกสำรองข้อมูลผู้ติดต่อ ข้อมูลปฏิทิน ฯลฯ ได้จากแท็บข้อมูล

แค่นั้นแหละ. การซิงค์อุปกรณ์ iOS กับ Mac ใน macOS Catalina เป็นเรื่องง่าย คำถามใด ๆ เกี่ยวกับกระบวนการนี้? แจ้งให้เราทราบในส่วนความคิดเห็นด้านล่าง
การเปิดเผยข้อมูลพันธมิตร: ทำให้เทคโนโลยีง่ายขึ้นอาจได้รับค่าคอมมิชชั่นสำหรับผลิตภัณฑ์ที่ซื้อผ่านลิงก์ของเรา ซึ่งสนับสนุนงานที่เราทำเพื่อผู้อ่านของเรา


