คุณผิดหวังกับการแจ้งเตือน "iCloud Storage Full" บน Mac ของคุณหรือไม่? อย่าเพิ่งจ่ายเงินเพื่ออัปเกรดที่เก็บข้อมูลของคุณ! มีวิธีต่างๆ ที่คุณสามารถกำจัดการแจ้งเตือนบน Mac ของคุณ ซึ่งรวมถึงการลบข้อมูล iCloud ที่คุณไม่ต้องการอีกต่อไป และปรับพื้นที่จัดเก็บข้อมูล iCloud ของคุณให้เหมาะสม คู่มือนี้จะพิจารณาวิธีการดำเนินการอย่างละเอียดยิ่งขึ้น
ก่อนที่จะเริ่มต้น: ใหม่สำหรับ iCloud หรือผลิตภัณฑ์ Apple? ค้นพบ ทุกสิ่งที่คุณต้องรู้เกี่ยวกับ Apple iCloud ในคำแนะนำเฉพาะของเรา
เนื้อหา
- วิธีล้างพื้นที่ iCloud
- วิธีลบไฟล์ออกจากถังขยะ
- วิธีลบการทำงานของ iCloud สำหรับบางแอพ
- วิธีหยุดการสำรองข้อมูล iCloud
- วิธีอื่นในการประหยัดพื้นที่บน iCloud Drive
- คำถามที่พบบ่อย
วิธีล้างพื้นที่ iCloud
เคล็ดลับแรกที่จะช่วยให้คุณกำจัดการแจ้งเตือน "iCloud Storage เต็ม" คือการตรวจสอบอุปกรณ์ของคุณ สำหรับสิ่งต่างๆ เช่น แอพที่คุณไม่เคยใช้ บันทึกเสียง รูปภาพ และข้อมูลที่ไม่จำเป็นจากแอพที่คุณไม่มีแล้ว ขั้นแรก เข้าถึง iCloud บนอุปกรณ์ของคุณ จากนั้นค้นหาสิ่งที่ใช้พื้นที่เก็บข้อมูลมากที่สุด ทำตามขั้นตอนด้านล่างเพื่อดูการตั้งค่า iCloud ของคุณบน Mac:
- ไปที่ “การตั้งค่าระบบ” คลิกที่โปรไฟล์ “Apple ID” ของคุณ จากนั้นเลือก “iCloud”

- ที่ด้านบน คุณจะเห็นแถบแสดงรายละเอียดโดยสรุปเกี่ยวกับพื้นที่จัดเก็บข้อมูล iCloud ของคุณ คลิก “จัดการ” เพื่อดูรายละเอียดเชิงลึกเพิ่มเติม

- ในหน้าต่าง “ที่เก็บข้อมูล iCloud” คุณจะเห็นแอพและไฟล์ที่ใช้พื้นที่เก็บข้อมูลมากที่สุด คุณสามารถคลิกที่แอพที่กำหนดเพื่อลบข้อมูลที่บันทึกไว้ เราขอแนะนำให้คุณดูแอพทั้งหมดที่อยู่ในรายการเพื่อดูว่าแอพใดมีข้อมูลที่บันทึกไว้ซึ่งคุณสามารถล้างออกได้

ดีแล้วที่รู้: กำลังหาวิธี ลงชื่อเข้าใช้ iCloud จากอุปกรณ์ต่างๆเช่น iPhone, iPad หรือ PC? เพียงทำตามคำแนะนำของเราเพื่อเรียนรู้วิธีการ
วิธีลบไฟล์ออกจากถังขยะ
การล้างรูปภาพที่เพิ่งลบไปเป็นวิธีการรักษาที่รวดเร็วในการเพิ่มพื้นที่ว่างใน iCloud iCloud จะลบโฟลเดอร์ที่ถูกลบโดยอัตโนมัติทุกๆ 40 วัน แต่คุณสามารถทำได้ผ่าน iCloud Drive หรือเว็บ ทำตามขั้นตอนเหล่านี้เพื่อลบไฟล์ล่าสุดในรูปภาพ:
- เปิดแอพ “Photos” บน Mac ของคุณ
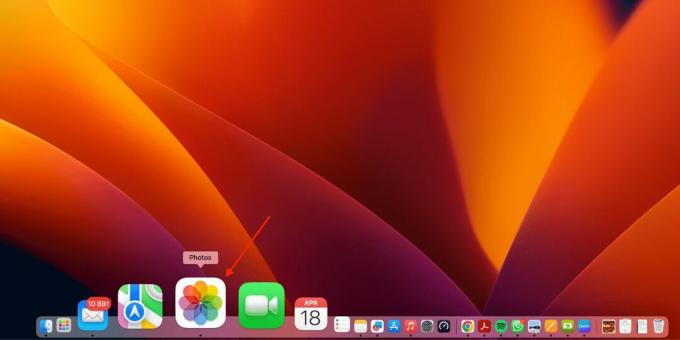
- คลิกที่ "เพิ่งลบล่าสุด" จากรายการทางด้านซ้าย

- ป้อนรหัสผ่านหรือสแกนนิ้วโดยใช้ Touch ID เพื่อเข้าถึงโฟลเดอร์

- คลิก “ลบทั้งหมด” ที่มุมขวาบน

- ยืนยันการลบรูปภาพที่เลือกทั้งหมด และรูปภาพเหล่านั้นจะถูกลบอย่างถาวร

ดีแล้วที่รู้: หรือเข้าสู่ระบบ iCloud ผ่านเบราว์เซอร์ของคุณ สิ่งนี้จะช่วยให้คุณสามารถจัดการ iCloud ของคุณในทุกอุปกรณ์ จากนั้น ค้นหาไฟล์และเอกสารของคุณ
วิธีลบการทำงานของ iCloud สำหรับบางแอพ
การปิดใช้งานการซิงค์ iCloud สำหรับบางแอพเป็นวิธีที่ง่ายและรวดเร็วในการเพิ่มพื้นที่ว่าง ในเมนู iCloud บน Mac ของคุณ มีรายการแอพที่คุณสามารถเปิดหรือปิดได้ แอพเหล่านี้เป็นแอพที่ตั้งค่าล่วงหน้าให้ซิงค์ระหว่างอุปกรณ์ทั้งหมดของคุณ เพื่อประหยัดพื้นที่ ให้ปิดสิ่งที่คุณไม่ต้องการ
แอปที่ใช้พื้นที่มากที่สุดมักจะเป็น "รูปภาพ" หากคุณมีอุปกรณ์ที่มีพื้นที่เก็บข้อมูลเพียงพอ คุณอาจไม่จำเป็นต้องซิงค์รูปภาพของคุณอย่างต่อเนื่อง การปิดรูปภาพจะช่วยประหยัดพื้นที่ใน iCloud
- ปิด "รูปภาพ" ในการตั้งค่า iCloud ของคุณ

- คุณจะได้รับป๊อปอัปถามว่าคุณต้องการดาวน์โหลดสำเนาของคลังรูปภาพไปยังที่จัดเก็บข้อมูลภายในหรือไม่ เลือก “ดาวน์โหลด” เนื่องจากรูปภาพจะยังคงอยู่บน iCloud หากคุณเลือกที่จะลบออกจาก MacBook

แอพอื่นๆ ที่เก็บข้อมูลบน iCloud สามารถพบได้และปิดเมื่อคุณคลิกที่ “iCloud Drive” ในการตั้งค่า iCloud ทำตามขั้นตอนเหล่านี้เพื่อปิดใช้งาน:
- คลิกที่ “iCloud Drive”

- เลือก “ตัวเลือก“ เพื่อดูรายการแอพที่บันทึกข้อมูลบน iCloud Drive

- หากต้องการปิดใช้งานแอพที่อัพโหลดข้อมูลไปยัง iCloud ให้ยกเลิกการเลือกช่องด้านซ้ายของแอพ

- การปิดการซิงค์เดสก์ท็อปจะช่วยให้คุณประหยัดพื้นที่ได้มากเช่นกัน ยกเลิกการเลือกช่อง "เดสก์ท็อปและโฟลเดอร์เอกสาร"

วิธีหยุดการสำรองข้อมูล iCloud
การสำรองข้อมูลเป็นประจำไปยัง Time Machine จะใช้พื้นที่เช่นกัน Time Machine คือการสำรองข้อมูลออนไลน์ที่จะสำรองข้อมูลทั้งหมดของคุณไว้บน iCloud เรียนรู้วิธีการ แก้ไขตารางการสำรองข้อมูล Time Machine.
คุณจะต้องเปลี่ยนการตั้งค่า Time Machine เพื่อหยุดการสำรองข้อมูลเป็นประจำโดยทำตามคำแนะนำด้านล่าง:
- ใน "การตั้งค่าระบบ" ไปที่ "ทั่วไป -> Time Machine" หรือใช้แถบค้นหาเพื่อค้นหา “Time Machine”

- คลิกที่ปุ่ม "ตัวเลือก"

- ภายใต้ “ความถี่ในการสำรองข้อมูล” ให้เปลี่ยนความถี่ในการสำรองข้อมูล Mac ของคุณ

- คลิก “ด้วยตนเอง” เพื่อประหยัดหน่วยความจำมากที่สุด ในอนาคต คุณจะต้องเริ่มการสำรองข้อมูลด้วยตนเอง หากจำเป็น

การเปลี่ยนการตั้งค่าเพื่อสำรองข้อมูลด้วยตนเองจะช่วยให้คุณประหยัดหน่วยความจำได้มากกว่าขั้นตอนอื่นๆ ทั้งหมดในคู่มือนี้ ในการสำรองข้อมูล Mac ของคุณบนไดรฟ์ภายนอก ให้เสียบไดรฟ์ภายนอกเข้ากับ Mac ของคุณแล้วรอให้แสดงในตัวเลือก Time Machine ของคุณ คลิกที่ดิสก์และเริ่มการสำรองข้อมูล
เคล็ดลับ: ดูวิดีโอการสอนที่ครอบคลุมของเรา วิธีแก้ไขกำหนดการสำรองข้อมูล Time Machine สำหรับ Mac ของคุณ เพื่อให้แน่ใจว่าคุณกำลังประหยัดพื้นที่ iCloud ในขณะที่ยังคงสำรองข้อมูลทั้งหมดของ Mac ของคุณ
วิธีอื่นในการประหยัดพื้นที่บน iCloud Drive
นอกเหนือจากการทำตามการตั้งค่าและลบไฟล์และรูปภาพที่ต้องการเพื่อประหยัดพื้นที่แล้ว คุณยังสามารถดาวน์โหลดแอพที่ช่วยให้ Mac ของคุณสะอาดอยู่เสมอ แอพเช่น CleanMyMac X เหมาะสำหรับการรักษา Mac ของคุณให้สะอาด มันจะล้างไฟล์และแอพที่ไม่ได้ใช้โดยอัตโนมัติซึ่งไม่จำเป็นอีกต่อไปเพื่อให้พื้นที่เก็บข้อมูล Mac ของคุณว่างและหยุดการอัพโหลดที่ไม่จำเป็นไปยัง iCloud
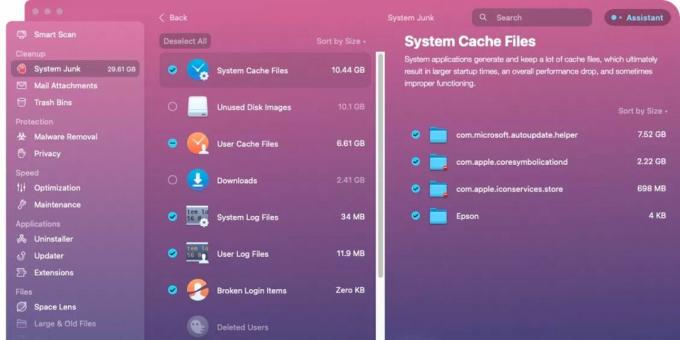
นอกจากนี้ยังให้รายละเอียดโดยละเอียดว่าไฟล์และแอพใดใช้พื้นที่มากที่สุดในอุปกรณ์ของคุณ และให้คำแนะนำเกี่ยวกับสิ่งที่จะช่วยให้ Mac ของคุณสะอาดและปราศจาก “พื้นที่เก็บข้อมูล iCloud เต็ม” การแจ้งเตือน
เคล็ดลับ: ดูที่ลิงค์นี้สำหรับข้อมูลเพิ่มเติมเกี่ยวกับ ทำความสะอาดและเร่งความเร็ว Mac ของคุณด้วย CleanMyMac X.
คำถามที่พบบ่อย
ฉันจะอัปเกรดที่จัดเก็บข้อมูล iCloud ได้อย่างไร
หากคุณไปที่การตั้งค่า iCloud จากนั้นไปที่เมนู "จัดการ" ที่มุมขวาบน คุณจะเห็นตัวเลือกในการเพิ่มพื้นที่เก็บข้อมูล การดำเนินการนี้จะนำคุณไปยังเว็บไซต์ iCloud ซึ่งคุณสามารถซื้อพื้นที่เก็บข้อมูลเพิ่มได้
ฉันควรซื้อพื้นที่เก็บข้อมูลเพิ่มเติมบน iCloud หรือไม่
หากคุณมีเอกสารและรูปภาพจำนวนมากที่ต้องสำรองข้อมูลอย่างต่อเนื่อง ขอแนะนำให้เพิ่มความจุพื้นที่จัดเก็บข้อมูล iCloud ไม่จำเป็นต้องจ่ายสำหรับพื้นที่เก็บข้อมูลเพิ่มเติม หากคุณสามารถจัดการพื้นที่เก็บข้อมูลภายในของอุปกรณ์ได้
ฉันจะจัดระเบียบรูปภาพบน Mac ให้ดีขึ้นได้อย่างไร
หากต้องการจัดระเบียบรูปภาพของคุณบน Mac ได้ง่ายขึ้น ให้ใช้อัลบั้มอัจฉริยะ Smart Albums เป็นเครื่องมือที่จะจัดระเบียบอัลบั้มและรูปภาพของคุณเป็นหมวดหมู่ที่กำหนดไว้ล่วงหน้า หากต้องการทราบข้อมูลเพิ่มเติม โปรดดู วิธีสร้างและใช้ Smart Albums ในแอพรูปภาพสำหรับ Mac.
เครดิตรูปภาพ: แคนวา. ภาพหน้าจอทั้งหมดโดย Tristyn Pawson
สมัครรับจดหมายข่าวของเรา!
บทช่วยสอนล่าสุดของเราส่งตรงถึงกล่องจดหมายของคุณ


