การแสดงตัวอย่างเป็นโปรแกรมดูและแปลงรูปภาพที่ดีพอสมควร แต่สิ่งที่สามารถใช้เพื่อทำให้เป็นโปรแกรมแก้ไขรูปภาพที่ดีคือเอฟเฟกต์พื้นฐานในการประมวลผลภาพ เห็นได้ชัดว่าคุณไม่สามารถเปลี่ยนเป็น Photoshop ได้ แต่ความสามารถในการประมวลผลบางอย่างจะเป็นสิ่งที่ดี
ในบทความนี้ เราจะใช้ Automator เพื่อควบคุมกลไกของ Quartz Effect เป็นตัวประมวลผลล่วงหน้าสำหรับการแสดงตัวอย่าง
สำรองรูปภาพ
การเพิ่มเอฟเฟกต์รูปภาพในการแสดงตัวอย่างนั้นเป็นเวิร์กโฟลว์สามขั้นตอนง่ายๆ ด้วย Automator เปิด Automator และสร้างแอปพลิเคชัน
เช่นเดียวกับงานประมวลผลภาพทุกงาน การดำเนินการกับสำเนาภาพของคุณเป็นเรื่องที่รอบคอบและธรรมดา หากคุณบันทึกเวอร์ชันที่รักษาไว้เหนือต้นฉบับ คุณจะไม่สามารถกู้คืนได้ ดังนั้นการย้ายครั้งแรกของเราจึงต้องเป็นข้อมูลสำรอง
ดังนั้นให้ลากการกระทำ "Duplicate Finder Items" หากคุณไม่พบการดำเนินการ เช่นเคยกับ Automator ให้พิมพ์อักษรสองสามตัวแรกของชื่อลงในแถบค้นหา แล้วคุณจะพบได้ง่าย

การทำเช่นนี้จะทำสำเนาภาพที่คุณป้อนและบันทึกลงในตำแหน่งเดียวกันตามชื่อ เนื่องจากไฟล์อินพุตต่อท้ายด้วยคำว่า "คัดลอก" จากนี้ไปการกระทำทั้งหมดจะมีผลกับสำเนาของ ภาพ.
ดังนั้น เมื่อแน่ใจว่าเรากำลังสร้างสำเนา เราจำเป็นต้องเริ่มใช้เอฟเฟกต์บางอย่าง
ทำเพื่อผล
ลากถัดไปในการดำเนินการ "ใช้ตัวกรององค์ประกอบควอตซ์กับรูปภาพ" นี่เป็นการกระทำที่ทรงพลังซึ่งใช้กลไกสร้างภาพควอตซ์ในตัวของ OS X เพื่อปรับใช้ชุดเอฟเฟกต์แบบเรียลไทม์กับรูปภาพและวิดีโอ
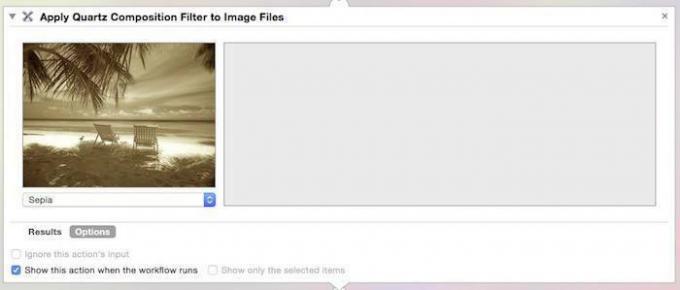
คุณจะได้รับข้อความเตือนว่าการดำเนินการนี้จะเปลี่ยนแปลงไฟล์ภาพที่ส่งไปอย่างไร และจะถามว่าคุณต้องการเพิ่มการกระทำ "Copy Finder Items" หรือไม่ เพียงคลิก "ไม่เพิ่ม" เนื่องจากคุณได้จัดการเรื่องนี้แล้ว ดีใจที่พวกเขาดูแล แต่คุณได้รับสิ่งนี้
ก่อนที่คุณจะไปต่อ มีอีกสิ่งหนึ่งที่ต้องทำ คลิกปุ่มตัวเลือกในการดำเนินการนี้ และทำเครื่องหมายที่ช่อง "แสดงการดำเนินการนี้เมื่อเวิร์กโฟลว์ทำงาน" นี่เป็นสิ่งสำคัญเนื่องจากจะทำให้กล่องคำสั่ง Quartz ปรากฏขึ้นเพื่อให้คุณเลือกตัวกรองและปรับการควบคุมตัวเลื่อนสำหรับแต่ละเอฟเฟกต์ นอกจากนี้ หากคุณตั้งค่าเอฟเฟกต์เฉพาะในกล่องนี้ในขั้นตอนนี้ จะเป็นเอฟเฟกต์เริ่มต้นเมื่อกล่องปรากฏขึ้น
นำกลับบ้าน
และสุดท้าย ขั้นตอนสุดท้ายในเวิร์กโฟลว์นี้คือการส่งผลลัพธ์ไปยังหน้าตัวอย่าง เพื่อให้คุณสามารถครอบตัด ปรับขนาด และดำเนินการใดๆ ที่คุณมักจะทำในการแสดงตัวอย่าง
ลากในการดำเนินการ "เปิดภาพในการแสดงตัวอย่าง" การดำเนินการนี้จะเปิดรูปภาพที่มีผลใหม่เพื่อให้คุณสามารถดำเนินการใดๆ ให้เสร็จสิ้นได้ เช่น การปรับขนาด การครอบตัด การแปลงเป็นรูปแบบภาพอื่น เป็นต้น

เมื่อคุณมีการดำเนินการนี้แล้ว แสดงว่าคุณทำเสร็จแล้ว บันทึกแอปพลิเคชันเป็น "Effect to Picture" ลงในไดเร็กทอรี Applications นอกจากนี้คุณยังสามารถลากสำเนาไปยังท่าเรือเพื่อให้เข้าถึงได้ง่าย
ผลกระทบในการใช้งาน
สิ่งที่คุณต้องทำเพื่อทำงานนี้คือลากรูปภาพไปที่ไอคอนแอปพลิเคชัน "เอฟเฟกต์เป็นรูปภาพ" ใน Dock
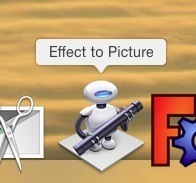
แอปจะทำสำเนารูปภาพและบันทึกลงในตำแหน่งเดียวกับแหล่งที่มา จากนั้นจะเปิดแผงควบคุมควอตซ์ขึ้นมา
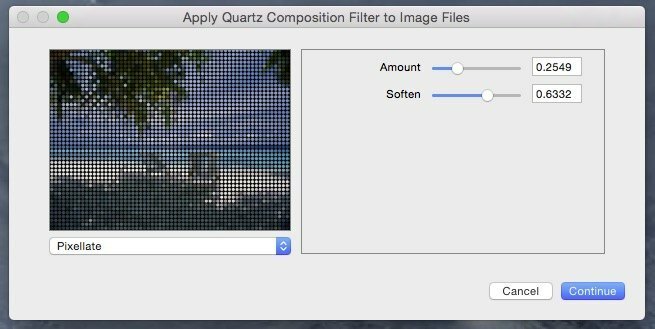
การทำงานนี้ค่อนข้างแปลกใน Yosemite (หรืออย่างน้อยในเวอร์ชันของฉัน ระยะของคุณอาจแตกต่างกันไป) โดยที่แผงควบคุมจะเปิดขึ้นเล็กน้อย และคุณต้องลากให้เปิดออกเพื่อให้เห็นส่วนควบคุม ฉันสงสัยว่า Automator ครบกำหนดสำหรับการอัปเดตในเร็วๆ นี้
(นอกจากนี้ ฉันแน่ใจว่าอาจมี Applescript บางตัวที่คุณสามารถใช้เพื่อทำให้สิ่งนั้นเกิดขึ้นโดยอัตโนมัติ ใช้งานได้ดีเพียงพอสำหรับจุดประสงค์ของบทช่วยสอนนี้ ดังนั้นเราจะปล่อยมันไปในตอนนี้)
เลือกเอฟเฟกต์ที่คุณต้องการหรือไปกับค่าเริ่มต้น
รูปภาพมีผล บันทึกแล้วเปิดในการแสดงตัวอย่าง ดังนั้นในการลากและคลิกเพียงครั้งเดียว คุณสามารถไปได้จาก:

ถึงสิ่งนี้หรือสิ่งนี้:


เห็นได้ชัดว่ากระบวนการนี้ไม่ได้สวยงามมาก แต่เดี๋ยวก่อน มันเป็นการยึดติด และในฐานะตัวกรองภาพพื้นฐาน ซึ่งใช้ได้เมื่อต้องการ มันไม่โทรมเกินไป และเอฟเฟกต์บางอย่างก็มีคุณภาพสูงอย่างน่าประหลาดใจเมื่อพิจารณาว่าใช้เวลาดำเนินการน้อยเพียงใด
ลองด้วยตัวคุณเองและแจ้งให้เราทราบว่าคุณได้รับความคิดเห็นด้านล่างอย่างไร
การเปิดเผยข้อมูลพันธมิตร: ทำให้เทคโนโลยีง่ายขึ้นอาจได้รับค่าคอมมิชชั่นสำหรับผลิตภัณฑ์ที่ซื้อผ่านลิงก์ของเรา ซึ่งสนับสนุนงานที่เราทำเพื่อผู้อ่านของเรา


