หากคุณเป็นผู้ใช้ Mac คุณจะรู้ว่าไม่สามารถลบไฟล์ออกจากเมนูบริบทได้อย่างถาวร มีเพียงตัวเลือก “ย้ายไปที่ถังขยะ” ที่จะย้ายไฟล์ของคุณไปที่ถังขยะ และคุณต้องล้างถังขยะด้วยตนเองเพื่อลบไฟล์ คงจะดีไม่น้อยหากคุณสามารถเพิ่มตัวเลือก "ลบ" ในเมนูบริบทเพื่อให้คุณสามารถลบไฟล์/โฟลเดอร์ได้อย่างรวดเร็วและง่ายดาย
ในเทอร์มินัล เราสามารถลบ (หรือลบ) ไฟล์หรือโฟลเดอร์ได้อย่างง่ายดายด้วยคำสั่ง “rm“. ควบคู่ไปกับ “-rfธง เราสามารถให้ระบบบังคับให้ลบไฟล์หรือโฟลเดอร์โดยไม่ต้องแจ้งให้ทราบ ในบทช่วยสอนนี้ ฉันจะแสดงให้คุณเห็นว่าคุณสามารถใช้คำสั่งนี้ร่วมกับ Automator ได้อย่างไร เพื่อเพิ่มตัวเลือก "ลบ" ลงในเมนูบริบท
1. เปิด Automator และเลือก "บริการ"
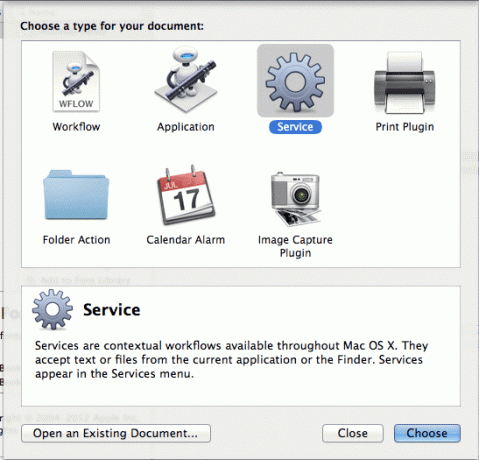
2. ที่ด้านบนของบานหน้าต่างด้านขวา เลือก "ไฟล์หรือโฟลเดอร์" ใน "Finder"
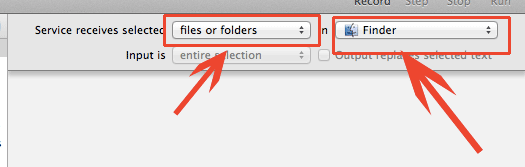
3. ในบานหน้าต่างด้านซ้ายสุด เลือก "ยูทิลิตี้" และลากตัวเลือก "ขอการยืนยัน" ไปยังเวิร์กโฟลว์ ป้อนข้อความที่จะแสดงในกล่องโต้ตอบการยืนยัน
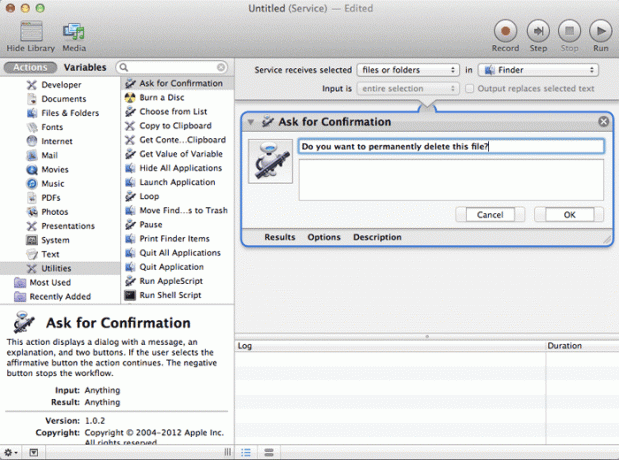
4. ถัดไป ลาก “เรียกใช้เชลล์สคริปต์” ไปยังเวิร์กโฟลว์ เปลี่ยนช่อง "ป้อนข้อมูล" เป็น "เป็นอาร์กิวเมนต์"
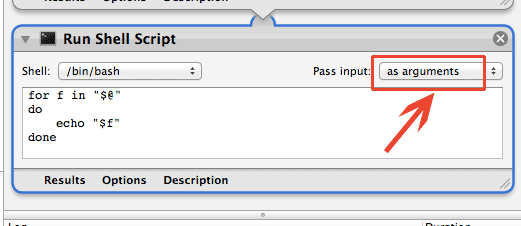
วางบรรทัดต่อไปนี้ลงในเนื้อความของเชลล์สคริปต์:
สำหรับ NS ใน"$@"ทำrm-rf"$f"เสร็จแล้ว afplay "/System/Library/Components/CoreAudio.component/Contents/SharedSupport/SystemSounds/finder/empty trash.aif"
5. สุดท้าย บันทึกบริการด้วยชื่อ "ลบ"
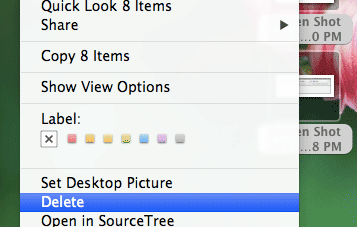
แค่นั้นแหละ. ตอนนี้เมื่อคุณคลิกขวาที่ไฟล์หรือโฟลเดอร์ใด ๆ คุณจะเห็นตัวเลือก "ลบ" เลือกแล้วระบบจะลบไฟล์/โฟลเดอร์
ผูกปุ่มลัดเพื่อลบไฟล์
สิ่งเพิ่มเติมที่คุณสามารถทำได้ด้วยบริการ "ลบ" ที่สร้างขึ้นใหม่นี้คือการผูกแป้นพิมพ์ลัดกับบริการดังกล่าว จากนั้นคุณสามารถกดปุ่มลัดเพื่อลบไฟล์ได้อย่างรวดเร็ว
1. ใน Finder ให้ไปที่ "Finder -> Services -> Services Preferences" ในแถบเมนู ค้นหาตัวเลือก "ลบ" คลิกที่มันและเลือก "เพิ่มทางลัด"
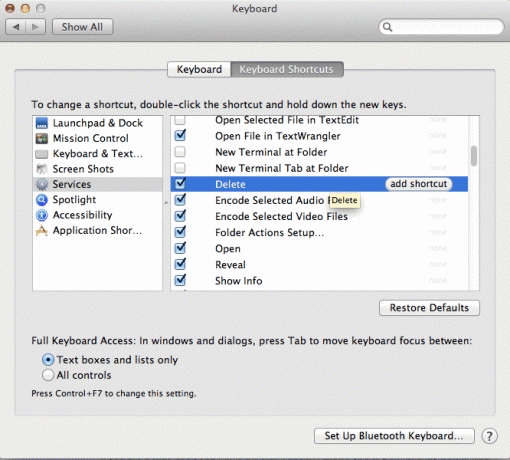
2. เมื่อคุณตั้งค่าปุ่มลัดแล้ว คุณสามารถกดได้หลังจากเลือกไฟล์แล้ว โปรแกรมจะลบไฟล์ที่เลือก
สนุก!
การเปิดเผยข้อมูลพันธมิตร: ทำให้เทคโนโลยีง่ายขึ้นอาจได้รับค่าคอมมิชชั่นสำหรับผลิตภัณฑ์ที่ซื้อผ่านลิงก์ของเรา ซึ่งสนับสนุนงานที่เราทำเพื่อผู้อ่านของเรา


![วิธีแชร์หน้าจอกับ Mac เครื่องอื่นผ่านเครือข่าย [Mac]](/f/dd197692bb1afcf75f82f16687939b3d.png?width=360&height=460)