หนึ่งในคุณสมบัติหลักของ OS X Mavericks ที่ Apple เปิดตัวคือการปรับปรุงอายุการใช้งานแบตเตอรี่ในระบบแล็ปท็อป ระบบปฏิบัติการที่ปรับปรุงแล้วมีความสามารถใหม่ๆ เช่น ความสามารถในการระงับงานที่ใช้แบตเตอรี่หมด (การตัดต่อวิดีโอ การออกแบบกราฟิกไฟล์ขนาดใหญ่) ที่ไม่ได้อยู่เบื้องหน้า เป็นต้น อย่างไรก็ตาม แม้จะมีคุณสมบัติใหม่เช่นนี้ คุณอาจพบว่า Mac แบบพกพาของคุณมีอายุการใช้งานแบตเตอรี่ที่สั้นมาก
คุณจะทำอย่างไรเมื่อ Mac ของคุณสูญเสียพลังงานอย่างรวดเร็ว สำหรับผู้เริ่มต้น สิ่งแรกที่จะช่วยประหยัดแบตเตอรี่บน Mac คือการมีความคิดว่าจริงๆ แล้วแบตเตอรี่เหลืออยู่เท่าใด หลายท่านได้เปิดใช้งานตัวเลือกนี้แล้ว แต่สำหรับผู้ที่ไม่ได้เปิดใช้งาน เพียงทำตามขั้นตอนด้านล่างเพื่อเปิดใช้งานตัวเลือกเพื่อแสดงสถานะแบตเตอรี่ของ Mac ในแถบเมนู:
1. เปิดการตั้งค่าระบบจากเมนู Apple:

2. คลิกที่ส่วน "ประหยัดพลังงาน" ของการตั้งค่าระบบ

3. เปิดใช้งานตัวเลือกเพื่อ "แสดงสถานะแบตเตอรี่ในแถบเมนู"

เมื่อคุณทำเสร็จแล้ว คุณจะสังเกตเห็นส่วนเพิ่มเติมถัดจากไอคอนวันที่และระดับเสียงในแถบเมนู ซึ่งคล้ายกับภาพหน้าจอด้านล่าง:

บานหน้าต่างนี้จะช่วยให้คุณตรวจสอบสถานะแบตเตอรี่ของคุณได้ทุกที่ ข้อมูลที่สำคัญที่สุดที่คุณจะได้รับจากบานหน้าต่างนี้คือแอปใดที่ใช้พลังงานจำนวนมาก จากนั้นคุณสามารถปิดแอปที่ไม่ต้องการเพิ่มเติมเพื่อประหยัดพลังงาน
นอกจากนี้ การกดปุ่ม "ตัวเลือก" ค้างไว้และคลิกที่ไอคอนแบตเตอรี่จะให้ข้อมูลเพิ่มเติมเล็กน้อยในรูปแบบ “สภาพแบตเตอรี่” ของคุณ นี่ควรเป็น "ปกติ" หากเป็นอย่างอื่นนอกเหนือจากนี้ แสดงว่าแบตเตอรี่ของคุณต้องซ่อมหรือ แทนที่ สำหรับสิ่งนี้ ให้นำไปที่ศูนย์ซ่อม Apple ที่ได้รับอนุญาตใกล้บ้านคุณหรือ Apple Store
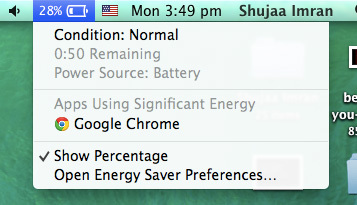
สิ่งต่อไปที่คุณสามารถทำได้คือรับสถิติที่แม่นยำเพิ่มเติมว่าแอพและกระบวนการพื้นหลังใดที่ส่งผลกระทบด้านพลังงานอย่างลึกซึ้ง สำหรับสิ่งนี้:
1. เปิดตัวตรวจสอบกิจกรรมโดย Spotlight หรือเข้าถึงผ่าน "แอปพลิเคชัน -> ยูทิลิตี้ -> ตัวตรวจสอบกิจกรรม"

2. ในหน้าต่างที่เปิดขึ้น คุณสามารถจัดเรียงแท็บ "CPU" และ "Energy" ตามการใช้งาน "%CPU" และ "Energy Impact" ตามลำดับเพื่อดูสถิติของกระบวนการเบื้องหลังและโปรแกรมต่างๆ


บันทึก: ตรวจสอบให้แน่ใจว่าได้เปิดใช้งาน "กระบวนการทั้งหมด" ในเมนูมุมมองของตัวตรวจสอบกิจกรรมเพื่อให้แน่ใจว่ายูทิลิตี้แสดงกระบวนการพื้นหลังด้วย
แม้ว่าคำแนะนำข้างต้นจะให้คุณเจาะจงว่าแอปใดใช้พลังงานแบตเตอรี่มากที่สุด แต่ก็มีเคล็ดลับทั่วไปบางประการเกี่ยวกับวิธีประหยัดแบตเตอรี่ ตัวอย่างหนึ่งคือปิดตัวเลือก Bluetooth และ Wi-Fi เมื่อไม่ได้ใช้งาน ซึ่งสามารถทำได้โดยการเข้าถึงเมนูของยูทิลิตี้ที่เกี่ยวข้องในแถบเมนู
ตัวเลือกอื่นๆ ได้แก่:
- ลดแสงคีย์บอร์ดและจอแสดงผลให้มากที่สุด
- การทำให้ Mac ของคุณเข้าสู่โหมดพักเครื่องเมื่อคุณไม่ได้ใช้งานหรือหยุดพัก
- การเลิกใช้งานแอปพลิเคชันและหน้าต่างแอปที่ไม่ได้ใช้ โดยเฉพาะอย่างยิ่งรวมถึงแอปที่ทำงานอยู่ เช่น จอภาพเครือข่าย สแกนเนอร์ เป็นต้น
- ปิดการตรวจสอบกิจกรรมเมื่อไม่จำเป็น โปรดทราบว่าไม่ว่าคุณจะกำลังดูอยู่จริงหรือไม่ก็ตาม ตัวตรวจสอบกิจกรรมอาจใช้เวลาถึง 10 เปอร์เซ็นต์ในบางครั้ง ของทรัพยากรระบบ ดังนั้นคำแนะนำของเราคือให้เปิดไว้ในขณะที่คุณกำลังแก้ไขปัญหาระบบของคุณแล้วจึงปิด มัน.
- ลบอุปกรณ์ของบริษัทอื่นที่เชื่อมต่อกับ Mac ของคุณเมื่อไม่ได้ใช้งาน
ตัวเลือกสุดท้ายและสุดท้ายของเราคือการเปิดใช้งานตัวเลือกต่อไปนี้ใน Energy Saver (System Preferences -> Energy Saver):
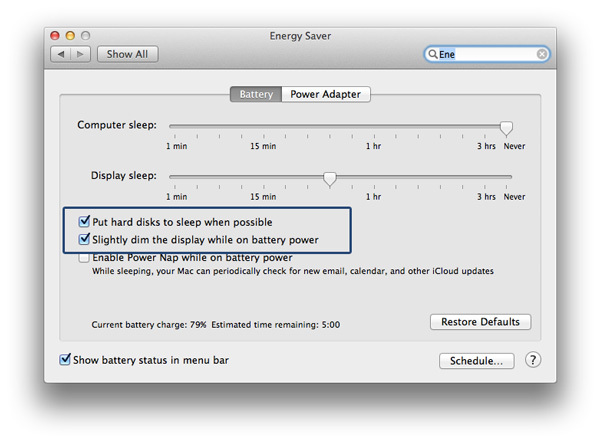
การเปิดใช้งานตัวเลือกเหล่านี้จะช่วยให้แน่ใจว่าฮาร์ดแวร์ของระบบของคุณมีการใช้พลังงานสูงเฉพาะเมื่อคุณต้องการเท่านั้น
คุณมีเคล็ดลับอื่น ๆ ในการประหยัดแบตเตอรี่บน Mac หรือไม่? อย่าลืมบอกเราในความคิดเห็นด้านล่าง
การเปิดเผยข้อมูลพันธมิตร: ทำให้เทคโนโลยีง่ายขึ้นอาจได้รับค่าคอมมิชชั่นสำหรับผลิตภัณฑ์ที่ซื้อผ่านลิงก์ของเรา ซึ่งสนับสนุนงานที่เราทำเพื่อผู้อ่านของเรา


