Quick Look เป็นหนึ่งในคุณสมบัติที่สะดวกที่สุดของ macOS เนื่องจากสามารถเข้าถึงได้ทันทีจากหน้าต่าง Finder ใดๆ เพียงแตะ Spacebar แล้วคุณจะเห็นภาพตัวอย่างขนาดใหญ่ของไฟล์ใดๆ ที่เลือกอยู่ในปัจจุบัน Quick Look สามารถแสดงรูปภาพแบบเต็มความละเอียด ตัวอย่างวิดีโอ ไฟล์ข้อความ และอื่นๆ แต่ถึงแม้จะมีขุมพลังในตัว แต่ก็ยังมีอะไรอีกมากมายที่สามารถทำได้ คุณสามารถขยายฟังก์ชันการทำงานของ Quick Look ได้โดยการดาวน์โหลดและติดตั้งปลั๊กอินจากในเว็บ
การค้นหาปลั๊กอินสำหรับ Quick Look

ในการขยายขีดความสามารถของ Quick Look คุณต้องค้นหาปลั๊กอินบางตัวที่คุณต้องการดาวน์โหลดก่อน NS รายการปลั๊กอิน QuickLook เป็นจุดเริ่มต้นที่ดี และอาจเป็นคอลเล็กชันปลั๊กอิน Quick Look ออนไลน์ที่ใหญ่ที่สุดเพียงกลุ่มเดียว คุณอาจสังเกตเห็นว่าบางอันเก่าไปหน่อย แต่ส่วนใหญ่ยังคงใช้งานได้กับ macOS Sierra เวอร์ชันใหม่ล่าสุด
คุณยังสามารถตรวจสอบรายชื่อผู้ใช้ GitHub sindresorhus ของ ปลั๊กอิน Quick Look เฉพาะสำหรับนักพัฒนา.
การติดตั้งปลั๊กอิน Quick Look
ปลั๊กอิน Quick Look บางตัวใช้ตัวติดตั้งเพื่อติดตั้งเอง แต่ส่วนใหญ่ไม่มี หากคุณต้องการติดตั้งปลั๊กอิน Quick Look ที่ไม่มีตัวติดตั้งของตัวเอง ให้ทำตามขั้นตอนเหล่านี้
สำหรับตัวอย่างนี้ เราจะใช้ตัว qlBitRate ปลั๊กอินที่แสดงบิตเรตของไฟล์ MP3 ในแถบชื่อ Quick Look
1. ดาวน์โหลด qlBitRate เวอร์ชันล่าสุดจาก หน้าเผยแพร่ GitHub ของโปรเจ็กต์.
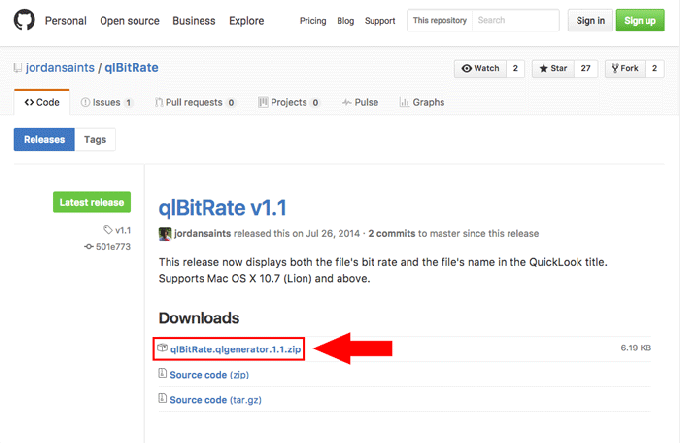
2. แตกไฟล์ที่ดาวน์โหลดมาโดยดับเบิลคลิกที่ไฟล์ คุณจะได้รับไฟล์ .qlgenerator พร้อมไอคอนสไตล์ปลั๊กอิน

3. คัดลอกไฟล์ปลั๊กอินที่คลายซิปลงในไดเร็กทอรี "/Library/QuickLook" (หากคุณต้องการให้ปลั๊กอินนี้สามารถเข้าถึงได้เฉพาะผู้ใช้ปัจจุบัน คุณสามารถคัดลอกไฟล์ปลั๊กอินไปที่ “~/Library/QuickLook”) แทน)

4. ตอนนี้ เปิด Terminal ซึ่งอยู่ที่ “/Applications/Utilities/Terminal.app” และป้อนคำสั่งต่อไปนี้:
killall Finderการดำเนินการนี้จะปิดและรีสตาร์ทแอป Finder ทันที ดังนั้นตรวจสอบให้แน่ใจว่าคุณไม่ได้ย้ายหรือคัดลอกไฟล์ใดๆ เมื่อลองทำเช่นนี้
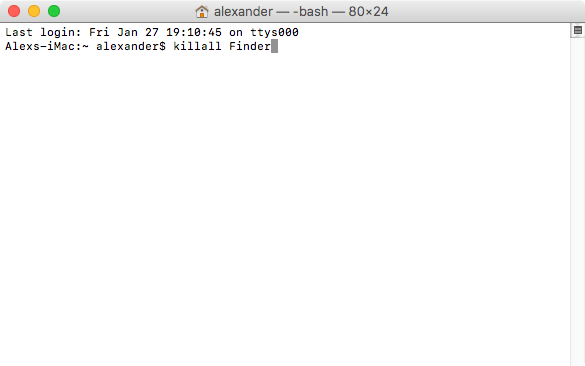
5. หากคุณใช้ Quick Look ในไฟล์ MP3 คุณจะสังเกตเห็นว่าบิตเรตปรากฏขึ้นในแถบชื่อเรื่องของหน้าต่าง

ปลั๊กอินอื่น ๆ สำหรับ Quick Look
มีคลังปลั๊กอินฟรีที่สมบูรณ์อย่างน่าประหลาดใจสำหรับ Quick Look ทางออนไลน์ ปลั๊กอินเหล่านี้ส่วนใหญ่เพิ่ม รูปแบบไฟล์ใหม่ที่เข้ากันได้ เพื่อดูอย่างรวดเร็วหรือปรับปรุงตามตัวอย่างที่มีอยู่ ตัวอย่างเช่น QuickLookJSON ปลั๊กอินเปลี่ยนตัวอย่าง JSON ที่อ่านยากของ macOS เป็นข้อความที่มีรหัสสีและจัดรูปแบบอย่างเหมาะสม บางตัวเลือกเพื่อขยาย Quick Look มีดังต่อไปนี้
qlImageSize
qlImageSize แสดงขนาดไฟล์และขนาดของรูปภาพเป็นพิกเซลในแถบชื่อ Quick Look

Quicklook-csv
ตามค่าเริ่มต้น Quick Look จะแสดงไฟล์ CSV เป็นไฟล์ข้อความธรรมดาที่อ่านไม่ได้ Quicklook-csv แก้ไขโดยปรับแต่งการแสดงตัวอย่างสำหรับไฟล์ CSV เพื่อแสดงคอลัมน์และแถว

QLVideo
QLVideo ขยายประเภทของไฟล์วิดีโอที่ Quick Look สามารถจัดการได้อย่างมาก การแสดงตัวอย่าง .webm ดูเหมือนจะไม่ทำงานบน Sierra แต่การรองรับ .avi, .mkv และ .flv นั้นยอดเยี่ยม

QLStephen
QLStephen เพิ่มความสามารถในการแสดงตัวอย่างสำหรับไฟล์ข้อความที่ไม่มีนามสกุล เช่น README และ INSTALL

QLMarkdown
QLMarkdown เพิ่มความสามารถในการแสดงตัวอย่างสำหรับไฟล์ Markdown ซึ่งแสดงเป็นข้อความที่มีสไตล์

บทสรุป
เครื่องมือ Quick Look ของ MacOS มีประโยชน์แม้ในสถานะเริ่มต้น แต่ไม่สามารถใช้ได้กับไฟล์ทุกประเภท คุณสามารถติดตั้งปลั๊กอินใด ๆ ข้างต้น หรือปลั๊กอินอื่น ๆ ที่มีอยู่มากมาย เพื่อจัดการกับไฟล์ประเภทต่างๆ เพิ่มเติม และปรับปรุงความสามารถในการแสดงตัวอย่างสำหรับรูปแบบไฟล์ที่หลากหลาย
การเปิดเผยข้อมูลพันธมิตร: ทำให้เทคโนโลยีง่ายขึ้นอาจได้รับค่าคอมมิชชั่นสำหรับผลิตภัณฑ์ที่ซื้อผ่านลิงก์ของเรา ซึ่งสนับสนุนงานที่เราทำเพื่อผู้อ่านของเรา


