OS X มาพร้อมกับคุณสมบัติสุดเจ๋งและมีประโยชน์บางอย่างในตัวระบบปฏิบัติการ หนึ่งในสิ่งที่เจ๋งที่สุดและที่ฉันถูกถามบ่อยที่สุดคือฟีเจอร์มุมหน้าจอที่ใช้งานอยู่ ไม่เพียงแต่การใช้มุมหน้าจอแอ็คทีฟทำให้การใช้ Mac ของคุณเร็วและง่ายขึ้นเท่านั้น แต่ยังเป็น ทดแทนที่ดีในแล็ปท็อป Mac รุ่นเก่าสำหรับท่าทางมัลติทัชที่สร้างแล็ปท็อป Mac ใหม่ กับ. มุมหน้าจอที่ใช้งานอยู่จะให้คุณดำเนินการหลายอย่างที่คุณทำไม่ได้ หรือจะต้องทำบนแป้นพิมพ์ด้วยการปัดนิ้ว
ติดตั้ง
ในการใช้มุมหน้าจอแอ็คทีฟ เราต้องเปิดและตั้งค่าก่อน ไม่ต้องกังวล นี่เป็นกระบวนการที่ค่อนข้างง่ายและรวดเร็ว ข้ามไปที่การตั้งค่าระบบของคุณแล้วคลิก Exposé และ Spaces หน้าจอแรกที่คุณจะเห็นคือแท็บ Exposé และกล่องแรกในแท็บนี้คืออันที่เราต้องการ ติดป้ายว่ามุมหน้าจอที่ใช้งานอยู่ (ดูภาพหน้าจอด้านล่างหากคุณไม่แน่ใจว่าคุณอยู่ทางขวาหรือไม่ สถานที่). ในการเปิดใช้งาน คุณเพียงแค่เลือกการกระทำจากรายการดรอปดาวน์แต่ละรายการ สิ่งที่ยอดเยี่ยมเกี่ยวกับสิ่งนี้คือคุณไม่จำเป็นต้องเปิดใช้งานทุกซอกทุกมุม เมื่อคุณได้เลือกการกระทำที่คุณต้องการให้ Mac ของคุณทำเมื่อคุณลากเมาส์ไปที่มุมใดมุมหนึ่งแล้ว เพียงแค่ปิดการตั้งค่าระบบ คุณก็พร้อมแล้ว!

มุมหน้าจอที่ใช้งานอยู่สามารถทำอะไรให้ฉันได้บ้าง
เมื่อคุณลากเมาส์ไปที่มุมที่กำหนดของหน้าจอ Active Screen Corners สามารถแสดงบางหน้าจอให้คุณเห็นได้ หน้าจอเหล่านี้รวมถึง:
- Windows ทั้งหมด
- แอพพลิเคชั่น Windows
- เดสก์ทอป
- แผงควบคุม
- ช่องว่าง
- เริ่มสกรีนเซฟเวอร์
- ปิดการใช้งานสกรีนเซฟเวอร์
- วางจอแสดงผลเข้าสู่โหมดสลีป
สิ่งเหล่านี้เป็นการกระทำที่คุณสามารถดำเนินการกับ Mac ของคุณเพื่อเน้นคุณสมบัติของ Exposé หรือคุณสมบัติเจ๋งๆ อื่นๆ ของ Mac อยู่ดี แต่จะใช้งานได้อย่างราบรื่นและเป็นธรรมชาติมากขึ้นโดยใช้ Active Corners ต่อไปนี้คือคำอธิบายบางส่วนจากรายการที่อาจเป็นประโยชน์มากที่สุด
เดสก์ทอป
ฉันมักจะใช้เดสก์ท็อปของฉันเป็นเสมือนคลิปบอร์ด… แทบไม่มีอะไรคงอยู่ตลอดไป เพราะฉันชอบให้หน้าจอสะอาดเพื่อให้ดูดีขึ้นและเริ่มทำงานเร็วขึ้น ซึ่งช่วยให้ฉันมีที่ที่ฉันสามารถโยนไฟล์อย่างรวดเร็วเป็นเวลาหนึ่งนาที ชั่วโมง วันหรือสัปดาห์ และเข้าถึงได้อย่างรวดเร็วในภายหลังเพื่อใช้และลบออก บ่อยครั้ง ฉันจะต้องลากไฟล์ไปที่ใดที่หนึ่งอย่างรวดเร็ว การกระทำบนเดสก์ท็อปทำให้ฉันสามารถเข้าถึงเดสก์ท็อปของฉันได้อย่างสมบูรณ์เพื่อทำสิ่งนี้ ฉันเพิ่งตั้งค่าไว้ที่มุมล่างซ้าย และเมื่อฉันต้องการไฟล์จากเดสก์ท็อป ฉันเพียงแค่เลื่อนเมาส์ไปที่ด้านล่างขวาเพื่อไปยังไฟล์นั้นอย่างรวดเร็ว
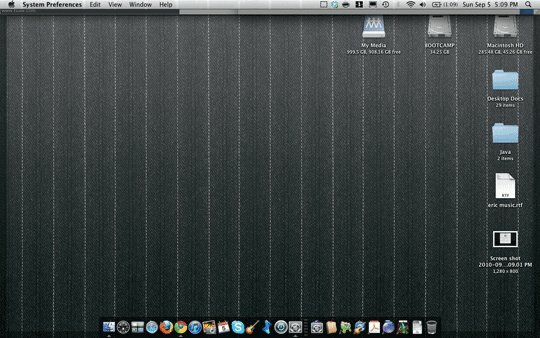
Windows ทั้งหมด
Windows ทั้งหมดอาจเป็นการกระทำที่ฉันใช้บ่อยที่สุด และแน่นอนว่าเป็นหน้าต่างที่ฉันได้รับคำชมมากที่สุดเมื่อฉันใช้งานในที่สาธารณะ Windows ทั้งหมดถูกตั้งค่าไว้ที่มุมขวาบนของฉัน และช่วยให้ฉันถ่ายภาพทุกหน้าต่างได้อย่างรวดเร็วและง่ายดาย เปิดบน Mac ของฉัน ไม่ว่าในตอนแรกจะมองเห็นหรือไม่ก็ตาม จากนั้นฉันก็คลิกเพื่อเปิดใช้งานได้เลย หน้าต่าง. คุณสมบัติที่ยอดเยี่ยมมากหากคุณเปิดภาพ Photoshop จำนวนมากและลืมภาพที่คุณต้องการ
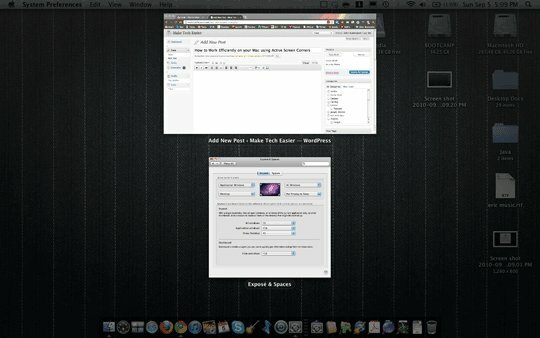
แอพพลิเคชั่น Windows
แอปพลิเคชั่น Windows เป็นการกระทำที่ฉันไม่ได้ใช้ตลอดเวลา แต่มีเวลาที่จะช่วยชีวิตอย่างแน่นอน คล้ายกับ Windows ทั้งหมด โดยจะแสดงให้คุณเห็นการแบ่งหน้าต่างทั้งหมดที่คุณเปิดไว้อย่างรวดเร็ว คราวนี้จะแสดงเฉพาะหน้าต่างที่เกี่ยวข้องกับแอปพลิเคชันที่ใช้งานอยู่ในปัจจุบันของคุณเท่านั้น ตัวอย่างเช่น ถ้าฉันใช้ Photoshop เหมือนเมื่อก่อนและต้องการเข้าถึงไฟล์ที่ฉันเปิดไว้อย่างรวดเร็วแต่ถูกซ่อนอยู่เบื้องหลังไฟล์อื่นๆ ฉันสามารถใช้ Windows ทั้งหมดได้ แต่ถ้าฉันเปิดหน้าต่าง Safari หลายบาน บวกกับ iTunes และอาจเป็นหน้าต่าง Finder หรือสองหน้าต่าง มันจะช่วยได้ แต่จะต้องมีวิธีที่ดีกว่านี้… แอปพลิเคชัน Windows เป็นวิธีที่ดีกว่านั้น เมื่อเลื่อนขึ้นไปที่มุมขวาบนอย่างรวดเร็ว ฉันสามารถแยกรายละเอียดเฉพาะหน้าต่าง Photoshop ของฉัน ทำให้ค้นหาหน้าต่างที่ฉันต้องการทำงานสั้นๆ ได้
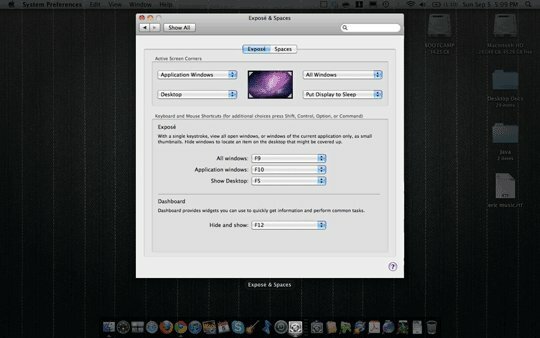
วางจอแสดงผลเข้าสู่โหมดสลีป
มุมสุดท้ายของฉันใช้เพื่อทำให้จอแสดงผลเข้าสู่โหมดสลีป นี่เป็นคุณสมบัติที่ยอดเยี่ยมเมื่อคุณใช้พลังงานจากแบตเตอรี่และไม่ต้องการพักคอมพิวเตอร์ทั้งเครื่องอย่างที่คุณต้องการ จะกลับมาเร็วๆ นี้ แต่คุณไม่ต้องการที่จะเปลืองแบตเตอรี่อันมีค่าไปในขณะที่คุณดื่มเครื่องดื่มหรืออะไรซักอย่าง การตวัดนิ้วไปที่ด้านล่างขวาอย่างรวดเร็วและจอแสดงผลของฉัน ซึ่งโดยทั่วไปแล้วจะเป็นแบตเตอรี่ที่มีอายุการใช้งานยาวนานที่สุดของคอมพิวเตอร์ จะถูกปิด และสามารถเปิดขึ้นมาใหม่ได้ทันทีด้วยการเลื่อนเมาส์
มีแอปพลิเคชันที่ทำงานได้ดีกว่านี้หรือปรับแต่งให้มีประโยชน์มากกว่านี้หรือไม่? แจ้งให้เราทราบด้านล่างในความคิดเห็น!
การเปิดเผยข้อมูลพันธมิตร: ทำให้เทคโนโลยีง่ายขึ้นอาจได้รับค่าคอมมิชชั่นสำหรับผลิตภัณฑ์ที่ซื้อผ่านลิงก์ของเรา ซึ่งสนับสนุนงานที่เราทำเพื่อผู้อ่านของเรา


