คุณเคยพยายามลากไฟล์ไปที่ถังขยะของ Mac เพียงเพื่อรับข้อความแสดงข้อผิดพลาดหรือไม่? อาจมีการใช้งานไฟล์ ล็อกอยู่ หรือคุณไม่มีสิทธิ์แก้ไขไฟล์ที่เป็นปัญหา เราครอบคลุมวิธีการทั้งหมดที่คุณสามารถลบไฟล์บน Mac ของคุณที่จะไม่ลบและปฏิเสธที่จะเข้าไปในถังขยะ
ที่เกี่ยวข้อง: 3 วิธีในการแก้ไขคำเตือนแบตเตอรี่บริการบน Mac
1. แอปพลิเคชันกำลังใช้ไฟล์นี้
คุณไม่สามารถลบไฟล์ได้หากแอปพลิเคชันกำลังใช้งานอยู่! หาก Mac ของคุณแสดงข้อผิดพลาด "ไฟล์ที่ใช้งานอยู่" คุณจำเป็นต้องค้นหาว่าแอปพลิเคชันใดมีที่เก็บไฟล์และปิดแอปพลิเคชันนั้น
หากคุณมีแอปพลิเคชั่นเปิดอยู่เพียงไม่กี่ตัว การทำเช่นนี้อาจทำได้ง่ายเพียงแค่สลับผ่านหน้าต่างแอพพลิเคชั่นต่างๆ อีกวิธีหนึ่ง คุณสามารถดูรายการแอปพลิเคชันที่ใช้งานอยู่ทั้งหมดในหน้าต่าง "บังคับออก":
1. คลิกโลโก้ "Apple" ในแถบเมนูของ Mac
2. เลือก "บังคับออก"
ตอนนี้คุณสามารถตรวจสอบแอปพลิเคชันทั้งหมดที่ทำงานบน Mac ของคุณได้
หากคุณพบแอปพลิเคชันที่อาจรับผิดชอบต่อข้อผิดพลาด "ไฟล์ที่ใช้งานอยู่" คุณสามารถปิดแอปพลิเคชันนั้นได้ตามปกติ หรือคุณสามารถเลือกแอปพลิเคชันในป๊อปอัป "บังคับออก" จากนั้นคลิกปุ่ม "บังคับออก" โปรดทราบว่าหากคุณเลือกใช้อย่างหลัง คุณจะสูญเสียงานที่ยังไม่ได้บันทึกในแอปพลิเคชัน
เมื่อคุณปิดแอปพลิเคชันที่ละเมิดแล้ว ให้ลองลบไฟล์อีกครั้ง ตอนนี้มันควรจะหายไปโดยไม่มีปัญหาใด ๆ !
ที่เกี่ยวข้อง: วิธีซ่อนไฟล์ โฟลเดอร์ และไอคอนเดสก์ท็อปบน Mac
2. ไฟล์ถูกล็อค
เมื่อไฟล์ถูกล็อค คุณจะไม่สามารถทำการเปลี่ยนแปลงใดๆ กับไฟล์นั้นได้ ซึ่งรวมถึงการลบมัน
คุณจะต้องปลดล็อกไฟล์นี้ก่อนที่จะลบ:
1. กดปุ่ม Control ค้างไว้แล้วคลิกไฟล์ที่คุณต้องการปลดล็อก
2. เลือก “รับข้อมูล”
3. คลิกเพื่อขยายส่วน "ทั่วไป"
4. ค้นหาช่องทำเครื่องหมาย "ล็อก" และยกเลิกการเลือก

หรือคุณสามารถปลดล็อกไฟล์โดยใช้ Terminal ของ Mac
1. เปิดเทอร์มินัล (แอปพลิเคชัน -> ยูทิลิตี้ -> เทอร์มินัล) ในหน้าต่าง Terminal ให้พิมพ์คำสั่งต่อไปนี้:
chflags nouchg /เส้นทาง/ถึง/ไฟล์
ไฟล์นี้ควรจะปลดล็อกแล้ว และคุณสามารถดำเนินการต่อและลบไฟล์ได้ตามปกติ
3. คุณไม่ได้รับอนุญาตให้แก้ไขไฟล์
บางครั้งคุณอาจกดปุ่ม "ลบ" เพียงเพื่อพบข้อความ "คุณไม่มีสิทธิ์แก้ไขไฟล์นี้"
โชคดีที่คุณสามารถอนุญาตตัวเองได้:
1. กดปุ่ม Control ค้างไว้แล้วคลิกไฟล์ที่เป็นปัญหา
2. เลือก “รับข้อมูล”
3. คลิกเพื่อขยายส่วน "การแบ่งปันและการอนุญาต" คุณจะเห็นรายการบัญชีผู้ใช้ทั้งหมดที่ลงทะเบียนกับ Mac ของคุณ
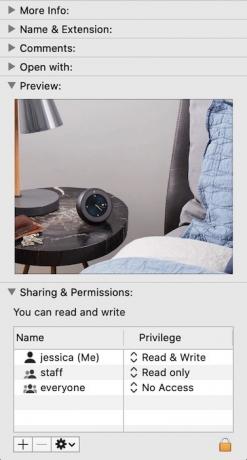
4. หากต้องการอนุญาตให้ตัวเองแก้ไขไฟล์นี้ ให้คลิกไอคอนแม่กุญแจเล็กๆ
5. เมื่อได้รับแจ้ง ให้ป้อนชื่อผู้ใช้และรหัสผ่านของคุณ
6. ค้นหาชื่อผู้ใช้ของคุณในรายการ คลิกชุดลูกศรที่มาพร้อมกัน แล้วเลือก “อ่านและเขียน”

ตอนนี้คุณควรจะได้รับอนุญาตให้แก้ไขไฟล์นี้ รวมถึงการลากไปที่ถังขยะด้วย!
ที่เกี่ยวข้อง: วิธีแก้ไข Mac ที่มีปัญหา WiFi และการเชื่อมต่อหลุด
4. การแก้ไขข้างต้นไม่ได้ผลใช่ไหม ลองบังคับลบ
หากสิ่งอื่นล้มเหลว คุณสามารถบังคับลบไฟล์โดยใช้คำสั่ง Terminal โปรดทราบว่าการบังคับลบไม่ได้ส่งไฟล์ไปที่ถังขยะ แต่จะลบไฟล์ที่เป็นปัญหาอย่างถาวรและทันที ถ้าคุณรู้ว่าคุณทำผิดพลาดร้ายแรง ไม่มีทางที่จะกู้คืนไฟล์ได้
เทคนิคนี้ยังสามารถลบไฟล์ที่ปกติแล้วคุณจะไม่สามารถลบได้ และบางครั้ง Apple ก็มีเหตุผลที่ดีมากในการปกป้องไฟล์บางไฟล์! การบังคับลบเป็นเทคนิคที่มีประโยชน์ แต่ควรใช้ด้วยความระมัดระวัง
ในการบังคับลบไฟล์ ให้เปิด Terminal ของ Mac (Applications -> Utilities -> Terminal) แล้วพิมพ์คำสั่งต่อไปนี้:
rm-NS/เส้นทาง/ถึง/ไฟล์
นำถังขยะออก
คุณได้จัดการเพื่อขับไล่ไฟล์ไปที่ถังขยะ แต่ตอนนี้มันติดอยู่ที่นั่น ไม่ยอมปล่อย?
หากคุณได้รับข้อความแสดงข้อผิดพลาดทุกครั้งที่พยายามล้างถังขยะ มีเคล็ดลับสองสามข้อที่คุณสามารถลองทำได้
1. ปิดแอปพลิเคชั่นทั้งหมด
แอปพลิเคชันอาจใช้ไฟล์ใดไฟล์หนึ่งในถังขยะของ Mac
คุณสามารถแก้ไขปัญหานี้ได้โดยเลือกโลโก้ "Apple" ในแถบเมนูของ Mac เลือก "Force Quit … " จากนั้นปิดแอปพลิเคชันที่เป็นปัญหา
หากคุณไม่แน่ใจว่าแอปพลิเคชันใดขัดขวางคำสั่ง "Empty Trash" คุณสามารถรีสตาร์ท Mac ได้ตลอดเวลา ซึ่งจะเป็นการปิดแอปพลิเคชันทั้งหมด
เมื่อ Mac ของคุณรีสตาร์ท อย่าลืมล้างถังขยะก่อนเปิดแอปพลิเคชันใดๆ!
2. ตรวจสอบให้แน่ใจว่าไฟล์ทั้งหมดถูกปลดล็อค
หากถังขยะมีไฟล์ที่ล็อคอยู่ การทำเช่นนี้อาจทำให้คุณไม่สามารถล้างถังขยะได้สำเร็จ
หากถังขยะมีไฟล์เพียงไม่กี่ไฟล์ คุณอาจตรวจสอบแต่ละไฟล์ด้วยตนเองโดย กดปุ่ม Control ค้างไว้แล้วคลิกแต่ละไฟล์แล้วเลือก "รับข้อมูล" หากคุณพบไฟล์ที่ถูกล็อค คุณสามารถปลดล็อคได้ มัน โดยใช้ขั้นตอนที่ระบุไว้ก่อนหน้านี้ ในบทความนี้.
3. บังคับลบไฟล์ที่ดื้อรั้น
หากคุณสงสัยว่าไฟล์ใดไฟล์หนึ่งอาจทำให้คุณไม่สามารถล้างถังขยะ คุณสามารถบังคับลบไฟล์นี้ในขณะที่ไฟล์นั้นอยู่ในถังขยะ:
1. เปิดถังขยะของ Mac
2. Ctrl + คลิกไฟล์ที่คุณเชื่อว่าอาจเป็นสาเหตุของปัญหา
3. เลือก "ลบทันที"
ล้างและทำซ้ำสำหรับไฟล์อื่นๆ ที่คุณเชื่อว่าอาจส่งผลต่อความสามารถในการล้างถังขยะ
ที่เกี่ยวข้อง: วิธีเพิ่มและลบ Kexts จาก macOS
ตอนนี้คุณได้ลบไฟล์ที่จะไม่ลบในตอนแรกสำเร็จแล้ว ก็ยังดีที่จะ ลบเวอร์ชันไฟล์บันทึกอัตโนมัติ เพื่อเพิ่มพื้นที่จัดเก็บ คุณควร ค้นหาและลบไฟล์ที่ซ้ำกัน บน Mac ของคุณ เมื่อพูดถึงการค้นหาไฟล์ คุณสามารถระบุตำแหน่งของไฟล์ใดก็ได้โดย เปิดเผยเส้นทางของไฟล์.
และตอนนี้ จากการลบไฟล์ไปสู่การสร้างไฟล์—เรามาดูวิธีการ สร้างไฟล์ข้อความเปล่าใหม่ในโฟลเดอร์ใดก็ได้ บน Mac ของคุณ
ที่เกี่ยวข้อง:
- จอแสดงผลภายนอกไม่ทำงาน? ลองใช้วิธีแก้ปัญหา 14 ข้อเหล่านี้สำหรับ macOS
- 6 แอปพลิเคชั่นวาดรูปอย่างง่ายสำหรับ Mac
- กล้องไม่พร้อมใช้งานหรือทำงานบน Mac? นี่คือวิธีแก้ไข
การเปิดเผยข้อมูลพันธมิตร: ทำให้เทคโนโลยีง่ายขึ้นอาจได้รับค่าคอมมิชชั่นสำหรับผลิตภัณฑ์ที่ซื้อผ่านลิงก์ของเรา ซึ่งสนับสนุนงานที่เราทำเพื่อผู้อ่านของเรา


![บันทึกภาพหน้าจอของคุณไปยัง Dropbox โดยอัตโนมัติ [Mac]](/f/fa711975d0144d96a3999acecf4123c9.jpg?width=360&height=460)