มีฟีเจอร์ใหม่หลายอย่างใน Mountain Lion และหนึ่งในฟีเจอร์ที่มีประโยชน์มากกว่า แต่มักถูกมองข้ามคือฟีเจอร์เสียงและการป้อนตามคำบอก วันนี้ เราจะใช้เวลาในการดูว่าทั้งสองคุณสมบัติประกอบด้วยอย่างไร วิธีใช้การเขียนตามคำบอกอย่างมีประสิทธิภาพ และวิธีค้นหาคุณค่าที่น่าทึ่งของเสียง สมมติว่าเสียงถัดไปที่คุณอาจได้ยินจาก Mac ของคุณคือเสียง Brit ที่บอกคุณว่าคุณมีการประชุมในอีกหนึ่งชั่วโมง
เสียงและการเขียนตามคำบอกคืออะไร?
เสียงมีมาระยะหนึ่งแล้ว (ก่อนที่ Lion จะมีอยู่จริง) และช่วยให้คุณสามารถเน้นข้อความและพูดกับคุณได้ สิ่งที่ทำให้ครั้งนี้พิเศษกว่าการเพิ่มเติมเสียงใหม่ๆ คือที่ที่มันถูกใช้
การเขียนตามคำบอกตามชื่อของมันทำให้คุณสามารถพูดและพิมพ์คำพูดของคุณให้กับคุณได้ หลายคนคิดว่านี่เป็นการแสดงตัวอย่างของการรวม Siri ที่แท้จริงกับ OS X ตัวถัดไป และเราชอบที่จะดูว่าเกิดอะไรขึ้นเมื่อสิ่งนั้นเกิดขึ้น Dictation เวอร์ชันปัจจุบันสามารถประมวลผลข้อความและประโยคที่ซับซ้อนได้
เสียงและการป้อนตามคำบอกพบได้ที่ไหน
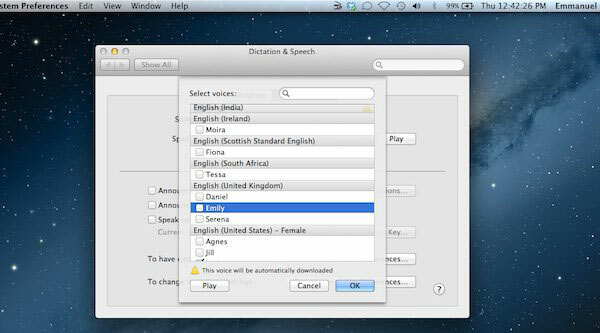
ในการตั้งค่าระบบ คุณจะเห็นไอคอนใหม่ที่มีชื่อว่า "การเขียนตามคำบอกและคำพูด" จากนั้นไปที่ส่วน "ข้อความเป็นคำพูด" ขณะนี้คุณสามารถเลือก System Voice ซึ่งเป็นเสียงที่คุณจะได้ยินสำหรับกิจกรรมที่เกี่ยวข้องกับเสียง
คุณได้รับเสียงสองสามเสียงที่ส่งมาพร้อมกับ Mountain Lion รวมถึงเสียงที่อยู่ในเวอร์ชันเก่า คุณยังสามารถดาวน์โหลดเสียงอื่นๆ เช่น ภาษาอังกฤษแบบอินเดีย และเสียงจากภาษาอื่นๆ ได้ (เยอรมัน อาหรับ และอื่นๆ อีกมากมาย!)
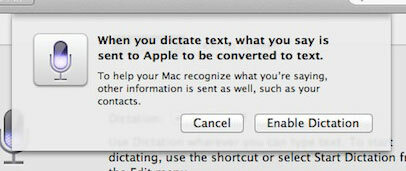
สำหรับการป้อนตามคำบอก เมื่อเปิดใช้งาน คุณจะมีความสามารถในการเขียนตามคำบอกโดยไม่จำเป็นต้องพิมพ์ วิธีหนึ่งในการทำให้การเขียนตามคำบอกมีประโยชน์มากคือการกำหนดแป้นพิมพ์ลัด ซึ่งช่วยให้เข้าถึงคำพูดได้อย่างรวดเร็ว จากที่นั่น คุณยังสามารถกำหนดภาษาที่คุณจะใช้เขียนตามคำบอกได้
ปัจจุบันรองรับภาษาอังกฤษ (สหรัฐอเมริกา สหราชอาณาจักร และออสเตรเลีย) ฝรั่งเศส เยอรมัน และญี่ปุ่น เมื่อใช้ Dictation จะทำงานได้ดีและเข้าใจคำพูดเป็นอย่างดี เมื่อทดสอบในหลายภาษาที่รองรับ Dictation สามารถทำงานได้โดยไม่มีอุปสรรค
ทำให้เสียงทำงานสำหรับคุณ

สามารถใช้เสียงสำหรับหลาย ๆ อย่างนอกเหนือจากการเน้นข้อความและพูดกับคุณ คุณสามารถใช้เสียงเพื่อประกาศเมื่อคุณได้รับการแจ้งเตือน เมื่อกำหนดค่าอย่างถูกต้อง เสียงจะกลายเป็นเหมือนผู้ช่วยดิจิทัล ไปที่ "การตั้งค่าระบบ -> การแจ้งเตือน" เปิดใช้งานแอปพลิเคชันและบริการที่คุณต้องการใช้เสียง การเปิดใช้งาน "การแจ้งเตือน" เป็นสิ่งสำคัญเพื่อให้เสียงสามารถเตือนคุณด้วยเสียงได้อย่างถูกต้อง
สิ่งสำคัญคือต้องเปิดใช้งานในส่วน "การเขียนตามคำบอกและคำพูด -> ข้อความเป็นคำพูด" ตัวเลือก "ประกาศเมื่อมีการแสดงการแจ้งเตือน" เมื่อคลิก "ตั้งค่าตัวเลือกการแจ้งเตือน" คุณสามารถเลือกเสียงที่คุณต้องการใช้ เลือกวลีที่คุณต้องการให้เริ่มใช้เสียง ช่วยให้คุณจดจำการแจ้งเตือนได้โดยอัตโนมัติ จาก "ขออนุญาต!" ถึง "ยกโทษให้ฉัน!“, “ความสนใจ!“, “เตือน!” หรือแม้แต่ความสามารถในการออกเสียงเพียงแค่พูดชื่อแอปพลิเคชันหรือเลือกวลีแจ้งเตือนแบบสุ่ม สุดท้าย คุณสามารถตั้งค่าการหน่วงเวลาระหว่างเวลาที่การแจ้งเตือนปรากฏขึ้นและเมื่อคุณได้รับการแจ้งเตือนด้วยเสียงจริงๆ
สุดท้าย วิธีที่ง่ายกว่าในการเปิดใช้งานข้อความเป็นคำพูดคือการเน้นข้อความก่อน จากนั้นจึงกดปุ่ม "Option + Escape"
คำแนะนำและเคล็ดลับการเขียนตามคำบอก
การเขียนตามคำบอกนั้นค่อนข้างง่ายที่จะเข้าใจ อย่างไรก็ตาม คุณจะรู้สึกหงุดหงิด พบว่าบริการไร้ประโยชน์ หรือเป็นสิ่งที่คุณไม่ต้องการกังวลหากคุณไม่ทราบวิธีใช้ Dictation อย่างเต็มที่ ต่อไปนี้คือเคล็ดลับสองสามข้อที่ฉันรวบรวมไว้ในช่วงสัปดาห์สุดท้ายของการใช้ Mountain Lion เวอร์ชันสุดท้าย
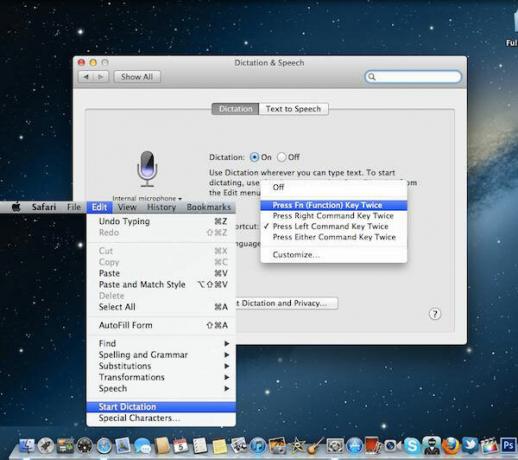
1. ตั้งค่าปุ่มลัด – การตั้งค่าปุ่มลัดช่วยให้คุณเข้าถึงการเขียนตามคำบอกได้อย่างรวดเร็วและง่ายดายที่สุด ฉันแนะนำให้ใช้คีย์ที่คุณไม่ได้ใช้มาก ตัวอย่างเช่น ฉันไม่ได้ใช้ปุ่มคำสั่งทางขวามือมากเท่ากับปุ่มทางซ้าย ดังนั้นฉันจึงกำหนดคำสั่งให้กับคีย์นั้น คำแนะนำอื่นๆ ได้แก่ ปุ่มฟังก์ชัน ใช่ ปุ่ม "fn" ที่ด้านล่างซ้ายสุดของแป้นพิมพ์ คุณลืมไปว่ามันอยู่ที่นั่นใช่ไหม
2. พูดปกติ (ช่วงเวลา) – เป็นสิ่งสำคัญที่คุณต้องพูดตามปกติเมื่อใช้ Dictation คุณไม่จำเป็นต้องประกาศมากกว่าปกติหรือช้าอย่างผิดปกติ เว้นแต่ Dictation จะไม่เข้าใจคุณดีนัก นอกจากนี้ ให้พูดเป็นประโยคสั้นๆ และพูดเครื่องหมายวรรคตอนของคุณอย่างชัดเจน การเขียนตามคำบอกไม่รู้จักตำแหน่งที่ต้องใช้ลูกน้ำหรือจุด
3. “ระยะเวลา”, “เครื่องหมายจุลภาค”, “เครื่องหมายอัญประกาศเดี่ยว” และ “เครื่องหมายอัศเจรีย์” เป็นคำสั่งทั้งหมดที่ Dictation จะแปลเป็น (.), (,) และ (!) “Full Stop” เป็นอีกทางเลือกหนึ่งของ “ระยะเวลา” ที่ทำงานได้ดีในการป้อนตามคำบอกด้วย
4. พูดว่า "ยิ้ม" หรือ "ขมวดคิ้ว" เพื่อใส่อีโมติคอน
5. ไม่จำเป็นต้องพูดเครื่องหมายจุลภาคระหว่างวันที่และปี (และทวิภาคด้วยเวลา 12 ชั่วโมงด้วย) ถ้าคุณพูดว่า "สิบสองสองพันสิบสอง" การเขียนตามคำบอกจะรู้ว่าคุณหมายถึง 12 สิงหาคม 2012 ไม่ใช่ 12 สิงหาคม 2012 (สังเกตเครื่องหมายจุลภาค?)
6. การเขียนตามคำบอกรู้จัก "ย่อหน้าใหม่"
เราอยากเปลี่ยนอะไร
Dictation อาจเป็นบริการที่คุณใช้บ่อยหรือไม่ใช้เลยก็ได้ ทั้งนี้ขึ้นอยู่กับความต้องการของคุณ เป็นเครื่องมือที่ยอดเยี่ยมในการสร้างหรือตอบกลับความคิดเห็นบนเว็บไซต์ การใช้โซเชียลมีเดีย และอื่นๆ อีกมากมาย นอกเหนือจากนี้ มันยังรู้สึกว่างเปล่าโดยที่ไม่สามารถออกคำสั่งได้ด้วย ฉันชอบที่จะมีความสามารถที่จะพูดว่า “เตือนให้ฉันไปรับกล่องที่ Fedex ในพื้นที่” และกำหนดให้เป็นการเตือนความจำพร้อมสถานที่และทั้งหมด ฉันคิดว่าจะใช้เวลาไม่นานที่จะเกิดขึ้น หวังว่า
การเปิดเผยข้อมูลพันธมิตร: ทำให้เทคโนโลยีง่ายขึ้นอาจได้รับค่าคอมมิชชั่นสำหรับผลิตภัณฑ์ที่ซื้อผ่านลิงก์ของเรา ซึ่งสนับสนุนงานที่เราทำเพื่อผู้อ่านของเรา


![ประมวลผลรูปภาพของคุณจำนวนมากด้วย ResizeMe [Mac]](/f/372cebcd9694a1fbf3b915c5c23b0a6e.jpg?width=360&height=460)