คุณพบว่าตัวเองทำงานซ้ำซากจำเจซ้ำแล้วซ้ำเล่าหรือไม่? ในบทช่วยสอนนี้ ฉันจะแสดงให้คุณเห็นถึงวิธีใช้ automator เพื่อทำให้งานซ้ำๆ ที่น่าหงุดหงิดและซ้ำซาก 5 งานเป็นอัตโนมัติ ซึ่งทำให้คุณใช้เวลามากเกินไปใน macOS
ที่เกี่ยวข้อง: วิธีใช้ Automator ใน macOS
1. แปลง PDF เป็นข้อความธรรมดา
PDF เป็นรูปภาพของข้อความโดยพื้นฐานแล้ว แต่ถ้าคุณต้องการแยกข้อความออกจากรูปภาพล่ะ อย่าเสียเวลาและความพยายามในการคัดลอก/วางแต่ละย่อหน้าลงในเอกสารข้อความแยกต่างหากด้วยตนเอง! คุณสามารถสร้างแอปพลิเคชันที่แยกข้อความทุกบรรทัดจาก PDF โดยอัตโนมัติ แล้วบันทึกข้อความนี้เป็นไฟล์แยกต่างหาก
1. เปิด Automator โดยเปิด Finder ของ Mac ไปที่ "Applications" จากนั้นเลือกแอป Automator
2. เรากำลังสร้างแอปพลิเคชัน ดังนั้นให้เลือก “แอปพลิเคชัน -> เลือก”

3. ตอนนี้คุณควรเห็นตัวแก้ไขหลักของ Automator ซึ่งเราจะสร้างแอปพลิเคชันทั้งหมดของเรา ตรวจสอบให้แน่ใจว่าได้เลือกแท็บ "การดำเนินการ" แล้ว
4. ในคอลัมน์ "ห้องสมุด" เลือก "PDF"

5. ค้นหา "แยกข้อความ PDF" แล้วลากและวางรายการนี้ลงในโปรแกรมแก้ไข การดำเนินการ “แยก…” จะถูกเพิ่มลงในตัวแก้ไข พร้อมให้คุณปรับแต่ง
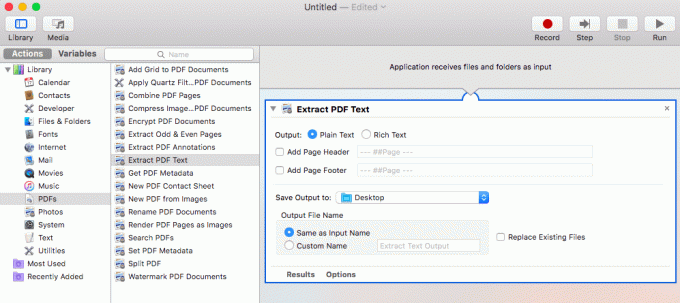
6. ตอนนี้คุณสามารถระบุได้ว่า Automator ควรบันทึกข้อความที่แยกออกมาเป็นเอกสารข้อความเข้ารหัสแอสกีหรือเป็นเอกสารข้อความธรรมดา
7. เปิดรายการแบบเลื่อนลง "บันทึกผลลัพธ์ไปยัง" และเลือกตำแหน่งที่จะเก็บไฟล์ข้อความผลลัพธ์
8. ระบุว่าไฟล์ข้อความผลลัพธ์ควรมีชื่อเหมือนกับ PDF ต้นฉบับหรือไม่ หรือคุณสามารถกำหนดชื่อเฉพาะให้กับไฟล์โดยใช้ “ชื่อไฟล์เอาต์พุต: ชื่อที่กำหนดเอง”
9. ในแถบเครื่องมือ Automator เลือก “ไฟล์ -> บันทึก…” และตั้งชื่อแอปพลิเคชันของคุณ
นั่นมัน! ตอนนี้คุณสามารถแยกข้อความทั้งหมดออกจาก PDF ได้ เพียงแค่วาง PDF นั้นลงในแอปพลิเคชันที่คุณเพิ่งสร้างขึ้น
2. สร้างสวิตช์ "ออกจากทั้งหมด"
หากคุณมีนิสัยชอบปล่อยให้แอปพลิเคชั่นหลายตัวทำงานอยู่เบื้องหลัง การทำเช่นนี้อาจส่งผลกระทบอย่างเห็นได้ชัดต่อประสิทธิภาพของ Mac ของคุณ
ในขณะที่คุณสามารถปิดทุกแอปพลิเคชันด้วยตนเอง ทำไมไม่ประหยัดเวลาและความพยายาม และสร้างแอปพลิเคชัน "เลิกทั้งหมด" โดยเฉพาะ
1. เปิด Automator หรือเลือก "File -> New" จากแถบเครื่องมือ Automator
2. เลือก "แอปพลิเคชัน -> เลือก"
3. ในคอลัมน์ "ห้องสมุด" เลือก "ยูทิลิตี้"
4. ค้นหารายการ "ออกจากแอปพลิเคชันทั้งหมด" แล้วลากไปที่เครื่องมือแก้ไข

5. มีแอปพลิเคชั่นบางตัวที่คุณต้องการแยกออกจากสวิตช์ "เลิกทั้งหมด" หรือไม่? ในการทำให้แอปพลิเคชันมีภูมิคุ้มกัน คลิก "เพิ่ม" จากนั้นเลือกแอปพลิเคชันนั้นจากรายการ
6. เมื่อคุณพร้อมที่จะสร้างแอปพลิเคชัน "เลิกทั้งหมด" ให้เลือก "ไฟล์ -> บันทึก..." และตั้งชื่อแอปพลิเคชันนี้
ครั้งต่อไปที่คุณต้องการ "เลิกทั้งหมด" เพียงแค่เรียกใช้แอปพลิเคชันนี้และจะปิดแอปพลิเคชันที่กำลังทำงานอยู่ทั้งหมดให้คุณ!
3. เปลี่ยนชื่อหลายร้อยไฟล์
มีสถานการณ์มากมายที่คุณต้องเปลี่ยนชื่อหลายไฟล์ แต่ที่ฉันชอบที่สุดคือการเปลี่ยนชื่อ a พวงของรูปภาพที่ฉันเพิ่งดาวน์โหลดไปยัง Mac หลังจากงานใหญ่ เช่น วันหยุด งานแต่งงาน หรือวันเกิด งานสังสรรค์.
ในสถานการณ์เหล่านี้ คุณจะต้องใช้ชื่อที่คล้ายกันกับทุกไฟล์
1. ในแถบเครื่องมือ Automator เลือก "ไฟล์ -> ใหม่"
2. เลือก “แอปพลิเคชัน > เลือก”
3. ในคอลัมน์ "ห้องสมุด" เลือก "ไฟล์และโฟลเดอร์"
4. เมื่อเปิดตัว แอปพลิเคชันนี้ควรถามว่าคุณต้องการเปลี่ยนชื่อไฟล์ใด ดังนั้นให้ค้นหา "ขอรายการ Finder" และวางลงในส่วนแก้ไข
5. เนื่องจากเราต้องการเปลี่ยนชื่อไฟล์จำนวนมาก ให้คลิกที่ช่องทำเครื่องหมาย "เพิ่มการเลือกหลายรายการ"
6. ในเมนูด้านซ้ายมือ ให้หา "Rename Finder Items" และวางลงบนตัวแก้ไข

7. ณ จุดนี้ป๊อปอัปจะเตือนว่าการกระทำนี้อาจเปลี่ยนไฟล์ต้นฉบับ และคุณจะมีตัวเลือกในการใช้การเปลี่ยนแปลงเหล่านี้กับสำเนาของไฟล์ต้นฉบับ เนื่องจากเราเปลี่ยนชื่อไฟล์เท่านั้น ฉันจะไม่สร้างสำเนา
8. จากนั้นเลือกช่องทำเครื่องหมาย "ชื่อใหม่" และแจ้งให้ Automator ทราบว่าควรเปลี่ยนชื่อไฟล์ของคุณอย่างไร คุณสามารถใช้โครงสร้างการตั้งชื่ออะไรก็ได้ที่คุณต้องการ แต่ฉันต้องการเพิ่มหมายเลขตามลำดับให้กับแต่ละไฟล์ ดังนั้นฉันจึงเลือก "สร้างลำดับ" ตามด้วย "เพิ่มหมายเลขไปที่: ชื่อรายการที่มีอยู่"
9. เมื่อคุณพอใจกับข้อมูลที่คุณป้อน คลิก “ไฟล์ -> บันทึก…”
ตอนนี้ เมื่อใดก็ตามที่คุณเปิดแอปพลิเคชันนี้ จะเปิดหน้าต่าง Finder ใหม่ ซึ่งคุณสามารถระบุไฟล์ทั้งหมดที่คุณต้องการเปลี่ยนชื่อได้
ที่เกี่ยวข้อง: ดาวน์โหลดรูปภาพทั้งหมดจากหน้าเว็บใน Safari ได้อย่างง่ายดายด้วย Automator
4. หมุนภาพใดก็ได้จากแนวนอนเป็นแนวตั้ง
หากคุณมีรูปภาพ ภาพหน้าจอ ไฟล์ PDF หรือไฟล์อื่นๆ จำนวนมากที่คุณต้องการหมุน คุณสามารถ ใช้ Automator เพื่อหมุนไฟล์เหล่านั้นโดยไม่ต้องเปิดแต่ละไฟล์ หมุนด้วยตนเอง แล้วออกจากไฟล์
1. เปิด Automator หรือเลือก "File -> New" จากแถบเครื่องมือ Automator
2. เลือก “แอปพลิเคชัน > เลือก”
3. ในคอลัมน์ "ห้องสมุด" เลือก "รูปภาพ"
4. ค้นหา "หมุนรูปภาพ" และวางลงในพื้นที่แก้ไข
5. ณ จุดนี้ คุณจะเห็นป๊อปอัปเตือนว่าการดำเนินการนี้อาจเปลี่ยนไฟล์ต้นฉบับ เนื่องจากเราแค่เปลี่ยนมุม ฉันจะใช้การเปลี่ยนแปลงนี้กับไฟล์ต้นฉบับ
6. บอก Automator ว่าควรหมุนไฟล์ที่เป็นปัญหาอย่างไร – ซ้าย ขวา หรือ 180 องศา
7. คุณสามารถสร้างแอปพลิเคชันนี้ได้โดยเลือก "ไฟล์ -> บันทึก..."
ตอนนี้ เมื่อใดก็ตามที่คุณต้องการหมุนไฟล์ เพียงแค่ลากและวางไฟล์นั้นลงในแอปพลิเคชันของคุณ โปรดทราบว่าเว้นแต่คุณจะระบุไว้เป็นอย่างอื่น ไฟล์จะยังคงอยู่ในตำแหน่งเดิม
5. ข้อความเป็นเสียง: เปลี่ยนข้อความใดๆ ให้กลายเป็นคำบรรยาย
บางครั้งฟังง่ายกว่าอ่าน คุณสามารถใช้ Automator เพื่อสร้างบริการที่แปลงข้อความเป็นเสียงได้ เพื่อให้คุณแปลงข้อความเป็นเสียงได้อย่างยืดหยุ่น ฉันกำลังใช้เวิร์กโฟลว์นี้เป็นบริการที่คุณสามารถเข้าถึงได้โดยตรงจากเมนูบริบทของ macOS
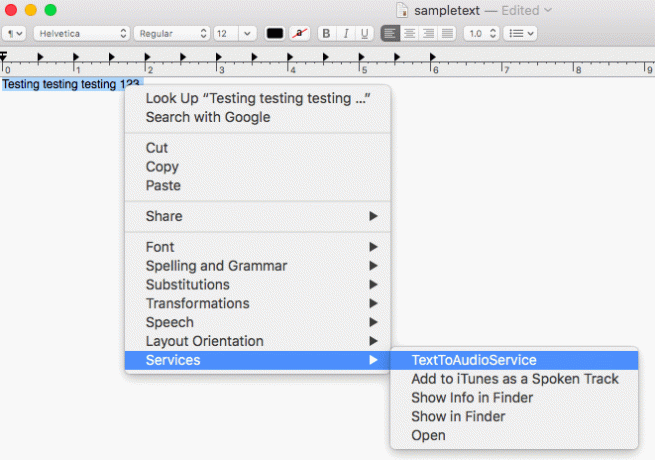
1. ในแถบเครื่องมือ Automator เลือก "ไฟล์ -> ใหม่"
2. เลือก “บริการ -> เลือก”
3. ในคอลัมน์ "ห้องสมุด" เลือก "ข้อความ"
4. เลือก "ข้อความเป็นไฟล์เสียง" แล้วลากไปยังส่วนแก้ไข
5. เปิดรายการแบบเลื่อนลง "เสียงของระบบ" และเลือกผู้บรรยายของคุณ คุณสามารถดูตัวอย่างเสียงของระบบโดยเลือกจากรายการแล้วคลิก "เล่น"
6. ใน "บันทึกเป็น" ให้ป้อนชื่อที่ไฟล์เสียงที่สร้างขึ้นควรใช้
7. ในแถบเครื่องมือ Automator ให้เลือก “ไฟล์ -> บันทึก…” จากนั้นตั้งชื่อบริการนี้ ซึ่งจะแสดงถึงบริการนี้ในเมนูบริบท macOS
ตอนนี้คุณสามารถใช้บริการนี้เพื่อแปลงข้อความใดๆ ให้เป็นไฟล์เสียง:
- ลากเพื่อเน้นข้อความที่เป็นปัญหา
- กดปุ่ม Control ค้างไว้แล้วคลิกข้อความที่ไฮไลต์แล้วเลือก “บริการ…” ตามด้วยชื่อของบริการที่คุณเพิ่งสร้างขึ้น
Automator จะสร้างไฟล์เสียงจากข้อความนี้

หากต้องการเล่นไฟล์นี้ ให้คลิกเพียงครั้งเดียว แล้ว macOS จะเริ่มเล่นเสียงในเครื่องเล่นสื่อเริ่มต้นของคุณ
นอกเหนือจากระบบอัตโนมัติ คุณยังสามารถเพิ่ม ตัวเลือกที่กำหนดเองไปยังเมนูบริการ. คุณอาจต้องการทราบ วิธีทำให้หน้าต่างแอปพลิเคชัน "อยู่ด้านบนเสมอ" ใน macOS.
ที่เกี่ยวข้อง:
- วิธีแก้ไข Mac ที่มีปัญหา WiFi และการเชื่อมต่อหลุด
- 4 จาก Android Emulators ที่ดีที่สุดบน Mac
- 3 วิธีในการแก้ไขคำเตือนแบตเตอรี่บริการบน Mac
การเปิดเผยข้อมูลพันธมิตร: ทำให้เทคโนโลยีง่ายขึ้นอาจได้รับค่าคอมมิชชั่นสำหรับผลิตภัณฑ์ที่ซื้อผ่านลิงก์ของเรา ซึ่งสนับสนุนงานที่เราทำเพื่อผู้อ่านของเรา


