คุณต้องการรวมข้อมูลส่วนต่างๆ เช่น ช่วงเวลาของวัน วันในสัปดาห์ สภาพอากาศปัจจุบัน หรือราคาหุ้นลงในวอลเปเปอร์เดสก์ท็อปของ Mac อย่างไร หากคุณสามารถทำได้ ฉันแน่ใจว่าคุณต้องการปรับแต่งรูปลักษณ์ของข้อมูลนั้นด้วย ถูกต้อง?
หากฟีเจอร์นี้ฟังดูเหมือนเป็นฟีเจอร์เจ๋งๆ สำหรับคุณ คุณจะต้องชอบ Smart Wall อย่างแน่นอน ผู้ใช้ที่เป็นที่นิยม GeekTool สำหรับ Mac จะพบว่า Smart Wall คล้ายกันมาก อย่างไรก็ตาม ในฐานะผู้ใช้ Smart Wall คนหนึ่ง ได้กล่าวไว้ว่าเครื่องมือนี้เป็นเวอร์ชันที่ง่ายกว่าของ GeekTool เป็นการดีสำหรับผู้ที่ไม่มีเวลาเรียนรู้ทุกสิ่งที่ควรรู้เกี่ยวกับ GeekTool
Smart Wall ทำให้วอลเปเปอร์ของคุณฉลาดด้วยการผสานรวมบิตข้อมูลที่คุณใช้เป็นประจำทุกวัน ข้อมูลที่คุณเพิ่มจะยังคงอยู่บนเดสก์ท็อปของคุณตลอดเวลา – เหมือนกับวิดเจ็ต ข้อแตกต่างเพียงอย่างเดียวคือ ข้อมูลจะผสมผสานเข้ากับเดสก์ท็อปของคุณเสมือนว่าเป็นส่วนหนึ่งของวอลเปเปอร์ ต่างจากวิดเจ็ต
ขณะนี้ Smart Wall อยู่ในขั้นตอน "เวอร์ชันฟรีจำกัด" แต่จะมีฟีเจอร์เพิ่มเติมในเร็วๆ นี้พร้อมกับการเปิดตัวอย่างเป็นทางการใน Mac App Store (ทุกวัน) ตอนนี้ มาดูบางสิ่งที่คุณสามารถทำได้ด้วยแอพ Mac นี้
การติดตั้ง
การติดตั้ง Smart Wall นั้นค่อนข้างง่ายเมื่อฉันพบไฟล์ เว็บไซต์ แสดงว่าแอพอยู่ใน Mac App store แต่เนื่องจากยังไม่ได้เปิดตัวปุ่ม Map App Store จึงไม่เชื่อมโยงกับอะไรเลย
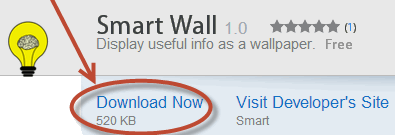
คุณจะต้องตรงไปที่ MacUpdate to ดาวน์โหลดไฟล์ zip. จากตรงนั้น คุณเพียงแค่ลากไฟล์แอพไปที่โฟลเดอร์ Applications ของคุณ
การใช้งาน
เมื่อคุณเริ่ม Smart Wall เป็นครั้งแรก หน้าต่างการตั้งค่าจะปรากฏขึ้น นอกจากนี้ยังมีไอคอนใหม่ในแถบเมนูของคุณ – หลอดไฟสีเหลืองเหมือนในภาพหน้าจอ จากแถบเมนู คุณสามารถเข้าถึงการตั้งค่า ลบข้อมูลทั้งหมดออกจากเดสก์ท็อปของคุณ (พร้อมกัน) และออกจากแอปพลิเคชัน
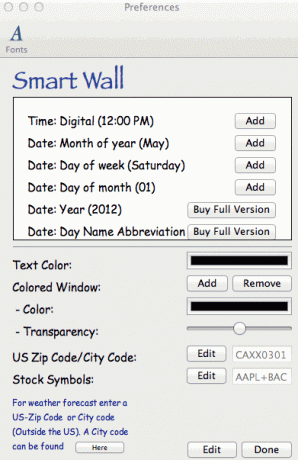
หน้าต่างค่ากำหนดนั้นค่อนข้างจะเข้าใจได้ง่าย และตอนนี้มีตัวเลือกไม่มากนักในเวอร์ชันฟรีจำกัด
ในตอนนี้ คุณสามารถเพิ่มได้เพียง:
- เวลา: ดิจิตอล
- วันที่: เดือนของปี
- วันที่: วันในสัปดาห์
- วันที่: วันของเดือน
หากคุณต้องการคุณสมบัติเพิ่มเติม คุณสามารถซื้อ Smart Wall เวอร์ชันเต็มได้เมื่อพร้อมใช้งาน ฉันเห็นความคิดเห็นบน MacUpdate ที่ระบุว่าค่าใช้จ่ายน่าจะอยู่ที่ 1.99 เหรียญ แน่นอนว่าเราจะไม่ทราบเรื่องนี้อย่างแน่นอนจนกว่าจะมีการเปิดตัว
การเพิ่มข้อมูล
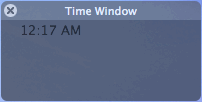
จากนั้นคุณจะเห็น "กรอบเวลา" บนเดสก์ท็อปของคุณ มันไม่ได้มีสไตล์มากสำหรับการเริ่มต้น ดังนั้นคุณจะต้องปรับแต่งมัน – เปลี่ยนขนาด ประเภทฟอนต์ และสี
อีกครั้ง เนื่องจากเวอร์ชันนี้มีจำกัด คุณจะไม่สามารถปรับแต่งข้อมูลใดๆ ได้ แต่คุณจะได้รับแนวคิดทั่วไปเกี่ยวกับตัวเลือกต่างๆ ที่จะมีให้คุณ
คุณยังสามารถเพิ่มหน้าต่างสีธรรมดา (ไม่มีข้อมูล) และเปลี่ยนสีและความโปร่งใสของหน้าต่างเหล่านั้นได้ หน้าต่างเหล่านี้ใช้งานได้ดีเป็นพื้นหลังสำหรับข้อมูลของคุณ (ดังที่เห็นในภาพหน้าจอด้านล่าง) ตั้งแต่ครั้งเดียว คุณปรับแต่งข้อมูลในหน้าต่างแก้ไขเสร็จแล้ว (เช่น กรอบเวลาที่กล่าวถึงข้างต้น) หายไป
เพื่อให้ดูเรียบเนียนขึ้นและรวมเข้ากับวอลเปเปอร์ของคุณ วิธีที่ดีที่สุดคือทำโดยไม่ใช้หน้าต่างสี
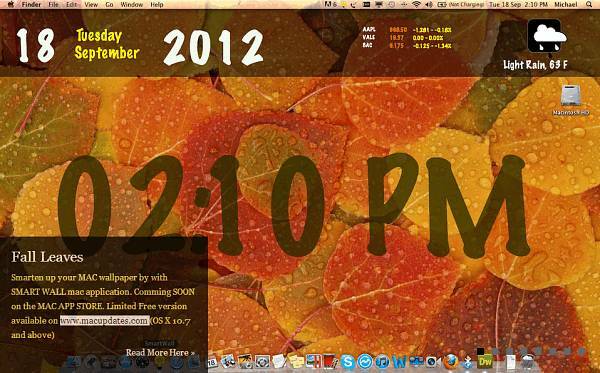
เมื่อคุณพอใจกับรูปลักษณ์ของข้อมูลแล้ว คุณสามารถคลิกที่ปุ่ม "เสร็จสิ้น" ในหน้าต่างการตั้งค่า หน้าต่างแก้ไขจะหายไปและสิ่งที่จะเหลือก็คือเวลา มันกลมกลืนไปกับพื้นหลังได้ค่อนข้างราบรื่น – หากไม่ใช่เพราะว่าเวลาเปลี่ยนไปจริง ๆ คุณจะคิดว่ามันเป็นเพียงส่วนหนึ่งของวอลเปเปอร์
หากต้องการนำหน้าต่างแก้ไขกลับมาเพื่อให้คุณแก้ไขเวลาได้อีกครั้งหากจำเป็น คุณจะต้องคลิกปุ่ม "แก้ไข" ในหน้าต่างการตั้งค่า
ความคิดสุดท้าย
ฉันชอบที่จะแบ่งปันเพิ่มเติมเกี่ยวกับ Smart Wall แต่นั่นคือทั้งหมดที่มีอยู่แล้วในตอนนี้ จากสิ่งที่ฉันเห็นในเวลาและวันในสัปดาห์ ฉันชอบสิ่งที่ Smart Wall สามารถทำได้และฉันต้องการปรับแต่งเพิ่มเติมอย่างแน่นอน Smart Wall ไม่เพียงแต่มีมูลค่า 1.99 ดอลลาร์เท่านั้น แต่ด้วยความพร้อมของข้อมูลเพิ่มเติม จึงสามารถใช้เป็นแอปที่มีประโยชน์อย่างยิ่ง
ฉันยังไม่ได้ลองใช้ GeekTool ดังนั้นฉันจึงไม่สามารถเปรียบเทียบทั้งสองได้ หากคุณเคยใช้หรือกำลังใช้ GeekTool โปรดแชร์ความคิดเห็นของคุณกับ Smart Wall ในความคิดเห็น
สมาร์ทวอลล์
การเปิดเผยข้อมูลพันธมิตร: ทำให้เทคโนโลยีง่ายขึ้นอาจได้รับค่าคอมมิชชั่นสำหรับผลิตภัณฑ์ที่ซื้อผ่านลิงก์ของเรา ซึ่งสนับสนุนงานที่เราทำเพื่อผู้อ่านของเรา

