หากคุณเป็นเจ้าของอุปกรณ์ Android และ Mac คุณก็รู้ดีว่าการพยายามถ่ายโอนไฟล์ระหว่างทั้งสองนั้นยากลำบากเพียงใด! แม้ว่า Google ได้เปิดตัวแอปพลิเคชัน Android File Transfer อย่างเป็นทางการสำหรับ macOS แล้ว แต่แอปพลิเคชันนี้มีข้อจำกัด รวมถึงไม่สามารถถ่ายโอนไฟล์ใดๆ ที่มีขนาดใหญ่กว่า 4GB!
แม้ว่าจะมีวิธีแก้ไขปัญหาและทางเลือกอื่นๆ อยู่ แต่จะดีหรือไม่หากการย้ายไฟล์ระหว่างสมาร์ทโฟนและแล็ปท็อปของคุณไม่รู้สึกเหมือนเป็นการต่อสู้ที่ยากลำบาก คุณจะได้เรียนรู้ในบทความนี้เกี่ยวกับวิธีตั้งค่าและใช้งาน OpenMTP ซึ่งเป็นแอปพลิเคชัน macOS ฟรีที่มีจุดมุ่งหมายเพื่อลดความเจ็บปวดจากการถ่ายโอนไฟล์ระหว่างผลิตภัณฑ์ Apple และ Google
การถ่ายโอนไฟล์ด้วย OpenMTP
OpenMTP เป็นแอปพลิเคชั่น macOS ฟรีที่ทำให้สามารถถ่ายโอนไฟล์หลายไฟล์ระหว่างอุปกรณ์ Android และ Mac แม้ว่าไฟล์เหล่านั้นจะใหญ่กว่า 4GB
หากต้องการลองใช้แอปนี้ด้วยตัวคุณเอง ให้ไปที่ เว็บไซต์ OpenMTP และดาวน์โหลดเวอร์ชันล่าสุด
เมื่อติดตั้งแอปแล้ว ให้เปิดใช้งาน และหลังจากแนะนำสั้น ๆ คุณจะเห็นหน้าจอหลักของ OpenMTP ที่มีระบบไฟล์ macOS ของคุณอยู่ด้านหนึ่งและชุดคำสั่งอีกด้านหนึ่ง
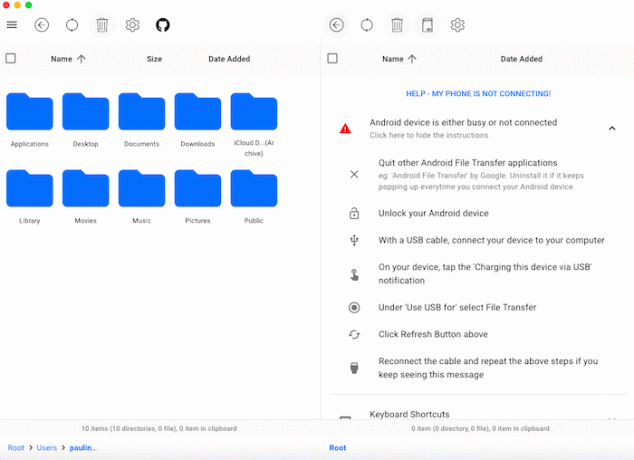
กำลังเชื่อมต่ออุปกรณ์ Android ของคุณกับ OpenMTP
งานแรกของคุณคือการเชื่อมต่อสมาร์ทโฟนหรือแท็บเล็ต Android กับ OpenMTP:
- ตรวจสอบให้แน่ใจว่าคุณได้ปิดแอพ Android File Transfer อื่น ๆ ที่ติดตั้งบน Mac ของคุณโดยสมบูรณ์
- ปลดล็อกอุปกรณ์ Android ของคุณและตรวจดูให้แน่ใจว่าหน้าจอยังคงเปิดอยู่
- เชื่อมต่อสมาร์ทโฟนหรือแท็บเล็ต Android กับ Mac โดยใช้สาย USB
- ลากเพื่อเปิดลิ้นชักการแจ้งเตือนของอุปกรณ์ Android แล้วแตะการแจ้งเตือน "การชาร์จอุปกรณ์นี้ผ่าน USB"
- ในป๊อปอัปที่ตามมา ให้เลือก "การถ่ายโอนไฟล์"
- สลับกลับไปที่แอปพลิเคชัน OpenMTP บน Mac ของคุณแล้วคลิกปุ่ม "รีเฟรช"
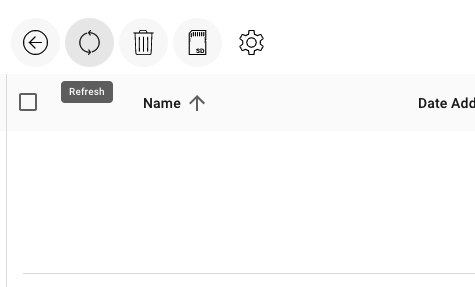
ตอนนี้คุณควรเชื่อมต่อกับสมาร์ทโฟนหรือแท็บเล็ตแล้ว และสามารถถ่ายโอนไฟล์ระหว่าง Mac และอุปกรณ์ Android ได้ด้วยการลากและวาง
การแก้ไขปัญหา: ประสบปัญหาในการเชื่อมต่อหรือไม่
หากคุณเป็นเจ้าของอุปกรณ์ Android และ Mac คุณจะรู้ถึงความลำบากในการพยายามถ่ายโอนไฟล์ระหว่างทั้งสอง! แม้ว่า Google ได้เปิดตัวแอปพลิเคชัน Android File Transfer อย่างเป็นทางการสำหรับ macOS แล้ว แต่แอปพลิเคชันนี้มีข้อจำกัด รวมถึงไม่สามารถถ่ายโอนไฟล์ใดๆ ที่มีขนาดใหญ่กว่า 4GB!
แม้ว่าจะมีวิธีแก้ไขปัญหาและทางเลือกอื่นๆ อยู่ แต่จะดีหรือไม่หากการย้ายไฟล์ระหว่างสมาร์ทโฟนและแล็ปท็อปของคุณไม่รู้สึกเหมือนเป็นการต่อสู้ที่ยากลำบาก ที่นี่ฉันจะแสดงวิธีตั้งค่าและใช้งาน OpenMTP ซึ่งเป็นแอปพลิเคชัน macOS ฟรีที่มีจุดมุ่งหมายเพื่อลดความเจ็บปวดจากการถ่ายโอนไฟล์ระหว่างผลิตภัณฑ์ Apple และ Google
การถ่ายโอนไฟล์ด้วย OpenMTP
OpenMTP เป็นแอปพลิเคชั่น macOS ฟรีที่ทำให้สามารถถ่ายโอนไฟล์หลายไฟล์ระหว่างอุปกรณ์ Android และ Mac แม้ว่าไฟล์เหล่านั้นจะใหญ่กว่า 4GB
หากต้องการลองใช้แอปนี้ด้วยตัวคุณเอง ตรงไปที่ เว็บไซต์ OpenMTP และดาวน์โหลดเวอร์ชันล่าสุด
เมื่อติดตั้งแอปแล้ว ให้เปิดใช้งาน และหลังจากแนะนำสั้น ๆ คุณจะเห็นหน้าจอหลักของ OpenMTP โดยที่ระบบไฟล์ macOS ของคุณอยู่ด้านหนึ่งและชุดคำสั่งในอีกด้านหนึ่ง
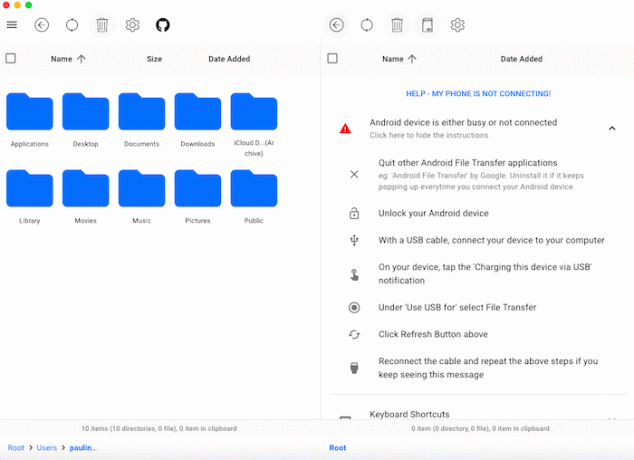
กำลังเชื่อมต่ออุปกรณ์ Android ของคุณกับ OpenMTP
งานแรกของคุณคือการเชื่อมต่อสมาร์ทโฟนหรือแท็บเล็ต Android กับ OpenMTP:
- ตรวจสอบให้แน่ใจว่าคุณได้ปิดแอพ Android File Transfer อื่น ๆ ที่ติดตั้งบน Mac ของคุณโดยสมบูรณ์
- ปลดล็อกอุปกรณ์ Android ของคุณและตรวจดูให้แน่ใจว่าหน้าจอยังคงเปิดอยู่
- เชื่อมต่อสมาร์ทโฟนหรือแท็บเล็ต Android กับ Mac โดยใช้สาย USB
- ลากเพื่อเปิดลิ้นชักการแจ้งเตือนของอุปกรณ์ Android แล้วแตะการแจ้งเตือน "การชาร์จอุปกรณ์นี้ผ่าน USB"
- ในป๊อปอัปที่ตามมา ให้เลือก "การถ่ายโอนไฟล์"
- สลับกลับไปที่แอปพลิเคชัน OpenMTP บน Mac ของคุณ แล้วคลิกปุ่ม "รีเฟรช"
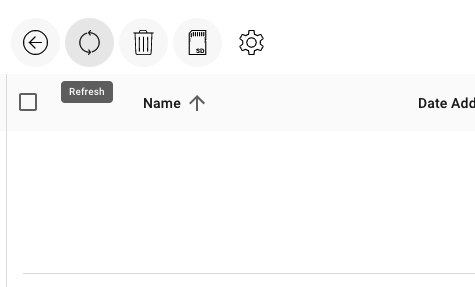
ตอนนี้คุณควรเชื่อมต่อกับสมาร์ทโฟนหรือแท็บเล็ตแล้ว และสามารถถ่ายโอนไฟล์ระหว่าง Mac และอุปกรณ์ Android ได้ด้วยการลากและวาง
การแก้ไขปัญหา: ดิ้นรนเพื่อทำการเชื่อมต่อ?
การแยกส่วนเป็นปัญหาสำคัญสำหรับนักพัฒนา Android และผู้ใช้ปลายทางมาเป็นเวลานาน ด้วยอุปกรณ์ Android หลากหลายยี่ห้อและรุ่นในตลาด รวมถึง Android เวอร์ชันต่างๆ ระบบปฏิบัติการ มันยากขึ้นเรื่อยๆ ที่จะสร้างแอปพลิเคชั่นที่เล่นได้ดีกับ Android ทุกตัว อุปกรณ์.
หาก OpenMTP ปฏิเสธที่จะเชื่อมต่อกับสมาร์ทโฟนหรือแท็บเล็ต Android ของคุณ มีเทคนิคบางอย่างที่สามารถช่วยเริ่มต้นการเชื่อมต่อได้
อุปกรณ์ Android ของคุณบล็อก OpenMTP หรือไม่
หาก OpenMTP แสดงข้อความ “โทรศัพท์ของคุณอาจถูกล็อค” แสดงว่า:
- ลากเพื่อเปิดลิ้นชักการแจ้งเตือน Android และมองหาข้อความ "อนุญาตการเข้าถึงข้อมูลโทรศัพท์" หากคุณเห็นข้อความนี้ ให้แตะ "อนุญาต"
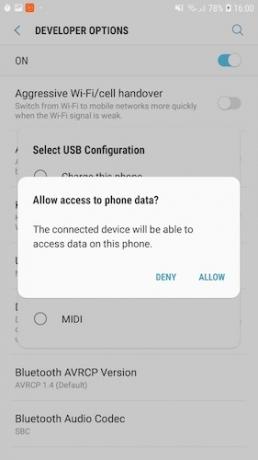
- สลับกลับไปที่ OpenMTP บน Mac ของคุณ แล้วคลิกปุ่ม "รีเฟรช"
ตอนนี้ OpenMTP ควรเชื่อมต่อกับอุปกรณ์ Android ของคุณเรียบร้อยแล้ว
อุปกรณ์ของคุณใช้ Media Transfer Protocol หรือไม่?
หากคุณไม่เห็นการแจ้งเตือน "กำลังชาร์จอุปกรณ์นี้ผ่าน USB" บนสมาร์ทโฟนหรือแท็บเล็ต ให้ทำดังนี้
- บนอุปกรณ์ Android ของคุณ ให้ไปที่ "การตั้งค่า -> ตัวเลือกสำหรับนักพัฒนา"
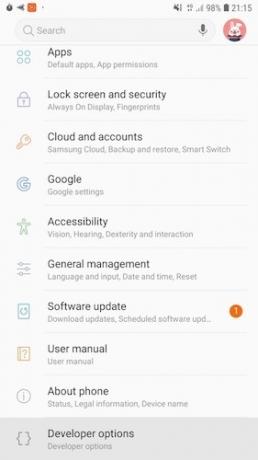
- แตะ "การกำหนดค่า USB"
- เลือก “MTP (Media Transfer Protocol)”
- สลับกลับไปที่ OpenMTP แล้วคลิกปุ่ม "รีเฟรช"
หากแอปพลิเคชัน "การตั้งค่า" ของ Android ไม่มี "ตัวเลือกสำหรับนักพัฒนา" คุณจะต้องเปิดใช้งาน:
- บนอุปกรณ์ Android ให้ไปที่ "การตั้งค่า -> เกี่ยวกับโทรศัพท์ / เกี่ยวกับแท็บเล็ต"
- เลื่อนไปที่ด้านล่างของหน้าจอ จนกว่าคุณจะเห็น “หมายเลขรุ่น” ของอุปกรณ์
- แตะ "หมายเลขรุ่น" ซ้ำๆ จนกว่าคุณจะเห็นข้อความแจ้งว่าตอนนี้คุณเป็นนักพัฒนาแล้ว
- กลับไปที่หน้าจอ "การตั้งค่า" หลัก และคุณจะเห็นว่า "ตัวเลือกสำหรับนักพัฒนา" พร้อมใช้งานแล้ว
ใช้อุปกรณ์ซัมซุง?
ตามที่นักพัฒนาของ OpenMTP ระบุ ผู้ใช้บางรายได้รายงานว่าพบปัญหาเมื่อพยายามเชื่อมต่อ OpenMTP กับอุปกรณ์ Android บางยี่ห้อ โดยอุปกรณ์ Samsung เป็นหนึ่งในผู้กระทำผิดที่เลวร้ายที่สุด
หากสมาร์ทโฟนหรือแท็บเล็ต Android ของคุณปฏิเสธที่จะเล่น OpenMTP อย่างดี คุณอาจต้องการลอง AirDroidแอพถ่ายโอนไฟล์ทางเลือกที่สามารถสื่อสารกับ Android และ macOS แบบไร้สาย
คุณจะต้องดาวน์โหลดแอปแยกต่างหากสำหรับอุปกรณ์ Android และ Mac และลงทะเบียนสำหรับ AirDroid บัญชี แต่ถ้าอุปกรณ์ของคุณพิสูจน์แล้วว่าไม่เข้ากันกับ OpenMTP แล้ว AirDroid สามารถให้สถานะที่มั่นคง ทางเลือก.
บน Mac ของคุณ:
- ดาวน์โหลด AirDroid แอป.
- เปิด AirDroid และคลิก "สมัคร" ทำตามคำแนะนำบนหน้าจอเพื่อสร้างบัญชี AirDroid ของคุณ
- ลงชื่อเข้าใช้บัญชีใหม่ของคุณ
บนสมาร์ทโฟนหรือแท็บเล็ต Android ของคุณ:
- ดาวน์โหลด AirDroid สำหรับ Android จากร้านค้า Google Play
- เปิดแอป AirDroid บนอุปกรณ์ Android ของคุณ
- ลงชื่อเข้าใช้บัญชีของคุณ.
การส่งไฟล์ macOS ไปยัง Android
ณ จุดนี้ คุณควรติดตั้ง AirDroid ทั้งบน Mac และ Android และลงชื่อเข้าใช้บัญชีเดียวกันทั้งสองเครื่อง ตอนนี้คุณสามารถโอนไฟล์ระหว่างอุปกรณ์ของคุณ:
- บน Mac ของคุณ ให้เลือกปุ่ม "ใกล้เคียง" ของ AirDroid

- หลังจากนั้นสักครู่ อุปกรณ์ Android ของคุณควรปรากฏในเมนูด้านซ้ายมือ เลือกมัน
- ตรวจสอบให้แน่ใจว่าได้เลือกแท็บ "อุปกรณ์" แล้ว
- ตอนนี้คุณสามารถส่งไฟล์ไปยังอุปกรณ์ Android ของคุณโดยวางลงในแท็บ "อุปกรณ์" แล้วคลิก "ส่ง"

การส่งไฟล์ Android ไปยัง macOS
ในการส่งไฟล์ Android ไปยัง Mac ของคุณ:
- บนสมาร์ทโฟนหรือแท็บเล็ต Android ของคุณ ให้เลือกแท็บ "ใกล้เคียง"
- แตะหน้าจอเพื่อค้นหาอุปกรณ์ใกล้เคียง

- เมื่อการค้นหาเสร็จสิ้น ให้แตะแท็บ "อุปกรณ์ของฉัน"
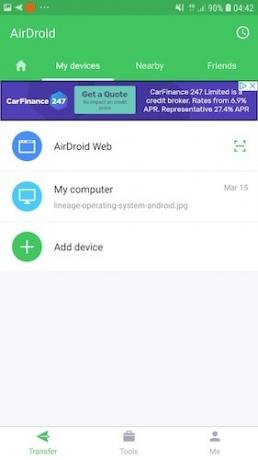
- ค้นหา Mac ของคุณในรายการแล้วแตะ
- แตะไอคอนคลิปหนีบกระดาษเล็กๆ และเลือกไฟล์ที่คุณต้องการส่งไปยัง Mac ของคุณ
- แตะ "ส่ง"
AirDroid จะบีมไฟล์นี้ไปยัง Mac ของคุณ
แม้ว่า AirDroid จะต้องการการตั้งค่ามากกว่า OpenMTP เมื่อทำการเชื่อมต่อแล้ว คุณควรพบว่าการส่งไฟล์ระหว่างอุปกรณ์ของคุณคือ รวดเร็วและเชื่อถือได้มากกว่าแอปพลิเคชัน Android File Transfer ทำให้เป็นทางเลือกที่ทำงานได้หากอุปกรณ์ของคุณไม่รองรับ โอเพ่นเอ็มทีพี
ตอนนี้คุณสามารถถ่ายโอนไฟล์จาก Android ไปยัง Mac ของคุณได้แล้ว เพิ่มพื้นที่เก็บข้อมูลบนอุปกรณ์ Android ของคุณ.
การแยกส่วนเป็นปัญหาสำคัญสำหรับนักพัฒนา Android และผู้ใช้ปลายทางมาเป็นเวลานาน ด้วยอุปกรณ์ Android หลากหลายยี่ห้อและรุ่นในตลาด รวมถึง Android เวอร์ชันต่างๆ ระบบปฏิบัติการ มันยากขึ้นเรื่อยๆ ที่จะสร้างแอปพลิเคชั่นที่เล่นได้ดีกับ Android ทุกตัว อุปกรณ์.
หาก OpenMTP ปฏิเสธที่จะเชื่อมต่อกับสมาร์ทโฟนหรือแท็บเล็ต Android ของคุณ มีเทคนิคบางอย่างที่สามารถช่วยเริ่มต้นการเชื่อมต่อได้
อุปกรณ์ Android ของคุณบล็อก OpenMTP หรือไม่
หาก OpenMTP แสดงข้อความ “โทรศัพท์ของคุณอาจถูกล็อค” แสดงว่า:
- ลากเพื่อเปิดลิ้นชักการแจ้งเตือน Android และค้นหาข้อความ "อนุญาตการเข้าถึงข้อมูลโทรศัพท์" หากคุณเห็นข้อความนี้ ให้แตะ "อนุญาต"
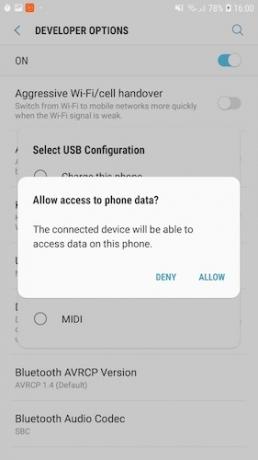
- สลับกลับไปที่ OpenMTP บน Mac ของคุณแล้วคลิกปุ่ม "รีเฟรช"
ตอนนี้ OpenMTP ควรเชื่อมต่อกับอุปกรณ์ Android ของคุณเรียบร้อยแล้ว
อุปกรณ์ของคุณใช้ Media Transfer Protocol หรือไม่?
หากคุณไม่เห็นการแจ้งเตือน "กำลังชาร์จอุปกรณ์นี้ผ่าน USB" บนสมาร์ทโฟนหรือแท็บเล็ต ให้ทำดังนี้
- บนอุปกรณ์ Android ของคุณ ให้ไปที่ "การตั้งค่า -> ตัวเลือกสำหรับนักพัฒนา"
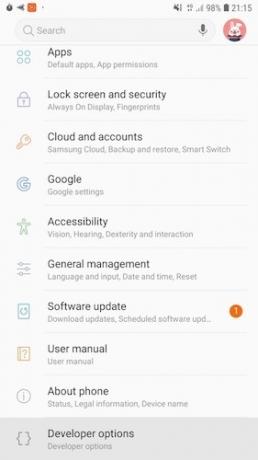
- แตะ "การกำหนดค่า USB"
- เลือก “MTP (Media Transfer Protocol)”
- สลับกลับไปที่ OpenMTP แล้วคลิกปุ่ม "รีเฟรช"
หากแอปพลิเคชัน "การตั้งค่า" ของ Android ไม่มี "ตัวเลือกสำหรับนักพัฒนา" คุณจะต้องเปิดใช้งาน:
- บนอุปกรณ์ Android ให้ไปที่ "การตั้งค่า -> เกี่ยวกับโทรศัพท์ / เกี่ยวกับแท็บเล็ต"
- เลื่อนไปที่ด้านล่างของหน้าจอ จนกว่าคุณจะเห็น “หมายเลขรุ่น” ของอุปกรณ์
- แตะ "หมายเลขรุ่น" ซ้ำๆ จนกว่าคุณจะเห็นข้อความแจ้งว่าตอนนี้คุณเป็นนักพัฒนาแล้ว
- กลับไปที่หน้าจอ "การตั้งค่า" หลัก และคุณจะเห็นว่า "ตัวเลือกสำหรับนักพัฒนา" พร้อมใช้งานแล้ว
ใช้อุปกรณ์ซัมซุง?
ตามนักพัฒนาของ OpenMTP ผู้ใช้บางรายได้รายงานว่าพบปัญหาเมื่อพยายามเชื่อมต่อ OpenMTP กับอุปกรณ์ Android บางยี่ห้อ โดยอุปกรณ์ Samsung เป็นหนึ่งในผู้กระทำผิดที่เลวร้ายที่สุด
หากสมาร์ทโฟนหรือแท็บเล็ต Android ของคุณปฏิเสธที่จะเล่น OpenMTP อย่างดี คุณอาจต้องการลอง AirDroidแอพถ่ายโอนไฟล์ทางเลือกที่สามารถสื่อสารกับ Android และ macOS แบบไร้สาย
คุณจะต้องดาวน์โหลดแอปแยกต่างหากสำหรับอุปกรณ์ Android และ Mac ของคุณและลงทะเบียนสำหรับ AirDroid บัญชี แต่ถ้าอุปกรณ์ของคุณพิสูจน์แล้วว่าไม่เข้ากันกับ OpenMTP แล้ว AirDroid สามารถให้สถานะที่มั่นคง ทางเลือก.
บน Mac ของคุณ:
- ดาวน์โหลด AirDroid แอป.
- เปิด AirDroid และคลิก "สมัคร" ทำตามคำแนะนำบนหน้าจอเพื่อสร้างบัญชี AirDroid ของคุณ
- ลงชื่อเข้าใช้บัญชีใหม่ของคุณ
บนสมาร์ทโฟนหรือแท็บเล็ต Android ของคุณ:
- ดาวน์โหลด AirDroid สำหรับ Android จากร้านค้า Google Play
- เปิดแอป AirDroid บนอุปกรณ์ Android ของคุณ
- ลงชื่อเข้าใช้บัญชีของคุณ.
การส่งไฟล์ macOS ไปยัง Android
ณ จุดนี้ คุณควรติดตั้ง AirDroid ทั้งบน Mac และ Android และลงชื่อเข้าใช้บัญชีเดียวกันทั้งสองบัญชี ตอนนี้คุณสามารถโอนไฟล์ระหว่างอุปกรณ์ของคุณ:
- บน Mac ของคุณ ให้เลือกปุ่ม "ใกล้เคียง" ของ AirDroid

- หลังจากนั้นสักครู่ เมื่ออุปกรณ์ Android ของคุณปรากฏในเมนูทางด้านซ้าย ให้เลือก
- ตรวจสอบให้แน่ใจว่าได้เลือกแท็บ "อุปกรณ์" แล้ว
- ตอนนี้คุณสามารถส่งไฟล์ไปยังอุปกรณ์ Android ของคุณโดยวางลงในแท็บ "อุปกรณ์" แล้วคลิก "ส่ง"

การส่งไฟล์ Android ไปยัง macOS
ในการส่งไฟล์ Android ไปยัง Mac ของคุณ:
- บนสมาร์ทโฟนหรือแท็บเล็ต Android ของคุณ ให้เลือกแท็บ "ใกล้เคียง"
- แตะหน้าจอเพื่อค้นหาอุปกรณ์ใกล้เคียง

- เมื่อการค้นหาเสร็จสิ้น ให้แตะแท็บ "อุปกรณ์ของฉัน"
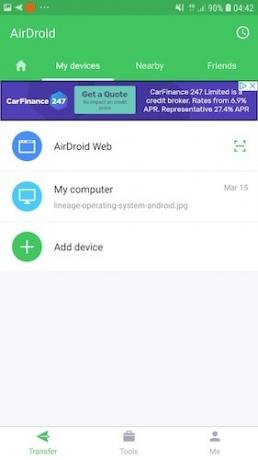
- ค้นหา Mac ของคุณในรายการแล้วแตะ
- แตะไอคอนคลิปหนีบกระดาษเล็กๆ และเลือกไฟล์ที่คุณต้องการส่งไปยัง Mac ของคุณ
- แตะ "ส่ง"
AirDroid จะบีมไฟล์นี้ไปยัง Mac ของคุณ
แม้ว่า AirDroid จะต้องการการตั้งค่ามากกว่า OpenMTP เมื่อทำการเชื่อมต่อแล้ว คุณควรพบการส่งไฟล์ระหว่างอุปกรณ์ของคุณ รวดเร็วและเชื่อถือได้มากกว่าแอปพลิเคชัน Android File Transfer ทำให้เป็นทางเลือกที่ทำงานได้หากอุปกรณ์ของคุณไม่รองรับ โอเพ่นเอ็มทีพี
ตอนนี้คุณสามารถถ่ายโอนไฟล์จาก Android ไปยัง Mac ของคุณได้แล้ว เพิ่มพื้นที่เก็บข้อมูลบนอุปกรณ์ Android ของคุณ.
ที่เกี่ยวข้อง:
- วิธีแก้ไขแบตเตอรี่หมดของบริการ Google Play บน Android
- วิธีมัลติทาสก์อย่างถูกต้องบน Android
การเปิดเผยข้อมูลพันธมิตร: ทำให้เทคโนโลยีง่ายขึ้นอาจได้รับค่าคอมมิชชั่นสำหรับผลิตภัณฑ์ที่ซื้อผ่านลิงก์ของเรา ซึ่งสนับสนุนงานที่เราทำเพื่อผู้อ่านของเรา
![เลือกสีได้ง่ายด้วย Colorstrokes 2.0 + แจกฟรี [Mac]](/f/591dc2c0529d3209155e4b494c27b883.jpg?width=360&height=460)

