หากคุณซื้อ Mac มือสองหรือรับช่วงต่อจากสมาชิกในครอบครัว คุณอาจต้องการเปลี่ยนชื่อโฟลเดอร์เริ่มต้น เป็นไปได้อย่างสมบูรณ์ และคุณไม่จำเป็นต้องใช้ Terminal ด้วยซ้ำ อย่างไรก็ตาม คุณอาจประสบปัญหาขี้ขลาดได้ ดังนั้นอย่าข้ามเรื่องนี้ไปโดยไม่พิจารณา
เตรียมพร้อม
ก่อนที่คุณจะดำเนินการใดๆ ให้ทำการสำรองข้อมูล แม้ว่าขั้นตอนนี้จะไม่เจ็บปวด แต่ “ควร” ไม่รับประกัน ขอแนะนำเป็นอย่างยิ่งให้คุณปิดเอกสารและเดสก์ท็อป iCloud หากคุณเปิดใช้งานคุณสมบัตินั้นไว้ iCloud ไม่สามารถรับมือกับการเปลี่ยนแปลงโฟลเดอร์บ้านได้ดีเสมอไป
สร้างผู้ใช้ผู้ดูแลระบบเพิ่มเติม
ขั้นแรก คุณจะต้องสร้างผู้ใช้ผู้ดูแลระบบเพิ่มเติมในคอมพิวเตอร์ของคุณ หากคุณมีอยู่แล้ว คุณสามารถข้ามส่วนนี้ได้
1. เปิดบานหน้าต่าง "ผู้ใช้และกลุ่ม" ใต้การตั้งค่าระบบ

2. คลิกล็อคที่ด้านล่างซ้ายเพื่อปลดล็อกบานหน้าต่างการตั้งค่า ป้อนรหัสผ่านของคุณเมื่อได้รับแจ้ง

3. คลิกปุ่มบวกใต้รายชื่อผู้ใช้ที่มีอยู่

4. ในกล่องโต้ตอบที่ได้รับ ให้คลิกเมนูแบบเลื่อนลงที่ระบุว่า "มาตรฐาน" และเปลี่ยนเป็น "ผู้ดูแลระบบ"

5. ป้อนชื่อบัญชีผู้ใช้ คุณสามารถลบบัญชีนี้ได้ทันทีที่ดำเนินการเสร็จ ดังนั้นจึงไม่จำเป็นต้องคิดมาก

6. คลิกปุ่มสร้างผู้ใช้เมื่อคุณทำเสร็จแล้ว
เข้าสู่ระบบบัญชีผู้ดูแลระบบใหม่ของคุณ
ตอนนี้ คุณจะต้องเปลี่ยนจากบัญชีที่มีโฟลเดอร์หลักที่คุณต้องการเปลี่ยนเป็นบัญชีผู้ดูแลระบบใหม่ (หรือที่มีอยู่)
1. ออกจากระบบบัญชีผู้ใช้ปัจจุบันภายใต้เมนู Apple

2. เข้าสู่ระบบผู้ดูแลระบบของคุณ หากนี่เป็นครั้งแรกที่คุณลงชื่อเข้าใช้บัญชี คุณจะได้รับแจ้งให้ลงชื่อเข้าใช้ iCloud เหมือนกับตอนที่คุณเปิดเครื่อง Mac เป็นครั้งแรก อย่าทำเช่นนี้
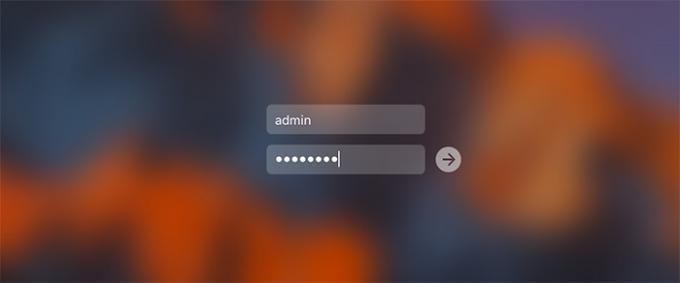
3. เปิด Finder และไปที่โฮมโฟลเดอร์ที่คุณต้องการแก้ไข คุณจะพบได้ที่ “/Users/[ชื่อผู้ใช้]”

4. เปลี่ยนชื่อโฟลเดอร์เหมือนกับที่คุณทำกับไดเร็กทอรีอื่น ป้อนรหัสผ่านบัญชีผู้ดูแลระบบของคุณเมื่อได้รับแจ้ง
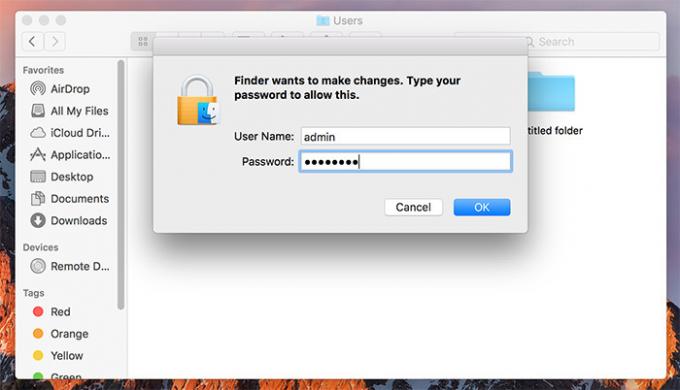
5. เปิดบานหน้าต่างการตั้งค่า "ผู้ใช้และกลุ่ม" อีกครั้ง

6. คลิกขวาที่ชื่อบัญชีหลักของคุณในแถบด้านข้างและเลือก "ตัวเลือกขั้นสูง"
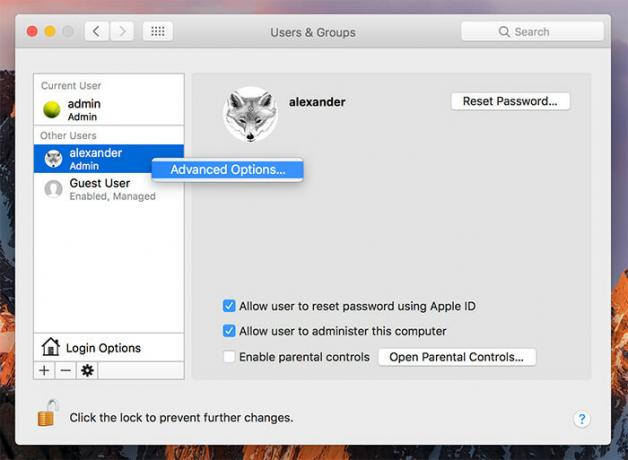
7. ในบานหน้าต่างผลลัพธ์ คุณจะต้องเปลี่ยนสองสิ่ง: ชื่อบัญชีและไดเร็กทอรีหลัก หรือคุณสามารถเปลี่ยนชื่อเต็มได้ (ฉันทำ) แต่ไม่จำเป็นอย่างยิ่ง พิมพ์ชื่อผู้ใช้ใหม่ของคุณลงในช่องชื่อบัญชีและชื่อเต็ม แล้วคลิกปุ่ม “เลือก…” เพื่อเลือกโฟลเดอร์เริ่มต้นที่คุณเปลี่ยนชื่อ

9. คลิกตกลงและออกจากการตั้งค่าระบบ
10. ออกจากระบบบัญชีผู้ดูแลระบบของคุณและกลับเข้าสู่บัญชีหลักของคุณ
11. หรือลบผู้ดูแลระบบที่คุณสร้างขึ้น เลือกบัญชีผู้ดูแลระบบในบานหน้าต่างผู้ใช้และกลุ่ม แล้วคลิกไอคอนลบใต้รายชื่อผู้ใช้ ตรวจสอบให้แน่ใจว่าได้เลือก "ลบโฟลเดอร์เริ่มต้น" เมื่อคุณทำ จากนั้นคลิก ลบผู้ใช้

ปัญหาและหลุมพราง
มีเหตุผลที่การเปลี่ยนชื่อโฟลเดอร์เริ่มต้นของคุณไม่ได้ทำเป็นประจำ: มักจะทำให้บางสิ่งเสียหาย ในการทดสอบ กระบวนการนี้ ซึ่งเป็นกระบวนการที่แนะนำโดย Apple ได้ทำลายการตั้งค่าระบบปฏิบัติการของฉันเกือบทั้งหมด การตั้งค่า Dock, รายการเข้าสู่ระบบ, แป้นพิมพ์ลัด, iCloud - ทั้งหมดนั้นถูกปิ้ง ฉันต้องรีเซ็ตทุกอย่างด้วยตนเอง
สิ่งที่อยู่นอกระบบปฏิบัติการก็สามารถทำลายได้เช่นกัน บางโปรแกรมในคอมพิวเตอร์ของคุณระบุตำแหน่งของทรัพยากรโดยใช้เส้นทางไฟล์แบบเต็ม ส่วนใหญ่การติดตั้งโปรแกรมใหม่จะช่วยแก้ไขปัญหานี้ได้ นั่นคือสิ่งที่ฉันต้องทำกับซอฟต์แวร์ Adobe
แก้ไข Dropbox
Dropbox เป็นตัวอย่างที่ดีของโปรแกรมที่ต้องใช้การเรียกเกลี้ยกล่อมอีกเล็กน้อย หากชื่อโฟลเดอร์เริ่มต้นของคุณเปลี่ยนไป Dropbox จะบ่นเมื่อเปิดตัว
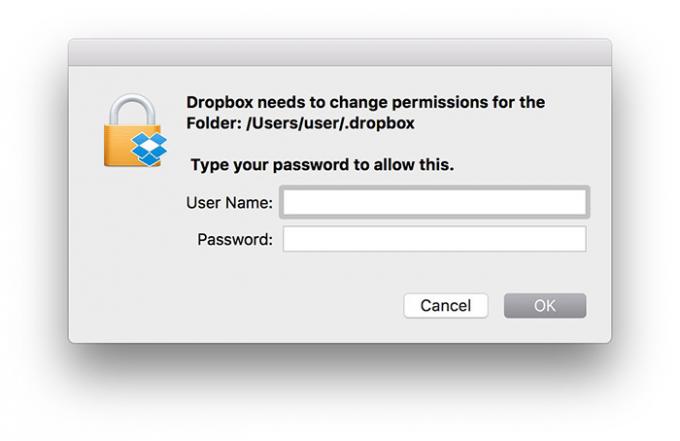
กล่องโต้ตอบทำให้ดูเหมือนปัญหาการอนุญาต และ Dropbox จะขอชื่อผู้ใช้และรหัสผ่านของคุณเพื่อแก้ไข อย่างไรก็ตาม นั่นไม่ใช่ปัญหาจริงๆ ปัญหาที่แท้จริงคือโฟลเดอร์ที่ Dropbox กำลังมองหาไม่มีอยู่แล้ว

นี่คือการแก้ไขปัญหาเฉพาะนี้
1. ดาวน์โหลดล่าสุด โปรแกรมติดตั้ง Dropbox.
2. เปิดเทอร์มินัล ถ้าคุณไม่คุ้นเคย คุณสามารถค้นหาได้ใน Applications/Utilities หรือโดยการพิมพ์ “Terminal” ลงใน Spotlight
3. พิมพ์คำสั่งต่อไปนี้ลงใน Terminal ป้อนทีละรายการแล้วกด Enter หลังจากแต่ละรายการ คัดลอกและวางเพื่อหลีกเลี่ยงการพิมพ์ผิด คุณจะต้องป้อนรหัสผ่านหลังจากคำสั่งแรก แต่หลังจากนั้นแต่ละคำสั่งจะทำงานโดยไม่มีคำสั่งนั้น
sudochown"$USER""$HOME"sudochown-NS"$USER" ~/ดรอปบ็อกซ์ sudochmod-NS u+rw ~/ดรอปบ็อกซ์ sudomv ~/.dropbox ~/.ขยะ/dropbox.เก่า sudomv ~/.dropbox-master ~/.ขยะ/dropbox-master.old sudochmod-NS ~ sudomv/ห้องสมุด/DropboxHelperTools ~/DropboxHelperTools.old
หากคุณสงสัย คำสั่งเหล่านี้จะรีเซ็ตการอนุญาตบางส่วนและทิ้งไฟล์การติดตั้ง Dropbox บางไฟล์ที่อ้างถึงโฮมไดเร็กทอรีเก่าของคุณ
4. ติดตั้ง Dropbox ใหม่จาก .dmg ที่คุณดาวน์โหลดไว้ก่อนหน้านี้
บทสรุป
แม้ว่าการเปลี่ยนชื่อโฮมไดเร็กตอรี่ของคุณเป็นเรื่องง่าย คุณอาจต้องใช้เวลาหลายชั่วโมงในการแก้ไขปัญหาทั้งเล็กและใหญ่ ดังนั้นตรวจสอบให้แน่ใจว่าการเปลี่ยนแปลงมีความสำคัญจริงๆ
การเปิดเผยข้อมูลพันธมิตร: ทำให้เทคโนโลยีง่ายขึ้นอาจได้รับค่าคอมมิชชั่นสำหรับผลิตภัณฑ์ที่ซื้อผ่านลิงก์ของเรา ซึ่งสนับสนุนงานที่เราทำเพื่อผู้อ่านของเรา


