หากคุณบังเอิญใช้ Mac ของคุณในที่ที่มีคนที่คุณคิดว่าจะเข้าถึงเครื่องของคุณ เมื่อคุณไม่อยู่ คุณควรล็อกจอแสดงผลบน Mac ของคุณเพื่อไม่ให้ใครเข้าถึงได้เมื่อคุณไม่อยู่ รอบ ๆ.
มีหลายวิธีในการล็อคจอแสดงผลบน Mac และขึ้นอยู่กับคุณว่าจะเลือกใช้วิธีใด นี่คือทั้งหมดของพวกเขา:
1. การใช้การเข้าถึงพวงกุญแจเพื่อล็อคจอแสดงผล
พวงกุญแจเป็นคุณสมบัติในตัวบน Mac ของคุณ ที่ให้คุณล็อคจอแสดงผลบน Mac ของคุณเมื่อคุณต้องการออกจากเครื่อง วิธีตั้งค่ามีดังนี้
คลิกที่ Launchpad ใน Dock ของคุณและค้นหา "Keychain Access"

เมื่อเปิดใช้ Keychain ให้คลิกที่ "Keychain Access" ตามด้วย "Preferences... " ควรเปิดแผงการตั้งค่าสำหรับแอป

ภายใต้แท็บ "ทั่วไป" ในแผงควบคุม คุณจะเห็นตัวเลือกที่ระบุว่า "แสดงสถานะพวงกุญแจในแถบเมนู" ใส่เครื่องหมายถูกในนั้นและจะเปิดใช้งาน ควรเพิ่มไอคอนในแถบเมนูบน Mac ของคุณ

ไอคอนที่เพิ่มลงในแถบเมนูดูเหมือนล็อค คลิกที่มันและคุณจะเห็นเมนู เลือก "ล็อกหน้าจอ" จากเมนูนั้นและจะล็อกหน้าจอหรือหน้าจอบน Mac ของคุณ
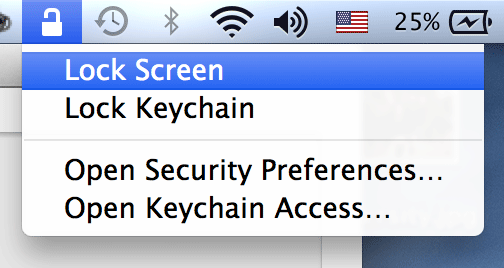
เมื่อคุณพยายามเข้าถึง Mac ของคุณ คุณจะได้รับแจ้งให้ป้อนรหัสผ่านบัญชีของคุณ
2. การใช้ความปลอดภัยของระบบเพื่อล็อคจอแสดงผล
หากคุณไม่ต้องการใช้การเข้าถึงพวงกุญแจไม่ว่าด้วยเหตุผลใดก็ตาม คุณสามารถใช้แผงความปลอดภัยของระบบเพื่อล็อคจอแสดงผลของคุณได้ นี่คือวิธีที่คุณสามารถทำได้
คลิกที่โลโก้ Apple ที่มุมบนซ้ายของหน้าจอและเลือก “System Preferences…” ซึ่งจะเปิดแผงการตั้งค่าระบบบนเครื่องของคุณ

คลิกที่ "ความปลอดภัยและความเป็นส่วนตัว" บนหน้าจอที่ตามมา และคุณจะถูกนำไปที่แผงการตั้งค่าความปลอดภัยของคุณ
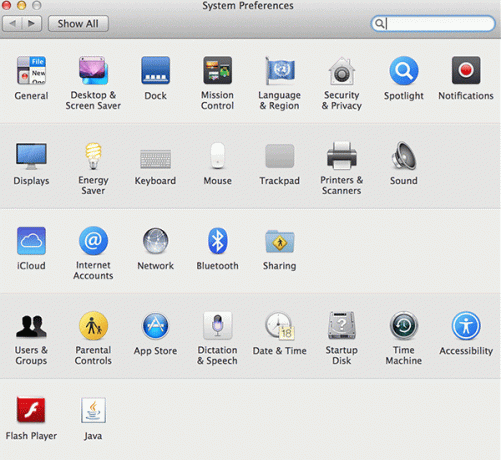
ทำเครื่องหมายในช่องที่ระบุว่า "ต้องใช้รหัสผ่านทันทีหลังจากเข้าสู่โหมดสลีปหรือโปรแกรมรักษาหน้าจอ" ทำ ตรวจสอบให้แน่ใจว่าเมนูแบบเลื่อนลงระบุว่า "ทันที" มิฉะนั้นจะไม่ล็อคจอแสดงผลของคุณทันทีที่คุณ ออกจากมัน.

ในการล็อคจอแสดงผลของคุณ เพียงคลิกที่โลโก้ Apple ที่มุมบนซ้ายและเลือก "Sleep" Mac ของคุณจะเข้าสู่โหมดสลีป และจะถามรหัสผ่านเมื่อคุณต้องการปลุกเครื่อง

3. การใช้การสลับผู้ใช้อย่างรวดเร็วเพื่อล็อคจอแสดงผล
วิธีนี้จะช่วยคุณล็อคจอแสดงผลบน Mac ของคุณ นี่คือวิธี:
คลิกที่โลโก้ Apple ที่มุมบนซ้ายและเลือก “System Preferences…” เพื่อเปิดแผง Preferences บนเครื่องของคุณ

ในหน้าจอที่ตามมา ให้คลิกที่ “ผู้ใช้และกลุ่ม” จะเปิดแผงผู้ใช้บน Mac ของคุณ
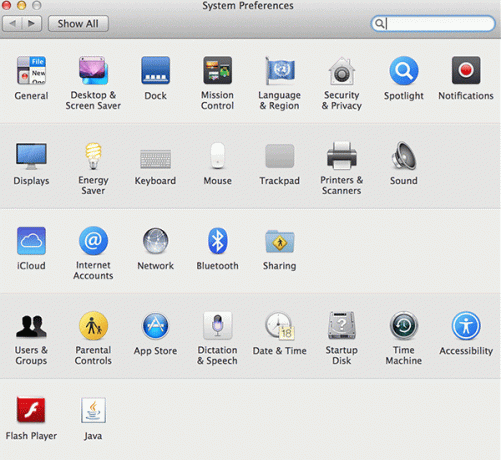
คลิกที่ "ตัวเลือกการเข้าสู่ระบบ" บนหน้าจอที่ตามมา และคุณควรเห็นตัวเลือกเพิ่มเติมเพื่อกำหนดค่าบน Mac ของคุณ

หนึ่งในตัวเลือกบนหน้าจอนี้ระบุว่า "แสดงเมนูการสลับผู้ใช้อย่างรวดเร็วเป็นชื่อเต็ม" ใส่เครื่องหมายถูกในนั้นและจะเปิดใช้งาน

คลิกที่ชื่อของคุณในแถบเมนูและเลือก “หน้าต่างเข้าสู่ระบบ…” มันจะล็อคหน้าจอของคุณและแสดง หน้าต่างเข้าสู่ระบบ และเว้นแต่คุณจะป้อนรหัสผ่านที่ถูกต้องสำหรับบัญชีของคุณ คุณจะไม่สามารถใช้งานได้ Mac ของคุณ

บทสรุป
การปล่อยให้ Mac เปิดทิ้งไว้เมื่อคุณไม่ได้ใช้งานไม่ใช่ความคิดที่ดี เนื่องจากมีโอกาสที่ข้อมูลของคุณจะถูกขโมย คุณสามารถใช้วิธีการด้านบนนี้เพื่อล็อคจอแสดงผลบน Mac เมื่อคุณไม่อยู่ และจะทำให้เครื่องของคุณปลอดภัยสำหรับคุณ
การเปิดเผยข้อมูลพันธมิตร: ทำให้เทคโนโลยีง่ายขึ้นอาจได้รับค่าคอมมิชชั่นสำหรับผลิตภัณฑ์ที่ซื้อผ่านลิงก์ของเรา ซึ่งสนับสนุนงานที่เราทำเพื่อผู้อ่านของเรา

