ตัวตรวจสอบกิจกรรมคล้ายกับตัวจัดการงานใน Windows มันแสดงรายการแอปพลิเคชันทั้งหมดที่กำลังทำงานอยู่บน Mac ของคุณ โดยเปิดเผยจำนวนทรัพยากรระบบที่พวกเขาใช้ หากคุณเคยใช้ตัวตรวจสอบกิจกรรมมาก่อน คุณอาจเคยใช้เพื่อบังคับให้ออกจากแอปพลิเคชันที่ทำงานผิดปกติ ยูทิลิตี้นี้มีความสามารถมากกว่าที่ปรากฏให้เห็น และสามารถเปิดเผยข้อมูลสำคัญเกี่ยวกับการจัดการทรัพยากรระบบของคุณ และแม้กระทั่งการอัปเกรดระบบของคุณ

ในการเปิดใช้ตัวตรวจสอบกิจกรรม ให้พิมพ์ชื่อแอปพลิเคชันลงใน Spotlight หรือ Launchpad คุณยังสามารถค้นหาแอปพลิเคชันได้ที่ “แอปพลิเคชัน -> ยูทิลิตี้ -> กิจกรรมตรวจสอบแอพ”
ทำความคุ้นเคยกับตัวตรวจสอบกิจกรรม
ในมุมมองเริ่มต้น ตัวตรวจสอบกิจกรรมจะจัดเตรียมตารางของแอปพลิเคชันที่กำลังทำงานอยู่ทั้งหมดและจำนวน "พื้นที่" ของ CPU ที่พวกเขาใช้อยู่ ไม่เพียงแค่แสดงแอปพลิเคชันของผู้ใช้เท่านั้น คุณยังเห็นกระบวนการของระบบและภูต ซึ่งมีขนาดใหญ่มาก คุณไม่สามารถดูข้อมูลนั้นได้ง่ายๆ ในที่อื่นๆ ใน macOS ตัวตรวจสอบกิจกรรมให้การมองเห็นที่จำเป็นอย่างยิ่งว่าคอมพิวเตอร์ของคุณกำลังทำอะไรอยู่

ที่ด้านบนของหน้าต่าง คุณจะพบแท็บห้าแท็บ: CPU หน่วยความจำ พลังงาน ดิสก์ และเครือข่าย แท็บเหล่านี้แสดงข้อมูลการใช้ทรัพยากรสำหรับแต่ละหมวดหมู่เหล่านั้น คลิกที่หมวดหมู่เพื่อแสดงรายการที่แสดงรายการการจัดสรรปัจจุบันตามกระบวนการ

ที่ด้านล่างของหน้าต่าง คุณจะเห็นการแสดงกราฟิกของการจัดสรรทรัพยากรปัจจุบันและสถิติระดับสูงบางส่วน สำหรับ CPU คุณจะเห็นการแบ่งระหว่างกระบวนการของระบบและกระบวนการของผู้ใช้ เมื่อคุณเปลี่ยนแท็บ กราฟนี้จะเปลี่ยนไปเพื่อแสดงข้อมูลที่เกี่ยวข้อง

บังคับออกจากแอปพลิเคชัน
การใช้งานทั่วไปของการตรวจสอบกิจกรรมน่าจะเป็นการบังคับออกจากแอปพลิเคชัน เนื่องจากตัวตรวจสอบกิจกรรมช่วยให้คุณเห็นทุกสิ่งที่กำลังทำงานอยู่ จึงสามารถระบุแอปพลิเคชันที่หยุดทำงานหรือหยุดทำงานได้อย่างรวดเร็วและจำเป็นต้องขจัดความทุกข์ยากได้อย่างรวดเร็ว เพื่อให้ระบุได้ง่าย ชื่อของแอปพลิเคชันที่หยุดทำงานจะเปลี่ยนเป็นสีแดง และข้อความ "ไม่ตอบสนอง" จะปรากฏในวงเล็บ สิ่งนี้ช่วยให้คุณรู้ว่าคุณต้องบังคับออกจากแอปพลิเคชัน
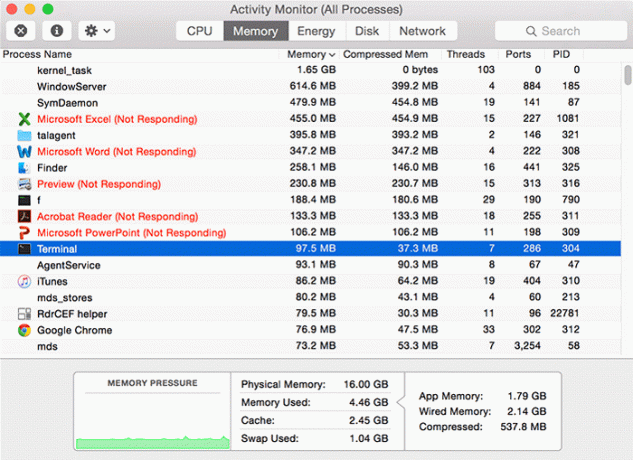
โดยคลิกที่ชื่อแอปพลิเคชันแล้วคลิกปุ่ม "บังคับออก" คุณยังสามารถคลิกขวาที่ชื่อแอปพลิเคชันและเลือก "บังคับออก" จากเมนูบริบท
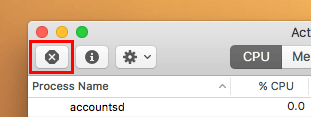
หาโปรแกรมรันอะเวย์
เช่นเดียวกับมุมมองตารางใดๆ คุณสามารถคลิกชื่อคอลัมน์เพื่อจัดเรียงตามเกณฑ์ของคอลัมน์นั้นได้ ตัวอย่างเช่น การคลิก “% CPU” จะจัดเรียงแอปพลิเคชันตามเปอร์เซ็นต์ของความจุของ CPU ที่ใช้

สิ่งนี้จะเปิดเผยแอปพลิเคชั่นที่ใช้ทรัพยากรอย่างรวดเร็วและสามารถเปิดเผยแอปพลิเคชั่นที่ไม่ทำงานซึ่งใช้ทรัพยากรระบบมากกว่าส่วนแบ่งที่ยุติธรรม หากคุณสังเกตเห็นว่าแฟน ๆ ของคุณทั้งหมดเริ่มหมุนอย่างกะทันหัน ตัวอย่างเช่น คุณสามารถตรวจสอบรายการที่เรียงลำดับนี้เพื่อหาผู้กระทำผิดที่น่าจะเป็นไปได้
ถึงเวลาสำหรับ RAM เพิ่มเติมหรือไม่
การซื้อ RAM เพิ่มนั้นไม่ได้รับความนิยมเหมือนที่เคยเป็นมาสำหรับ Mac เนื่องจากผู้ใช้ไม่สามารถอัพเกรดได้ด้วยตนเองอีกต่อไป อย่างไรก็ตาม หากคุณกำลังซื้อ Mac เครื่องใหม่ การตรวจสอบแท็บหน่วยความจำของตัวตรวจสอบกิจกรรมจะช่วยให้คุณทราบว่าคุณต้องการหน่วยความจำมากกว่าปัจจุบันหรือไม่
คลิกแท็บ "หน่วยความจำ" ด้านบนและดูกราฟที่ด้านล่างของหน้าต่าง
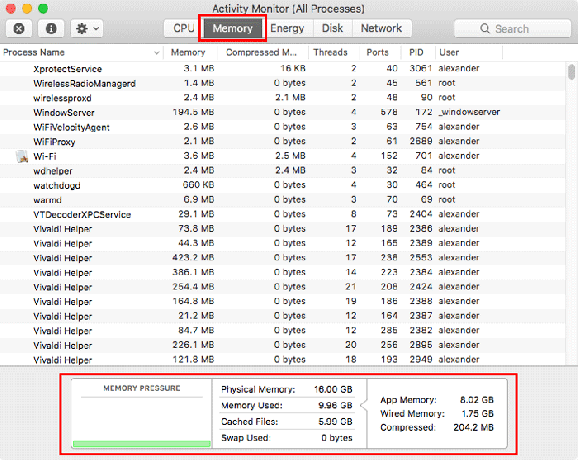
คุณกำลังมองหากราฟ Memory Pressure ทางด้านขวา หากเป็นสีเหลืองหรือสีแดง แสดงว่าระบบของคุณมีหน่วยความจำเหลือน้อย คุณต้องการตรวจสอบช่อง "สลับที่ใช้แล้ว" ที่ด้านล่างของคอลัมน์กลาง หากเป็นตัวเลขที่สูง แสดงว่าคอมพิวเตอร์ของคุณใช้ที่เก็บข้อมูลบนฮาร์ดดิสก์ที่ช้าอย่างต่อเนื่องเพื่อเติมหน่วยความจำไม่เพียงพอ นั่นทำให้ระบบของคุณช้าลงอย่างมาก และอาจหมายความว่าคุณมี RAM ไม่เพียงพอที่จะรองรับเวิร์กโฟลว์ปัจจุบันของคุณ หากคุณเห็นสิ่งที่คล้ายกับภาพหน้าจอด้านล่างมากกว่า แสดงว่าคุณอยู่ในสภาพที่ดี
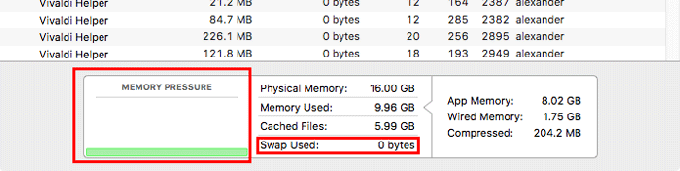
เพิ่มหน่วยความจำ
แน่นอน หากคุณไม่สามารถเพิ่ม RAM ได้ คุณยังสามารถออกจากแอปพลิเคชันที่ใช้ RAM ฮ็อกกิ้งได้จากตัวตรวจสอบกิจกรรม คลิกคอลัมน์ "หน่วยความจำ" เพื่อจัดเรียงตามแอปพลิเคชันที่ใช้หน่วยความจำมากที่สุด แล้วเริ่มปิดการทำงานต่างๆ
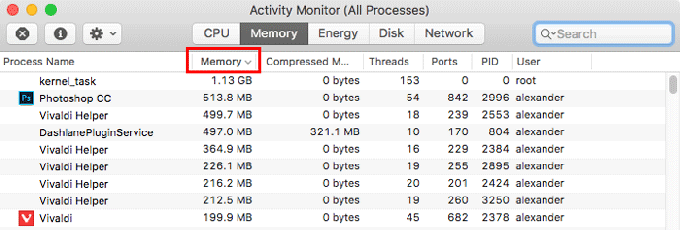
ค้นหาแอปพลิเคชันโดยใช้อินเทอร์เน็ตแบนด์วิดท์
หากการเชื่อมต่ออินเทอร์เน็ตของคุณหยุดชะงักกะทันหัน อาจเป็นเพราะแอปพลิเคชันใช้แบนด์วิดท์มากกว่าส่วนแบ่ง คลิกแท็บ "เครือข่าย" ด้านบนเพื่อแสดงตารางที่แสดงว่าแต่ละแอปพลิเคชันของคุณมีการสื่อสารกันมากเพียงใด คุณสามารถจัดเรียงตาม "ไบต์ที่ส่ง" หรือ "ไบต์ที่ได้รับ" เพื่อดูว่าแอปใดมีการใช้งานมากที่สุด
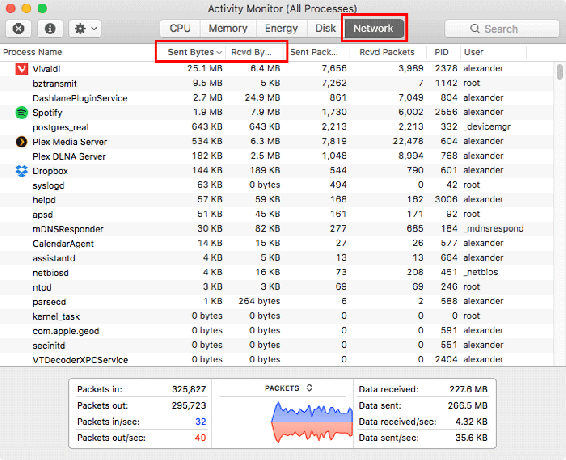
บทสรุป
การตรวจสอบกิจกรรมจะช่วยให้คุณจัดการกับสิ่งที่ระบบของคุณทำอยู่เบื้องหลังได้ดียิ่งขึ้น หากคอมพิวเตอร์ของคุณทำงานช้าอย่างกะทันหัน คุณสามารถทราบสาเหตุและทำตามขั้นตอนที่จำเป็นเพื่อแก้ไขเวิร์กโฟลว์ของคุณ
การเปิดเผยข้อมูลพันธมิตร: ทำให้เทคโนโลยีง่ายขึ้นอาจได้รับค่าคอมมิชชั่นสำหรับผลิตภัณฑ์ที่ซื้อผ่านลิงก์ของเรา ซึ่งสนับสนุนงานที่เราทำเพื่อผู้อ่านของเรา


