ยูทิลิตี้ดิสก์เป็นแอปพลิเคชั่นยูทิลิตี้ที่ออกแบบโดย Apple เพื่อใช้ดำเนินการเกี่ยวกับดิสก์ใน macOS Disk Utility เทียบเท่ากับ Disk Management ซึ่งเป็นโปรแกรมที่คล้ายกันที่พบใน Windows
แม้แต่ผู้ใช้ Mac ที่สบายที่สุดก็ยังต้องใช้ Disk Utility ในบางจุด ตัวอย่าง ได้แก่ การตั้งค่าดิสก์สำรองหรือการแบ่งพาร์ติชั่นไดรฟ์ภายนอก ดังนั้นการรู้ข้อมูลเบื้องต้นเกี่ยวกับโปรแกรมจะเป็นประโยชน์
บทความนี้จะกำหนดความหมายของการปฐมพยาบาล พาร์ติชั่น ลบ กู้คืน เมานต์ และข้อมูลที่เกี่ยวข้องกับยูทิลิตี้ดิสก์ใน macOS นอกจากนี้ยังครอบคลุมการใช้งานพื้นฐานบางอย่างสำหรับการเลือกแต่ละรายการและชี้แจงความแตกต่างระหว่าง "คืนค่า" และ "ลบ"
เปิดตัวยูทิลิตี้ดิสก์
ในการเข้าถึงยูทิลิตี้ดิสก์ ให้กด "Command + Space" บนแป้นพิมพ์เพื่อเปิดการค้นหา Spotlight จากนั้นพิมพ์ "Disk Utility" แล้วกด Enter
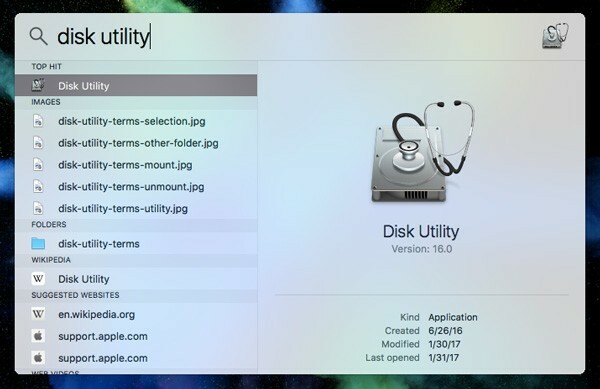
หรือเลือก Launchpad จาก Dock ของ Mac เลือกโฟลเดอร์ "อื่นๆ" แล้วเลือก "Disk Utility"

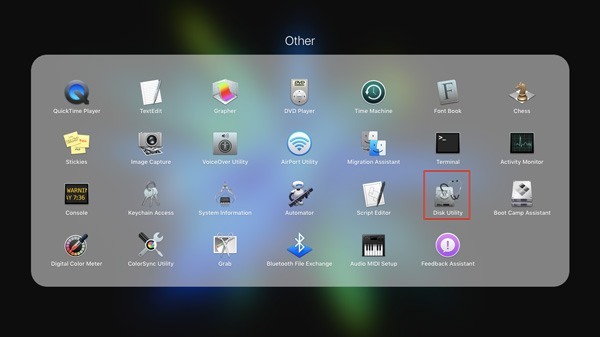
การดำเนินงานและหน้าที่ต่างๆ
ปฐมพยาบาล
การปฐมพยาบาลเบื้องต้นจะทำการทดสอบบนดิสก์ที่เลือกเพื่อตรวจสอบข้อผิดพลาด หากคุณสงสัยว่าฮาร์ดไดรฟ์ของคุณทำงานไม่ถูกต้อง การปฐมพยาบาลควรเป็นหนึ่งในสิ่งแรกๆ ในการพยายามทำให้สิ่งต่างๆ ทำงานตามปกติ

พาร์ทิชัน
การแบ่งพาร์ติชั่นคือการแบ่งฟิสิคัลไดรฟ์ตัวเดียวออกเป็นสองส่วนหรือมากกว่านั้น บางครั้งมีระบบไฟล์ที่แตกต่างกัน ทั้งนี้เพื่อให้ระบบปฏิบัติการสามารถจัดการข้อมูลในบางภูมิภาคที่แตกต่างจากที่อื่น ตัวอย่างของเหตุผลในการแบ่งพาร์ติชั่นไดรฟ์คือหากมีคนวางแผนจะใช้ระบบปฏิบัติการอื่นที่ไม่ใช่ macOS บน Mac เช่น Windows นี่เป็นเพราะระบบไฟล์อื่นถูกใช้เพื่อจัดการไฟล์ Windows อีกครั้ง การแบ่งพาร์ติชั่นสามารถเกิดขึ้นได้ในตำแหน่งอื่นที่ไม่ใช่ยูทิลิตี้ดิสก์ เช่น Boot Camp
ลบ
เมื่อคุณลบไดรฟ์หรือพาร์ติชั่น พื้นที่จะถูกทำเครื่องหมายเป็น "ว่าง" จากนั้นพร้อมที่จะถูกเขียนทับเมื่อระบบต้องการพื้นที่ เมื่อเสร็จสิ้น คุณจะแบ่งพื้นที่ว่างได้ตามต้องการ
คืนค่า
การกู้คืนดิสก์จะทำสำเนาโวลุ่มหนึ่งและกู้คืนไปยังอีกโวลุ่มหนึ่ง กล่าวอีกนัยหนึ่ง คุณกำลังสร้างสำเนาของดิสก์หรือพาร์ติชันทั้งหมด ตัวเลือกนี้ใช้บ่อยที่สุดเมื่ออัปเกรดหรือเปลี่ยนฮาร์ดไดรฟ์
ภูเขา
การติดตั้งดิสก์เป็นการอนุญาตให้คอมพิวเตอร์อ่านและเขียนข้อมูลไปยังดิสก์ ในกรณีส่วนใหญ่เมื่อดิสก์เชื่อมต่อกับคอมพิวเตอร์ ดิสก์จะถูกเมาต์โดยอัตโนมัติ เมื่อดิสก์ถูกดีดออก สามารถติดตั้งได้อีกครั้งในภายหลังในยูทิลิตี้ดิสก์ ทำได้โดยไม่ต้องถอดปลั๊กและเสียบดิสก์ใหม่


ข้อมูล
ข้อมูลจะแสดงรายละเอียดสถิติต่างๆ ของไดรฟ์ เช่น พื้นที่ว่างในหน่วยไบต์ จำนวนไฟล์โดยรวม ไม่ว่าดิสก์จะดีดออกหรือเข้ารหัสหรือไม่ และอื่นๆ หากต้องการดูข้อมูลนี้ ให้เลือกดิสก์เป้าหมายในยูทิลิตี้ดิสก์ แล้วเลือก "ข้อมูล" หน้าต่างใหม่จะเปิดขึ้นเพื่อแสดงสถิติทั้งหมดของไดรฟ์ที่เลือก
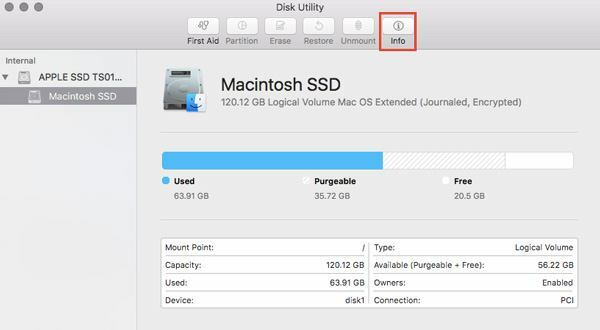

บทสรุป
การรู้วิธีใช้งาน Disk Utility เป็นวิธีที่ยอดเยี่ยมในการหลีกเลี่ยงปัญหาเมื่อตั้งค่าดิสก์และพาร์ติชั่น และทำอย่างถูกต้องในครั้งแรก แน่นอนที่สุดต้องใช้เวลาสักครู่เพื่อทำความคุ้นเคยกับข้อกำหนด เนื่องจากคุณจะต้องใช้ยูทิลิตี้นี้ในที่สุด
การเปิดเผยข้อมูลพันธมิตร: ทำให้เทคโนโลยีง่ายขึ้นอาจได้รับค่าคอมมิชชั่นสำหรับผลิตภัณฑ์ที่ซื้อผ่านลิงก์ของเรา ซึ่งสนับสนุนงานที่เราทำเพื่อผู้อ่านของเรา


