Mac OS X มีเครื่องมือสกรีนช็อตที่ยอดเยี่ยมทั้งในตัวและของบุคคลที่สาม สิ่งเหล่านี้มีประโยชน์มาก ในกรณีที่คุณจำเป็นต้องรวบรวมคำแนะนำอย่างรวดเร็วเพื่อช่วยใครบางคนในการแก้ไขปัญหา Mac ของเขา/เธอหรือคล้ายกัน สิ่งหนึ่งที่เครื่องมือจับภาพหน้าจอเริ่มต้นไม่สามารถทำได้คือการจับภาพหน้าจอของหน้าจอเข้าสู่ระบบ
โชคดีที่ขั้นตอนนั้นไม่ได้ยากขนาดนั้น มันต้องใช้ความอดทนเล็กน้อยและ Mac สองเครื่อง ทั้งคู่ต้องเชื่อมต่อกับ Wi-Fi เดียวกัน แค่นั้นเอง เราได้ให้รายละเอียดกระบวนการทั้งหมดด้านล่าง ดังนั้นลองดูสิ
ในการเริ่มต้น คุณจะต้องมี Mac สองเครื่อง ในกรณีนี้ "Mac เครื่องแรก" ของฉันคือเครื่องที่ฉันต้องการจับภาพหน้าจอ และ "Mac เครื่องที่สอง" คือเครื่องที่ฉันจะใช้จับภาพหน้าจอ
บันทึก: “Mac เครื่องที่สอง” ไม่จำเป็นต้องเป็น Mac อาจเป็นคอมพิวเตอร์เครื่องใดก็ได้ (Windows หรือ Linux) ที่รองรับโปรโตคอล SSH คุณยังสามารถเรียกใช้จากโทรศัพท์ Android ของคุณได้ แม้ว่าคุณจะต้องมีโทรศัพท์ที่รูทแล้วและติดตั้งแอพ Terminal
เปิดใช้งานการเข้าสู่ระบบระยะไกลบน Mac เครื่องแรกของคุณ
ขั้นตอนแรกที่คุณต้องทำคือเปิดใช้งานการเข้าสู่ระบบระยะไกลบน Mac เครื่องแรกของคุณ ตรวจสอบให้แน่ใจว่า Mac ทั้งสองเครื่องเชื่อมต่อกับเครือข่าย Wi-Fi เดียวกัน
บันทึก: เราไม่แนะนำให้ทำตามคำแนะนำนี้ในขณะที่ใช้เครือข่าย Wi-Fi สาธารณะ เนื่องจากการลงชื่อเข้าใช้ Mac เครื่องอื่นจากระยะไกลผ่านเครือข่ายแบบเปิดอาจทำให้ข้อมูลของคุณเสียหาย ดำเนินการตามความเสี่ยงของคุณเอง
1. เปิดการตั้งค่าระบบบน Mac เครื่องแรกของคุณ

2. คลิกที่ "การแบ่งปัน"
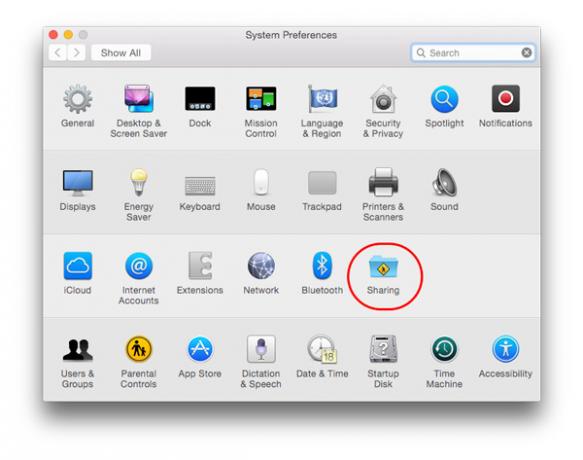
3. คลิกที่ไอคอนล็อคและอนุญาตตัวเองในหน้าต่างเปิดเพื่ออนุญาตการเปลี่ยนแปลง
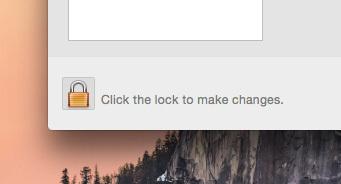
4. ในหน้าต่างช่องทำเครื่องหมายด้านซ้ายมือ ให้เปิดใช้งานตัวเลือก "การเข้าสู่ระบบระยะไกล"
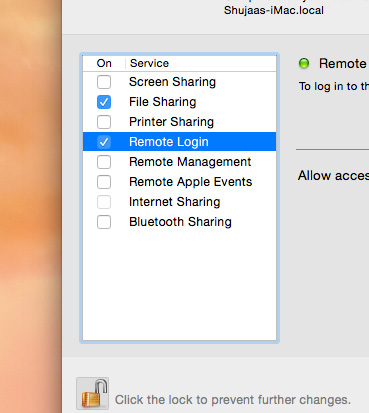
5. ในส่วนการเข้าสู่ระบบระยะไกล คุณจะเห็นสตริงข้อความว่า “หากต้องการเข้าสู่ระบบคอมพิวเตอร์เครื่องนี้จากระยะไกล ให้พิมพ์ ssh …………………..”

บันทึกสตริงข้อความ ssh นี้ไว้ที่ใดที่หนึ่งที่ปลอดภัยเพื่อการเข้าถึงอย่างรวดเร็วในภายหลัง
6. ออกจากระบบ Mac ของคุณเพื่อกลับไปที่หน้าจอเข้าสู่ระบบ
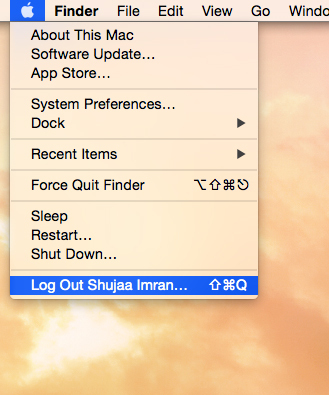
เข้าสู่ระบบระยะไกลจาก Mac เครื่องที่สองของคุณ
ตอนนี้ ให้ทำตามขั้นตอนด้านล่างบน Mac เครื่องที่สองของคุณ:
1. เปิด Terminal บน Mac ของคุณ โดยใช้ Spotlight หรือโดยไปที่ "Applications -> Utilities -> Terminal"
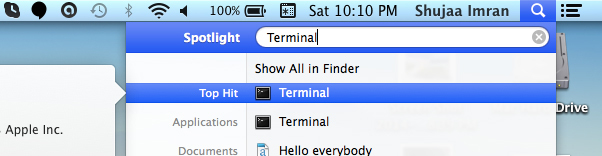
2. พิมพ์สตริง ssh ของข้อความที่คุณจดบันทึกไว้ก่อนหน้านี้ คำสั่งที่สมบูรณ์หลังจากเขียนแล้วจะมีลักษณะดังนี้:
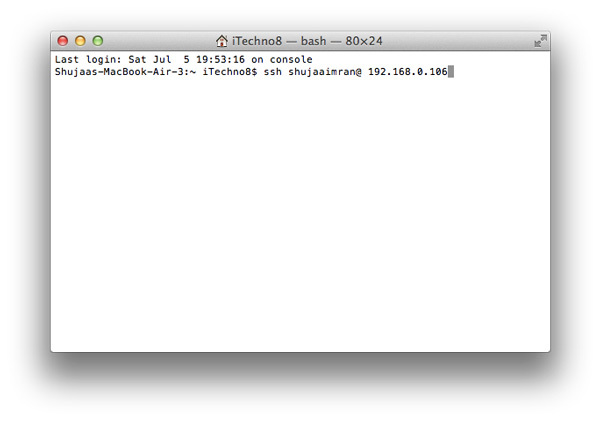
3. กด Enter และ Mac เครื่องที่สองของคุณควรเข้าสู่ระบบ Mac เครื่องแรกจากระยะไกล เมื่อเข้าสู่ระบบสำเร็จแล้ว Mac เครื่องที่สองของคุณควรแสดงชื่อสาธารณะของ Mac เครื่องแรกใน Terminal ดังที่แสดงด้านล่าง:
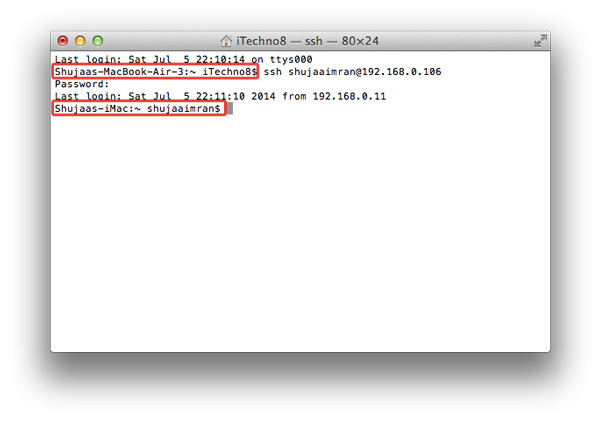
ตอนนี้ เพียงป้อนคำสั่งสองคำสั่งต่อไปนี้ทีละคำสั่งใน Terminal บน Mac เครื่องที่สองของคุณ:
ซีดี ~/เดสก์ทอป

โดยพื้นฐานแล้ว คำสั่งนี้ใช้บอกให้ Mac เครื่องที่สองของคุณเข้าสู่ระบบการเข้าถึงเดสก์ท็อปของบัญชีบน Mac เครื่องแรกของคุณ
ป้อนคำสั่งที่สอง:
sudo จับภาพหน้าจอ -tjpeg เข้าสู่ระบบwindow.jpeg
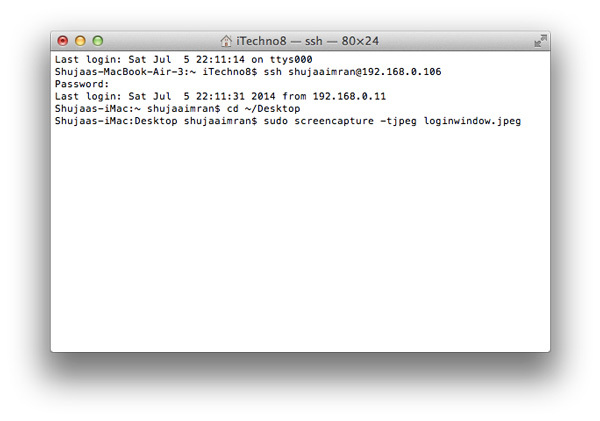
คำสั่งนี้จะตั้งค่าประเภทภาพหน้าจอเป็น jpeg และชื่อไฟล์เป็น “loginwindow.jpeg”
คุณสามารถแทนที่ JPEG ด้วยรูปแบบรูปภาพใดก็ได้ที่คุณต้องการจับภาพหน้าจอ เมื่อป้อนคำสั่งแล้ว คุณควรได้ยินเสียง "คลิกกล้อง" บน Mac เครื่องแรกของคุณ
แค่นั้นแหละ. ตอนนี้ เมื่อคุณลงชื่อเข้าใช้ Mac เครื่องแรก คุณจะเห็นไฟล์บนเดสก์ท็อปชื่อ “LoginWindow.jpeg” ดังที่แสดงด้านล่าง:

นี่คือภาพหน้าจอที่คุณถ่าย
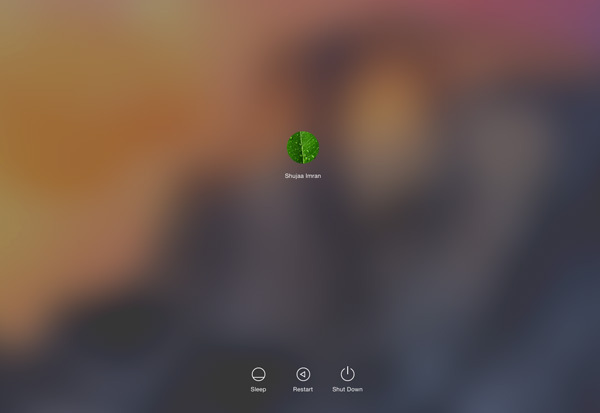
บันทึก: หากคุณต้องการจับภาพหน้าจอของหน้าจอเข้าสู่ระบบ Mac ของคุณซ้ำๆ ให้บันทึกภาพหน้าจอแต่ละภาพไว้ที่ใดที่หนึ่งก่อน ก่อนที่จะถ่ายต่อไป มิฉะนั้น Mac ของคุณจะเขียนทับภาพหน้าจอก่อนหน้าโดยอัตโนมัติเมื่อคุณถ่ายภาพใหม่ หนึ่ง.
บทสรุป
หากคุณต้องการจับภาพหน้าจอของหน้าจอเข้าสู่ระบบ Mac ของคุณ คุณสามารถทำได้ง่าย ๆ โดยการเข้าสู่ระบบ Mac ของคุณจากระยะไกลและทำตามขั้นตอนด้านบน เพียงใช้คู่มือนี้อย่างระมัดระวัง เพราะหากคุณสมบัติ "การบันทึกจากระยะไกล" นี้ตกไปอยู่ในมือของผู้อื่น อาจเป็นอันตรายสำหรับคุณและข้อมูลอันมีค่าของคุณ
อย่าลืมแจ้งให้เราทราบถึงปัญหาหรือปัญหาใด ๆ ในส่วนความคิดเห็นด้านล่าง
การเปิดเผยข้อมูลพันธมิตร: ทำให้เทคโนโลยีง่ายขึ้นอาจได้รับค่าคอมมิชชั่นสำหรับผลิตภัณฑ์ที่ซื้อผ่านลิงก์ของเรา ซึ่งสนับสนุนงานที่เราทำเพื่อผู้อ่านของเรา


