ด้วย macOS Sierra Apple ได้รวมคุณสมบัติใหม่: Picture-in-Picture ด้วยคุณสมบัตินี้ คุณสามารถ "ปักหมุด" หรือ "ลอย" หน้าต่างวิดีโอเหนือหน้าต่างอื่นๆ ทั้งหมดของคุณ ทำให้มองเห็นได้ถาวร หากคุณชอบดูวิดีโอขณะทำงาน นี่อาจเป็นคุณสมบัติที่ยอดเยี่ยม มีปัญหาเพียงสองประการเท่านั้น: ใช้งานได้ใน Safari เท่านั้น และตามค่าเริ่มต้นแล้ว ใช้งานกับ Netflix ไม่ได้
ด้วยความช่วยเหลือของส่วนขยายเบราว์เซอร์ Safari เราจะได้โหมด Picture-in-Picture ของแท้เพื่อให้ทำงานได้อย่างราบรื่นกับ Netflix ขออภัย เราติดอยู่กับ Safari แม้ว่าจะเลียนแบบฟังก์ชันการทำงานของ Picture-in-Picture ด้วยส่วนขยาย Chrome ได้ แต่ก็ไม่เหมือนกัน รูปลักษณ์ของหน้าต่างป๊อปอัปนั้นดูไม่โฉบเฉี่ยว เนื่องจากคุณเพิ่งใช้งานหน้าต่าง Chrome ขนาดเล็กมาก และฟังก์ชันการทำงานบางอย่างก็สั้นลง
ดาวน์โหลด PiPifier Extension สำหรับ Safari
อันดับแรก เราจะดาวน์โหลดแอปที่ชื่อว่า PiPifier. PiPifier เป็นส่วนขยายของ Safari ที่เปิดใช้งานโหมด Picture-in-Picture สำหรับวิดีโอ HTML5 "เกือบทุกรายการ" บนเว็บ
1. PiPifer ไม่พร้อมใช้งานใน Safari Extension Gallery แต่คุณสามารถ ดาวน์โหลดจาก Mac App Store.

2. หลังจากที่คุณติดตั้ง PiPifier แล้ว ให้ค้นหาแอปพลิเคชันในโฟลเดอร์แอปพลิเคชันและเปิดใช้งาน

3. คุณจะเห็นหน้าต่างป๊อปอัปพร้อมขั้นตอนที่ต้องปฏิบัติตามซึ่งซ้ำกันที่นี่ คุณสามารถปิดหน้าต่างนี้ได้จริง ๆ – PiPifier จะทำงานต่อไปในพื้นหลัง คุณไม่จำเป็นต้องเปิดแอปพลิเคชันอีกครั้งจนกว่าคุณจะรีบูตเครื่องคอมพิวเตอร์

4. เปิด Safari จากนั้นเปิดเมนู “Preferences…” ของ Safari

5. ใต้แท็บส่วนขยาย ให้ค้นหาไอคอน "ปุ่ม PiPifier" ในแถบด้านข้าง

6. ทำเครื่องหมายที่ช่องถัดจากไอคอนของ PiPifier สิ่งนี้จะเปิดใช้งานแอปพลิเคชันและอนุญาตให้ทำงานกับเบราว์เซอร์

ใช้ PiPifier สำหรับการแสดงภาพซ้อนภาพกับ Netflix
เมื่อติดตั้งส่วนขยาย PiPifier แล้ว เราจะสามารถ "เปิด" วิดีโอ Netflix บางรายการได้ การดำเนินการนี้จะ "ลอย" หน้าต่างที่มีวิดีโอของเราอยู่เหนือหน้าต่างอื่นๆ ทั้งหมด ทำให้มองเห็นได้ถาวร (จนกว่าจะถูกปิด) คุณจะต้องเปิดหน้าต่างเดิมไว้ แต่คุณสามารถย่อให้เล็กสุดลงใน Dock เพื่อไม่ให้หน้าจอรกเกินไป
1. ไปที่ Netflix.com ใน Safari
2. เริ่มเล่นวิดีโอ
3. ในแถบควบคุมของ Netflix ให้คลิกที่ปุ่ม PiPifier คุณจะพบปุ่มระหว่างชื่อวิดีโอที่คุณกำลังดูและไอคอนระดับเสียง

4. วิดีโอจะโผล่ออกมาโดยอัตโนมัติในโหมด Picture-in-Picture ตามค่าเริ่มต้น วิดีโอจะถูกตรึงไว้ที่มุมบนขวาของหน้าจอ แต่คุณสามารถลากไปที่ใดก็ได้บนจอภาพของคุณ คุณยังสามารถปรับขนาดหน้าต่างได้ด้วยการลากขอบหน้าต่างไปรอบๆ

5. ในการคืนวิดีโอไปที่หน้าต่างหลัก ให้วางเมาส์เหนือหน้าต่าง Picture-in-Picture แล้วคลิกไอคอน PiPifier ที่ด้านล่างของหน้าต่างถัดจากปุ่มหยุดชั่วคราว
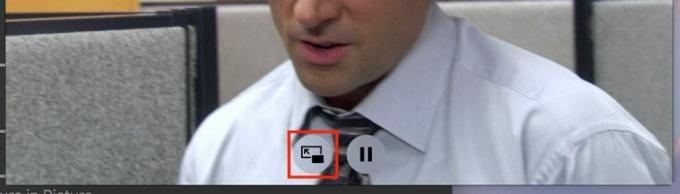
บทสรุป
คุณสามารถใช้แอปพลิเคชัน PiPifier เพื่อขยายฟังก์ชันการทำงานดั้งเดิมของคุณสมบัติ Picture-in-Picture ของ macOS Sierra เพื่อจัดการวิดีโอ Netflix ได้ด้วย แอปพลิเคชันควรทำงานร่วมกับแหล่งที่มาอื่นๆ ของวิดีโอ HTML5 เช่น Plex หรือ Hulu แต่ก็ไม่น่าเชื่อถืออย่างสมบูรณ์ในด้านเหล่านี้ อย่างไรก็ตาม ส่วนขยายนี้ดูเหมือนว่าจะทำงานได้อย่างไม่มีที่ติกับ Netflix และเป็นวิธีที่ยอดเยี่ยมในการปรับปรุงประสบการณ์มัลติทาสก์ของคุณ
การเปิดเผยข้อมูลพันธมิตร: ทำให้เทคโนโลยีง่ายขึ้นอาจได้รับค่าคอมมิชชั่นสำหรับผลิตภัณฑ์ที่ซื้อผ่านลิงก์ของเรา ซึ่งสนับสนุนงานที่เราทำเพื่อผู้อ่านของเรา
![ปิดใช้งานการแสดงตัวอย่างไฟล์แนบในเมล [Mac]](/f/c334de09b33d84b6e0c3e7bd6cee0a02.png?width=360&height=460)

