เราทุกคนต่างมีความคิดที่มาหาเราในชั่วขณะหนึ่งและจากนั้นก็หายไป ถ้าคุณต้องการเก็บมันไว้ คุณสามารถจดมันไว้ แต่จากนั้น คุณต้องผ่านความรำคาญในการหยิบปากกาและ กระดาษที่จะเขียนมันลงไปหรือคุณจะต้องเปิดโปรแกรมใหม่หยุดสิ่งที่คุณทำและสร้างไฟล์สำหรับสิ่งนี้อย่างง่าย ความคิด. ไม่มีตัวเลือกใดเป็นโซลูชันที่หรูหรา ตามจริงแล้ว ทั้งคู่ค่อนข้างงุ่มง่ามเมื่อคุณเปรียบเทียบกับความเรียบง่ายแบบเซนของความสามารถในการบันทึกเสียงทุกครั้งที่คุณต้องการ ไม่ต้องยุ่งยาก ไม่ต้องสนใจ แค่เสียงและ Mac ของคุณ
แต่เดี๋ยวก่อนคุณกำลังพูด ฉันไม่ต้องการที่จะเปิดโปรแกรมบันทึกทุกครั้งที่ฉันมีความคิดเช่นกัน นั่นก็เงอะงะพอ ๆ กับการเขียนอีเมลใหม่สำหรับแนวคิดนี้ งั้นก็ไม่ต้องกลัว คุณจะไม่เปิดโปรแกรมเพื่อให้ได้สิ่งที่คุณต้องการ คุณจะใช้ความง่ายของแป้นพิมพ์ลัด เป็นไปได้อย่างไร? ด้วยความช่วยเหลือของโปรแกรมที่รู้จักกันน้อยที่เรียกว่า เครื่องอัตโนมัติ. สำหรับผู้ที่ไม่คุ้นเคยกับเครื่องมือนี้ เครื่องมือนี้ได้รับการออกแบบมาเพื่อให้งานที่กำหนดเองบน Mac ของคุณง่ายขึ้นโดยการทำให้เป็นอัตโนมัติ มาเริ่มกันเลย.
การตั้งค่าความสามารถในการบันทึก
1. เปิด Automator โดยดับเบิลคลิกที่ไอคอนในโฟลเดอร์ Applications
2. คลิกที่เวิร์กโฟลว์แล้วเลือก
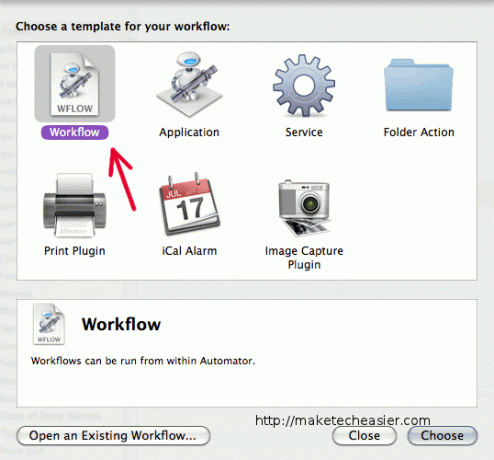
3. ใช้ช่องค้นหาทางด้านซ้ายของหน้าต่าง เพิ่มการดำเนินการต่อไปนี้: ใหม่ บันทึกเสียง, เริ่มจับภาพ, และ หยุดจับภาพ. คุณสามารถค้นหาชื่อของการดำเนินการที่คุณต้องการ จากนั้นคลิกเพื่อเพิ่มลงในเวิร์กโฟลว์ของคุณ
ในการดำเนินการเริ่มต้นและหยุด คุณจะเห็นช่องทำเครื่องหมาย คลิกพวกเขา พวกเขาควรอ่านว่า "รอให้การจับภาพเสร็จสิ้น" และ "ปิดภาพยนตร์หลังจากหยุด" กำหนดค่าด้านบนของหน้าต่างเพื่ออ่าน บริการไม่ได้รับการป้อนข้อมูลในแอปพลิเคชันใด ๆ จากนั้นบันทึกแอปพลิเคชันของคุณด้วยชื่อที่คุณจะจำได้ เช่น เตือนความจำด้วยเสียง หรือ Nagging Kenny จากระยะไกล เป็นทางเลือกของคุณขึ้นอยู่กับความต้องการของคุณ

4. ปิดและเปิด Automator อีกครั้ง เลือก "เปิดเวิร์กโฟลว์ที่มีอยู่" จากนั้นไปที่และเปิดไฟล์ของคุณ คุณควรเห็นองค์ประกอบเดียวกันในเวิร์กโฟลว์ของคุณเหมือนเมื่อก่อน
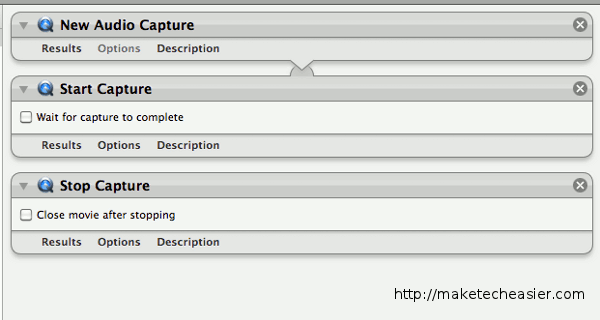
5. คลิกที่ "เวิร์กโฟลว์" จากนั้นคลิก "เรียกใช้"
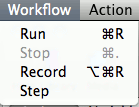
6. เมื่อหน้าต่างบันทึกปรากฏขึ้น ให้เริ่มพูด เมื่อเสร็จแล้ว ให้แตะที่แถบพื้นที่เพื่อสิ้นสุดและบันทึกไฟล์ที่บันทึกไว้ ไฟล์จะถูกบันทึกด้วยชื่อ การบันทึกเสียง.mov.
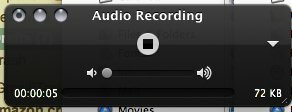
ตอนนี้คุณสามารถบันทึกได้ทุกเมื่อที่ต้องการ มาแนบบันทึกช่วยจำของคุณกับแป้นพิมพ์ลัด ด้วยวิธีนี้คุณสามารถสร้างบันทึกใหม่ได้ทันที
การเพิ่มแป้นพิมพ์ลัดเพื่อบันทึกทุกเวลา
1. เปิดการตั้งค่าระบบของคุณแล้วเลือกการตั้งค่าแป้นพิมพ์
2. คลิกแท็บแป้นพิมพ์ลัด คลิกที่ "บริการ" ที่ด้านซ้ายมือของบานหน้าต่าง จากนั้นเลือกหัวข้อ "ทั่วไป" ทางด้านขวา คุณควรเห็นเวิร์กโฟลว์ของคุณที่ด้านล่างของรายการ คลิกทางด้านขวาและช่องข้อความจะปรากฏขึ้น เลือกชุดปุ่มสำหรับทางลัดของคุณแล้วกดเลย อย่าลืมทำซ้ำทางลัดที่มีอยู่ในกระบวนการ
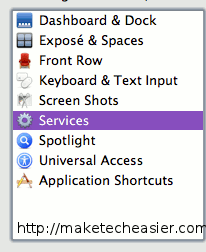
เสร็จแล้ว.
การเปิดเผยข้อมูลพันธมิตร: ทำให้เทคโนโลยีง่ายขึ้นอาจได้รับค่าคอมมิชชั่นสำหรับผลิตภัณฑ์ที่ซื้อผ่านลิงก์ของเรา ซึ่งสนับสนุนงานที่เราทำเพื่อผู้อ่านของเรา


