ทุกวันนี้ งานส่วนใหญ่ของเราดูเหมือนจะทำในเบราว์เซอร์ ทั้งหมดที่เราต้องการคือเบราว์เซอร์และการเชื่อมต่ออินเทอร์เน็ต และเราสามารถนั่งทำงานตลอดทั้งวัน อย่างไรก็ตาม มีบางครั้งที่คุณต้องทำงานบนหลายหน้าต่าง ไม่ว่าจะเป็นการเขียนใน Word การนำเสนอใน PowerPoint หรือดูภาพยนตร์ใน VLC สำหรับผู้ใช้ macOS นั้น Apple ได้ทำให้การทำงานในโหมดแบ่งหน้าจอเป็นเรื่องง่ายอย่างเหลือเชื่อ เพื่อให้คุณสามารถทำงานได้อย่างเต็มประสิทธิภาพ หากคุณต้องการย้ายหน้าต่างไปด้านใดด้านหนึ่งอย่างรวดเร็ว โหมดสแน็ปคือคุณสมบัติต้อนรับ คุณทำงานทั้งสองอย่างนี้ได้อย่างไร? อ่านต่อไปและเราจะแสดงให้คุณเห็นว่า
ที่เกี่ยวข้อง: วิธีเพิ่มประสิทธิภาพการทำงานของ MacBook ด้วย 5 คุณสมบัติ Catalina
การทำงานกับ Split-Screen
บางครั้ง คุณเพียงแค่ต้องมีสมาธิและทำงานให้เสร็จ เมื่อถึงเวลานั้น การเปิดหน้าต่างหลายบานอาจทำให้เสียสมาธิได้อย่างไม่น่าเชื่อ เข้าสู่หน้าจอแยกบน macOS และความสามารถในการวางสองแอพเคียงข้างกัน นี่เป็นโอกาสที่ดีที่จะให้เว็บเบราว์เซอร์ของคุณอยู่ด้านใดด้านหนึ่งสำหรับการวิจัย ในขณะที่อีกด้านหนึ่งสำหรับ Pages, Keynote, Word, PowerPoint เป็นต้น หากคุณกำลังจะทำงานในโหมดแบ่งหน้าจอ มีข้อมูลสำคัญสองสามอย่างที่คุณควรรู้ก่อนเริ่ม

- หากคุณต้องการดูแถบเมนู ให้ย้ายไอคอนเมาส์ไปที่ด้านบนของหน้าจอ ที่ไหนก็ไม่ว่า. ที่ใดใกล้ด้านบนก็เพียงพอแล้ว
- คุณต้องการเปลี่ยนหน้าต่างจากด้านหนึ่งไปอีกด้านหนึ่งหรือไม่? คลิกที่หน้าต่างใดหน้าต่างหนึ่งที่ด้านบนของแอปพลิเคชันแล้วลากไปอีกด้านหนึ่ง
- แม้ว่าขนาดแอปจะเริ่มต้นเป็นมุมมองแบบแยกส่วน 50/50 คุณจะไม่ติดอยู่กับการกระจายพื้นที่หน้าจอนั้น คลิกและลากเส้นแนวตั้งที่แยกทั้งสองแอปออก แล้วคุณจะสามารถปรับความกว้างได้
การเข้าสู่หน้าจอแยกใน macOS Catalina
1. คลิกที่ปุ่มสีเขียววงกลมที่มุมซ้ายบนของหน้าต่างใดก็ได้ หน้าต่างดรอปดาวน์จะปรากฏขึ้นพร้อมตัวเลือกสามแบบให้คุณเลือก อย่างแรกคือการเข้าสู่โหมดเต็มหน้าจอทันที สำหรับวัตถุประสงค์ของโพสต์นี้ ให้เน้นที่ตัวเลือกที่สองและสามซึ่งเสนอให้เปิดหน้าต่างทางด้านซ้ายของหน้าจอหรือด้านขวาของหน้าจอตามลำดับ
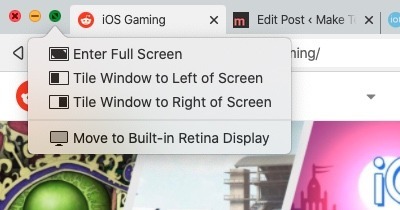
2. เมื่อคุณเลือกด้านใดด้านหนึ่งแล้ว หน้าต่างตรงข้ามจะแสดงแอพที่เปิดอยู่ทั้งหมดบน Mac ของคุณ คุณสามารถเลือกแอพใดก็ได้เพื่อเติมเต็มด้านตรงข้ามของหน้าจอ คุณจึงเปิดแอพสองแอพโดยแบ่งหน้าจอ 50/50

3. หากต้องการทำงานในหน้าต่างใดหน้าต่างหนึ่ง ให้คลิกที่ใดก็ได้ในหน้าต่างที่คุณต้องการทำงาน
การเข้าสู่ Split-Screen ในเวอร์ชัน macOS ก่อนหน้า
1. คลิกปุ่มสีเขียวที่มุมซ้ายบนของหน้าต่างที่คุณต้องการเปิดค้างไว้ที่ด้านใดด้านหนึ่ง
2. ในขณะที่คุณกดปุ่มค้างไว้ คุณสามารถลากปุ่มไปทางซ้ายหรือขวาของหน้าจอได้
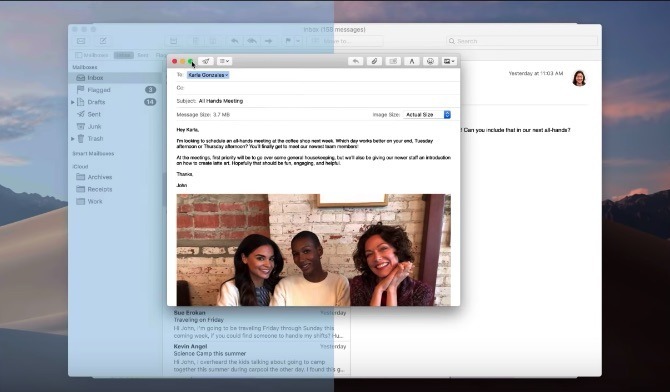
3. ปล่อยปุ่ม จากนั้นคลิกที่หน้าต่างอีกด้านหนึ่งของหน้าจอเพื่อเปิดแอพใดๆ ที่คุณมี

ออกจากการแบ่งหน้าจอ
1. หากต้องการออกจากโหมดแบ่งหน้าจอ ให้คลิกปุ่มสีเขียวแบบเต็มหน้าจอ นี่เป็นปุ่มเดียวกับที่คุณใช้เพื่อเข้าสู่โหมดแบ่งหน้าจอ เมื่อคุณกดปุ่มสีเขียว หน้าต่างที่เลือกจะออกจากมุมมองแยก
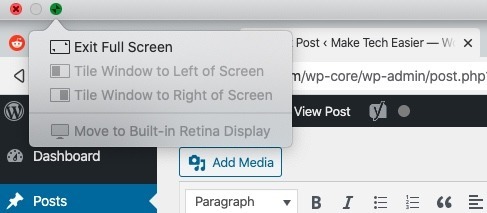
2. หน้าต่างที่แยกก่อนหน้านี้จะเปิดขึ้นในขนาดเต็มหน้าจอ คลิกปุ่มสีเขียวอีกครั้งแล้วหน้าต่างสุดท้ายจะย่อขนาดกลับเป็นขนาดก่อนหน้า
โหมดสแน็ป
หากหน้าจอแยกไม่ใช่สิ่งที่คุณต้องมีเพื่อการทำงาน มีตัวเลือกอื่นสำหรับการจัดการหน้าต่าง Snap นั้นคุ้นเคยอย่างเหลือเชื่อสำหรับผู้ใช้ Windows มาหลายปีแล้ว แต่กลายเป็นรายการโปรดสำหรับผู้ใช้ macOS เช่นกัน
การเข้าสู่โหมดสแน็ปนั้นตรงไปตรงมามาก สิ่งที่คุณต้องทำคือคลิกและลากหน้าต่างที่เปิดอยู่ไปยังด้านใดด้านหนึ่งจากสี่ด้านหรือสี่มุมของจอแสดงผล เมื่อกล่องโปร่งแสงปรากฏขึ้น ให้ปล่อยปุ่มเมาส์ หน้าต่างจะล็อคเข้าที่โดยอัตโนมัติ
โดยรวมแล้ว คุณมีตัวเลือกมากถึงสิบตัวเลือกสำหรับการสแนปหน้าต่างใน macOS Catalina รวมถึงการลากหน้าต่างไปที่มุม การดำเนินการนี้จะใช้เวลา 25% ของหน้าจอของคุณ คุณสามารถลากไปที่ด้านล่างของหน้าจอเพื่อเติมส่วนที่สามตรงกลาง นำไปที่ด้านบนของหน้าจอเพื่อซูมเข้า ขั้นตอนนี้ต้องใช้ความระมัดระวังเป็นพิเศษเล็กน้อย เพราะหากคุณลากไปทางเหนือมากเกินไป คุณจะเข้าสู่ Mission Control
บทสรุป
ตัวเลือกการปรับขนาดหน้าต่างทั้งสองนี้เป็นสองส่วนที่ดีที่สุดของ macOS เรียบง่ายและใช้งานง่าย สามารถเพิ่มประสิทธิภาพการทำงานของคุณได้หนึ่งไมล์ แม้ว่าจะมีฟังก์ชันการทำงานที่แตกต่างกัน แต่ทั้งสองก็ช่วยให้คุณทำงานได้อย่างชาญฉลาดและดีขึ้น คุณทำงานอย่างไรใน macOS? เราชอบที่จะได้ยินความคิดของคุณในความคิดเห็นด้านล่าง
การเปิดเผยข้อมูลพันธมิตร: ทำให้เทคโนโลยีง่ายขึ้นอาจได้รับค่าคอมมิชชั่นสำหรับผลิตภัณฑ์ที่ซื้อผ่านลิงก์ของเรา ซึ่งสนับสนุนงานที่เราทำเพื่อผู้อ่านของเรา


