macOS ไม่เป็นที่รู้จักในด้านความสามารถในฐานะแพลตฟอร์มเซิร์ฟเวอร์ อันที่จริง คุณอาจบอกว่า OS ไม่เหมาะกับมัน แต่นั่นจะมองข้ามความสามารถบนเครือข่ายจำนวนมากที่สร้างขึ้นในระบบปฏิบัติการพื้นฐานและแอปพลิเคชันเซิร์ฟเวอร์เฉพาะของ macOS และถ้าคุณมี Mac หลายเครื่องที่ทำงานบนเครือข่ายเดียวกัน ไม่มีทางใดที่จะดีไปกว่านี้อีกแล้วในการเชื่อมต่อทุกเครื่อง
การติดตั้งเซิร์ฟเวอร์
1. ซื้อเซิร์ฟเวอร์เวอร์ชันล่าสุดจาก Mac App Store. หากคุณมีเซิร์ฟเวอร์เวอร์ชันก่อนหน้า เซิร์ฟเวอร์นั้นจะไม่สามารถใช้งานกับ Sierra ได้ คุณจะต้องซื้อเวอร์ชันล่าสุด ซึ่งก็คือเวอร์ชัน 5.2
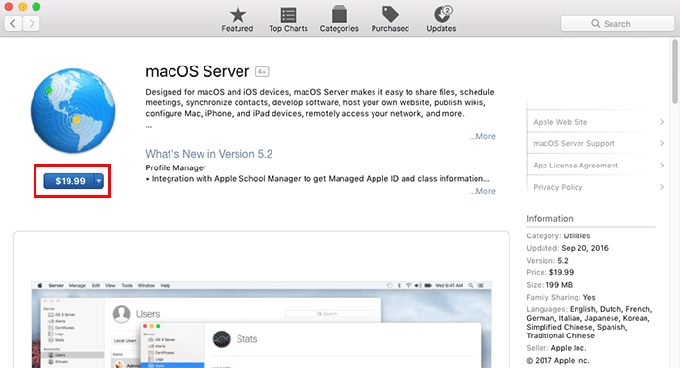
2. เมื่อดาวน์โหลดและติดตั้งเซิร์ฟเวอร์แล้ว ให้เปิดแอปพลิเคชันจากโฟลเดอร์แอปพลิเคชัน
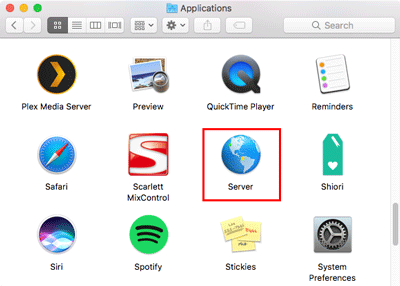
3. คุณจะได้รับการต้อนรับด้วยหน้าต่างเริ่มต้น คลิกปุ่ม "ดำเนินการต่อ"
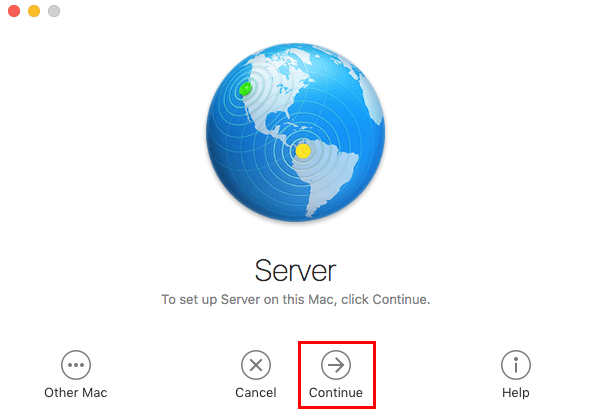
4. จากนั้น คลิก “ตกลง” เพื่อยอมรับข้อตกลงสิทธิ์การใช้งานของเซิร์ฟเวอร์ โปรดทราบว่า “ใช้บริการของ Apple เพื่อกำหนดความสามารถในการเข้าถึงอินเทอร์เน็ตของเซิร์ฟเวอร์นี้” จะถูกตรวจสอบโดยค่าเริ่มต้น ปล่อยให้มันเป็นอย่างนั้น
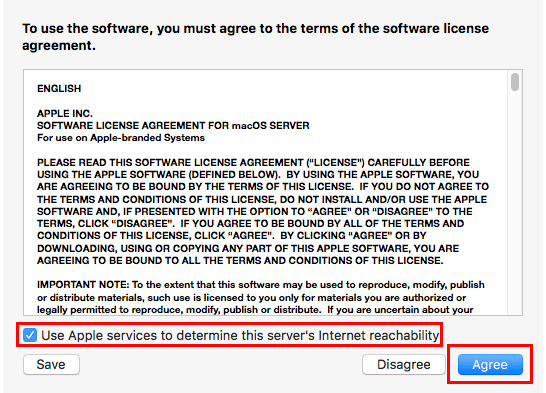
5. ป้อนรหัสผ่านผู้ดูแลระบบของคุณและคลิก "อนุญาต" เพื่อสิ้นสุดการติดตั้ง
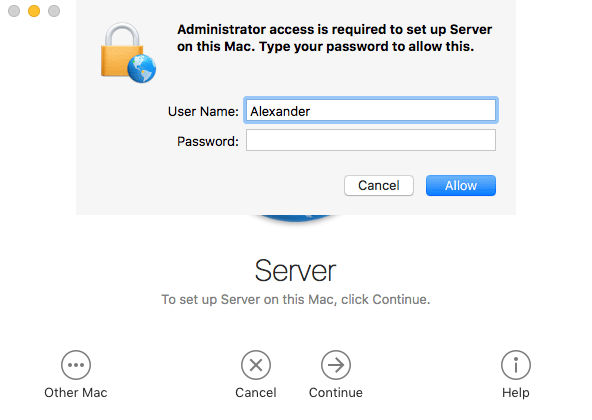
6. เซิร์ฟเวอร์จะทำการกำหนดค่าและตั้งค่าบางอย่างซึ่งอาจใช้เวลาประมาณหกสิบวินาทีขึ้นไป
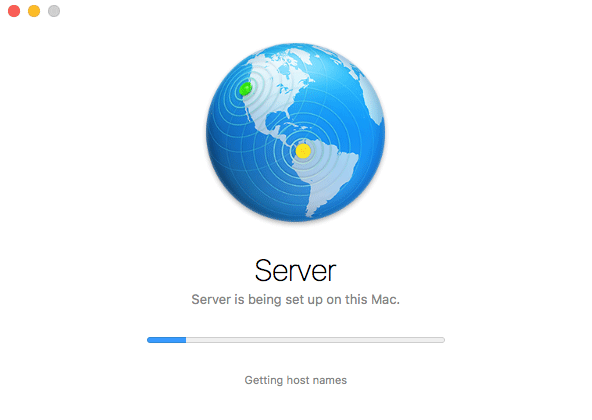
การตั้งค่าเซิร์ฟเวอร์
1. เมื่อเซิร์ฟเวอร์ทำงานการตั้งค่าครั้งแรกเสร็จแล้ว เซิร์ฟเวอร์จะเปิดขึ้นที่หน้าจอเซิร์ฟเวอร์หลัก
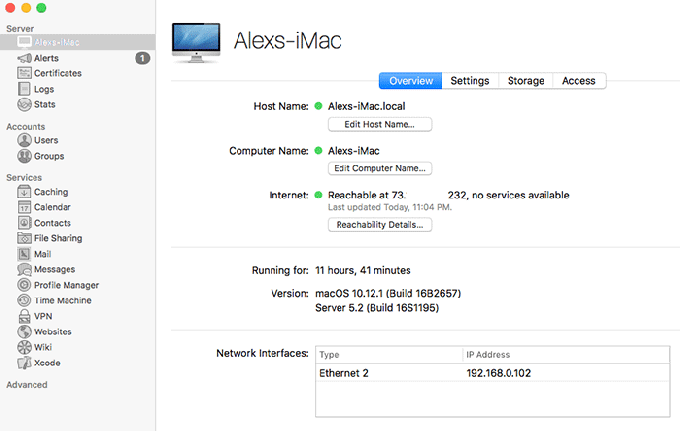
2. ตรงกลางหน้าต่างนี้ คุณจะเห็นข้อมูลบางอย่างเกี่ยวกับเซิร์ฟเวอร์ของคุณ

3. อย่างที่คุณเห็น ชื่อเริ่มต้นของเซิร์ฟเวอร์ของฉันคือ “Alexs-iMac”
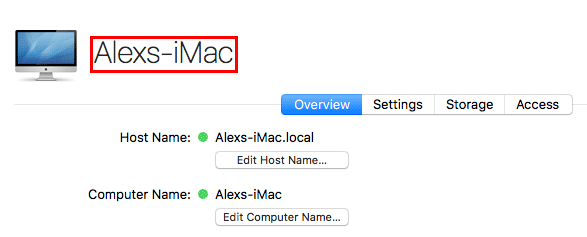
นี่เป็นชื่อที่ไม่ดี หากต้องการเปลี่ยนให้เป็นสิ่งที่น่าจดจำยิ่งขึ้น ฉันจะคลิกที่ปุ่ม "แก้ไขชื่อโฮสต์..." ซึ่งจะแจ้งให้ฉันตั้งค่าเซิร์ฟเวอร์ที่รันครั้งแรกเล็กน้อยด้วย
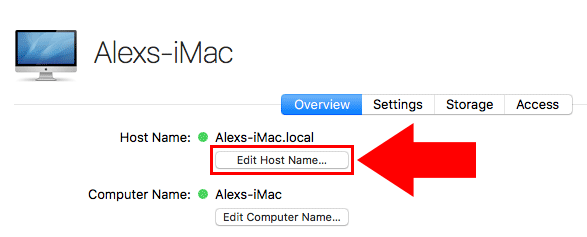
4. ตอนนี้ คุณจะเห็นกล่องโต้ตอบสั้นๆ ที่อธิบายว่าชื่อโฮสต์คืออะไร (เป็นชื่อเครือข่ายของคอมพิวเตอร์ของคุณ) คลิกปุ่ม "ถัดไป" หากปุ่มเป็นสีเทาในตอนแรก ให้รอสักครู่

5. จากป๊อปอัปถัดไป เลือก "เครือข่ายท้องถิ่น" แล้วคลิก "ถัดไป"
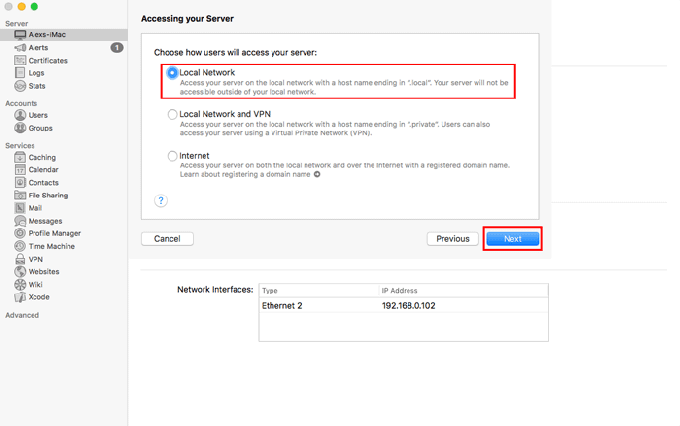
การตั้งค่า "เครือข่ายท้องถิ่น" จะทำให้คอมพิวเตอร์ของคุณสามารถเข้าถึงได้โดยคอมพิวเตอร์ทุกเครื่องในเครือข่ายเดียวกัน แต่คุณจะไม่สามารถเข้าถึงได้จากเครือข่ายภายนอก ตัวเลือก "อินเทอร์เน็ต" นั้นยากกว่าในการตั้งค่าและต้องใช้ชื่อโดเมน แต่คุณสามารถกำหนดค่าได้ในภายหลังหากต้องการ
6. ในที่สุด เราก็สามารถให้ชื่อเซิร์ฟเวอร์ของเราดีขึ้นได้ คลิกในกล่องข้อความ "ชื่อคอมพิวเตอร์" และพิมพ์ชื่ออื่น
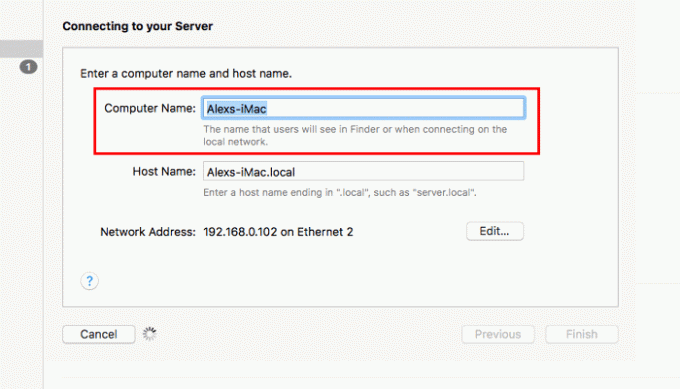
คุณสามารถใช้ได้เฉพาะอักขระ a-z, 0-9, ช่องว่าง และสัญลักษณ์ยัติภังค์ (-) สำหรับชื่อคอมพิวเตอร์ของคุณ นี่คือชื่อที่คุณจะเห็นในแถบด้านข้าง Finder เมื่อเชื่อมต่อกับเซิร์ฟเวอร์
7. ชื่อโฮสต์ของคุณจะเปลี่ยนไปโดยอัตโนมัติเพื่อให้ตรงกับชื่อคอมพิวเตอร์เครื่องใหม่ของคุณ ชื่อโฮสต์คือชื่อที่คุณจะพิมพ์เมื่อคุณต้องการเชื่อมต่อกับเซิร์ฟเวอร์ของคุณด้วยตนเอง เนื่องจากช่องว่างเป็นอักขระที่ถูกต้องสำหรับชื่อโฮสต์ ช่องว่างใดๆ ในชื่อคอมพิวเตอร์ของคุณจะถูกแปลงเป็นขีดกลางในชื่อโฮสต์ของคุณ เมื่อเสร็จแล้ว คลิก "เสร็จสิ้น"

8. ตอนนี้เซิร์ฟเวอร์ของคุณจะมีชื่อใหม่เป็นประกาย!
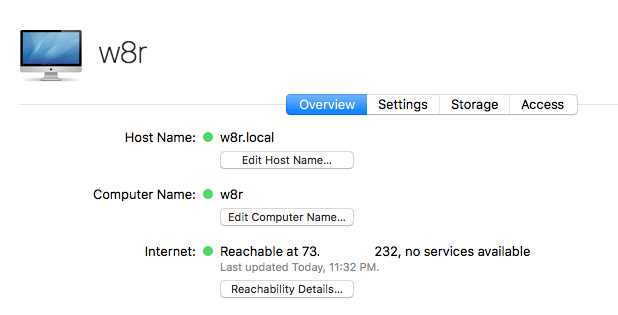
การเริ่มต้นบริการเซิร์ฟเวอร์
เราจะทำให้เซิร์ฟเวอร์ของเรามีประโยชน์โดยการตั้งค่าบริการแชร์ไฟล์
1. คลิกที่การแชร์ไฟล์ในแถบด้านข้างของหน้าต่างเซิร์ฟเวอร์ภายใต้ "บริการ"
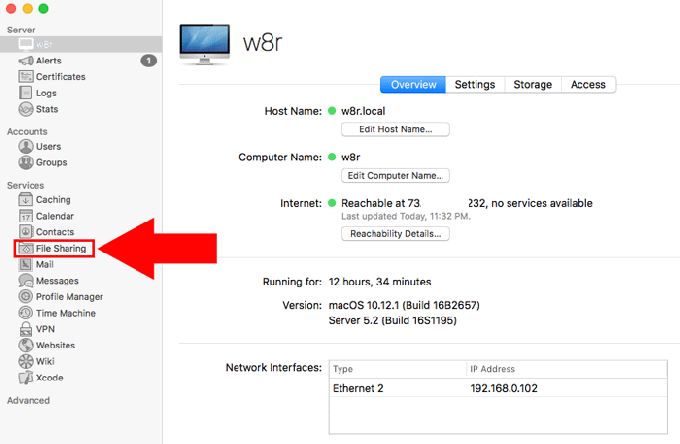
2. คลิกปุ่มสลับ "ปิด" ขนาดใหญ่ที่ด้านขวาบนของหน้าต่างเพื่อเปิดบริการแชร์ไฟล์
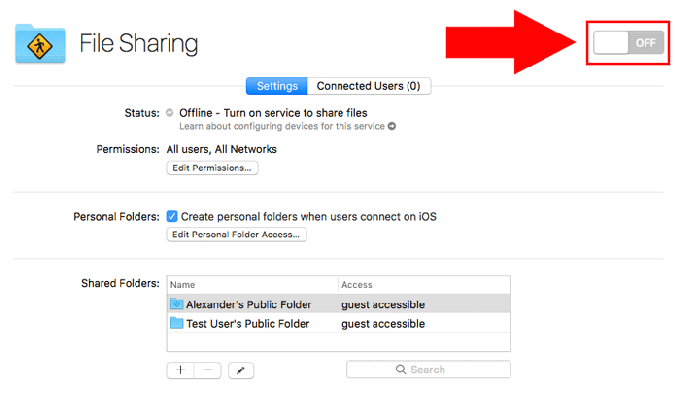
3. สวิตช์จะเปลี่ยนเป็น "เปิด" และเปลี่ยนเป็นสีเขียว คุณจะเห็นสถานะเปลี่ยนเป็นสีเขียวและระบุว่าขณะนี้เซิร์ฟเวอร์ของคุณพร้อมใช้งานในแถบด้านข้างของ Finder
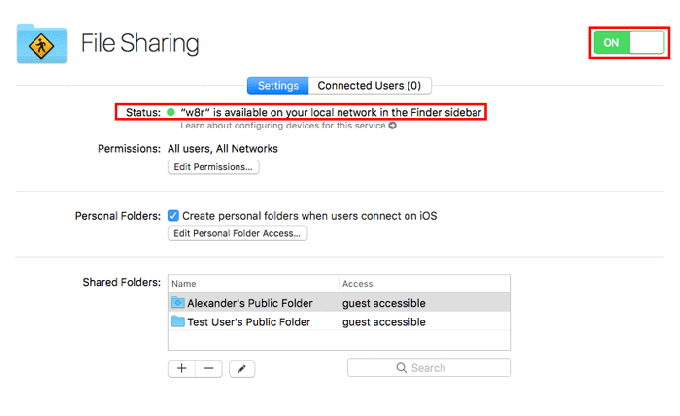
4. หากต้องการให้ผู้ใช้ที่เชื่อมต่อเข้าถึงโฟลเดอร์เฉพาะได้ ให้คลิกปุ่ม "บวก" ใต้โฟลเดอร์ที่ใช้ร่วมกัน แล้วเลือกโฟลเดอร์จากหน้าต่าง Finder ป๊อปอัป
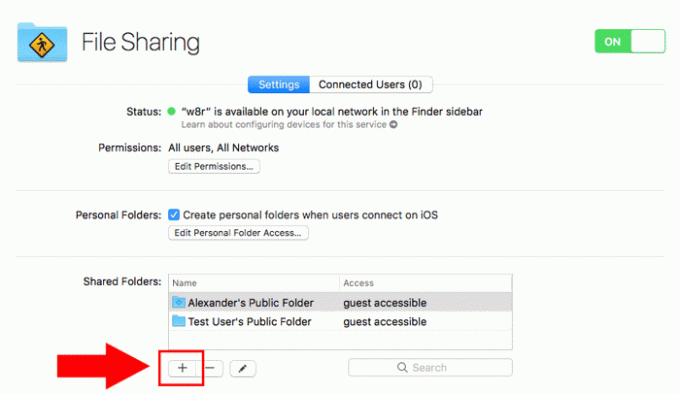
กำลังเชื่อมต่อกับเซิร์ฟเวอร์ของคุณ
เมื่อเซิร์ฟเวอร์ของคุณเปิดใช้งานอยู่ คุณสามารถเชื่อมต่อกับคอมพิวเตอร์เครื่องใดก็ได้ในเครือข่ายเดียวกัน
1. เปิด Finder บนคอมพิวเตอร์เครื่องอื่นแล้วดูในแถบด้านข้าง

2. ภายใต้ "แชร์" ให้ค้นหาชื่อเซิร์ฟเวอร์ของคุณและคลิกที่ไอคอนของเซิร์ฟเวอร์
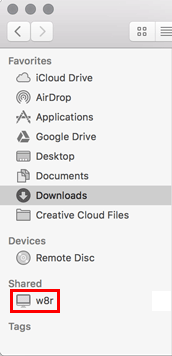
3. หากคุณไม่เห็นไอคอนในแถบด้านข้าง คุณสามารถเลือก "เชื่อมต่อกับเซิร์ฟเวอร์" จากเมนู "ไป" ของ Finder ได้
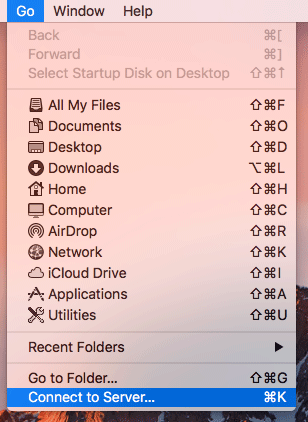
4. พิมพ์ชื่อโฮสต์ของเซิร์ฟเวอร์ของคุณ (ซึ่งลงท้ายด้วย “.local”) โดยใช้คำนำหน้า “afp://” แล้วคลิก “เชื่อมต่อ”
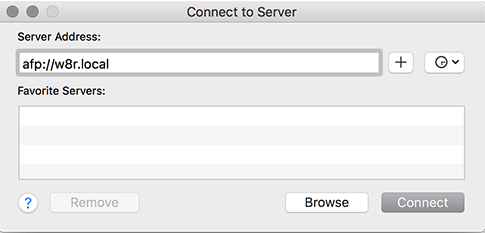
5. คลิกปุ่มตัวเลือกถัดจากผู้เยี่ยมชม ขณะนี้โฟลเดอร์ทั้งหมดของเราสามารถเข้าถึงได้โดยผู้ใช้ทั่วไป พวกเขาคลิก "เชื่อมต่อ"

6. เลือกโฟลเดอร์ที่คุณต้องการต่อเชื่อม จากนั้นคลิก “ตกลง”
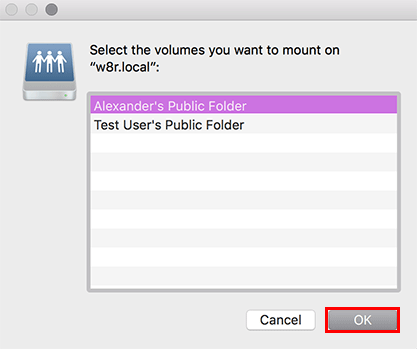
7. หน้าต่าง Finder จะเปิดขึ้นเพื่อแสดงโฟลเดอร์ที่ติดตั้งใหม่ของคุณ คุณจะเห็นเซิร์ฟเวอร์ที่เชื่อมต่อของคุณอยู่ใต้แถบด้านข้าง "แชร์"

บทสรุป
เมื่อคุณได้ตั้งค่าพื้นฐานของ macOS Server แล้ว ให้ดูที่ตัวเลือกอื่นๆ ใต้แถบด้านข้างของบริการเพื่อขยายฟังก์ชันการทำงานของเซิร์ฟเวอร์ของคุณ
การเปิดเผยข้อมูลพันธมิตร: ทำให้เทคโนโลยีง่ายขึ้นอาจได้รับค่าคอมมิชชั่นสำหรับผลิตภัณฑ์ที่ซื้อผ่านลิงก์ของเรา ซึ่งสนับสนุนงานที่เราทำเพื่อผู้อ่านของเรา


