การเปิดใช้งานการอัปเดตอัตโนมัติได้กลายเป็นบรรทัดฐานของระบบปฏิบัติการทุกระบบ ไม่ว่าจะเป็น Windows, macOS, iOS, Linux เป็นต้น การเปิดใช้งานการอัปเดตอัตโนมัติทำให้อุปกรณ์ของคุณอัปเดตซอฟต์แวร์ทั้งหมดที่ติดตั้งโดยอัตโนมัติในเบื้องหลังโดยที่คุณไม่ต้องกังวลกับการดาวน์โหลดซอฟต์แวร์เวอร์ชันล่าสุด ในทำนองเดียวกัน หากคุณต้องการใช้คุณสมบัตินี้บน Mac ของคุณ คุณก็สามารถเปิดใช้งานการอัปเดตระบบ macOS อัตโนมัติได้ การทำเช่นนี้จะทำให้ Mac ของคุณสามารถดาวน์โหลดและติดตั้งทั้งการอัปเดตระบบ macOS และการอัปเดตแอปลงใน Mac ของคุณได้โดยอัตโนมัติ
ข้อสังเกต
พวกเราส่วนใหญ่เปิดใช้งานการอัปเดตอัตโนมัติบนสมาร์ทโฟนของเราแล้ว ในบางกรณี แอปอาจขัดข้องหลังจากอัปเดต แต่โดยปกติแล้วจะทำงานได้ดี อย่างไรก็ตาม มันไม่เหมือนกันทุกประการใน Mac คนส่วนใหญ่จะเปิดแอปพลิเคชั่นหลายตัวเมื่อใดก็ได้บน Mac และการอัปเดตพื้นหลังอัตโนมัติในบางครั้งอาจรบกวนการทำงานที่เหมาะสมของแอพเหล่านี้ ด้วยเหตุนี้ คุณจะต้องปิดแอปที่คุณอาจใช้อยู่เป็นส่วนใหญ่ก่อนจึงจะสามารถติดตั้งการอัปเดตได้
ในทำนองเดียวกัน มีโอกาสที่การอัปเดตอัตโนมัติอาจเข้ากันไม่ได้กับระบบของคุณหรืออาจทำให้แอปหยุดทำงาน เพื่อเป็นการป้องกันไว้ก่อน ดีที่สุดสำหรับคุณในการสำรองข้อมูล Mac ของคุณเป็นประจำ (โดยใช้ Time Machine) ในกรณีที่คุณจำเป็นต้องเปลี่ยนกลับเป็นเวอร์ชันก่อนหน้าของระบบของคุณ
ที่เกี่ยวข้อง: วิธีแก้ไข Mac Frozen ระหว่างการอัปเดต
จากทั้งหมดที่กล่าวมา เพียงทำตามขั้นตอนที่มีรายละเอียดด้านล่างเพื่อเปิดใช้งานการอัปเดตอัตโนมัติสำหรับ Mac ของคุณ:
วิธีเปิดใช้งานการอัปเดตอัตโนมัติสำหรับ macOS
1. เปิดการตั้งค่าระบบบน Mac ของคุณ คุณสามารถทำได้จาก Dock หรือโดยคลิกที่เมนู ในเมนูด้านซ้ายบนและเลือก "System Preferences"
2. เลือก "การอัปเดตซอฟต์แวร์"
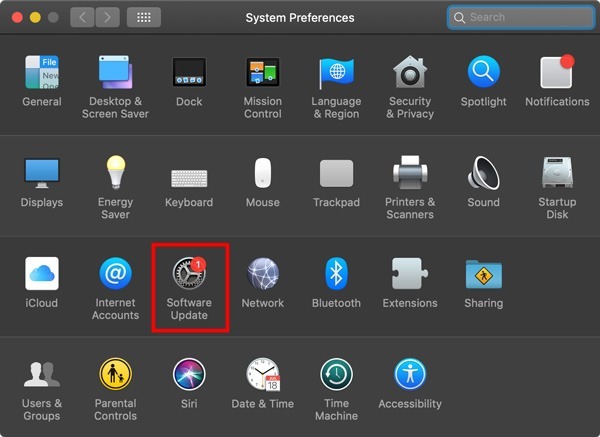
3. เปิดใช้งานตัวเลือก “อัปเดต Mac ของฉันโดยอัตโนมัติ” เพื่อเปิดใช้งานการอัปเดตอัตโนมัติสำหรับ macOS ของคุณ
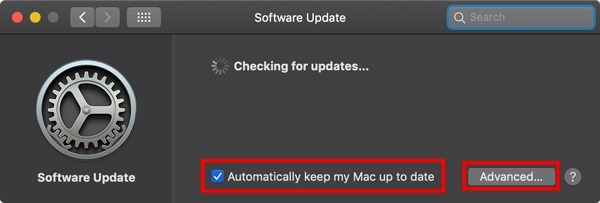
หากคุณคลิกที่ "ขั้นสูง" คุณจะได้รับตัวเลือกมากมายเกี่ยวกับประเภทของการอัปเดตอัตโนมัติที่คุณต้องการเปิดใช้งาน ตัวเลือกทั้งหมดมีคำอธิบายสั้น ๆ ด้านล่าง
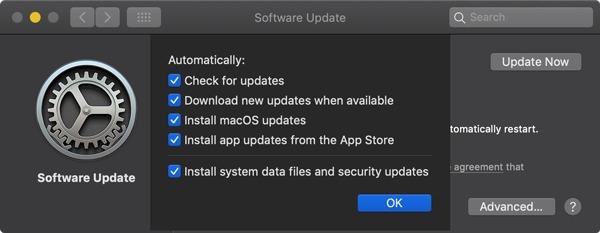
ดาวน์โหลดการอัปเดตที่มีอยู่ในพื้นหลัง – สิ่งนี้ถูกเปิดใช้งานโดยค่าเริ่มต้นบน Mac เนื่องจาก macOS จะดาวน์โหลดการอัปเดตทั้งหมดในพื้นหลังโดยอัตโนมัติและแจ้งให้คุณทราบเมื่อพร้อมให้ติดตั้ง หากคุณปิดใช้งานตัวเลือกนี้ คุณจะได้รับแจ้งว่ามีการอัปเดต เพียงตรวจสอบให้แน่ใจว่าคุณไม่ได้ใช้ข้อมูลเซลลูลาร์ที่เปิดใช้งานตัวเลือกนี้ เนื่องจาก Mac ของคุณจะดาวน์โหลดทุกการอัปเดตที่มี ซึ่งอาจส่งผลให้ค่าโทรศัพท์แพงมาก
ติดตั้งการอัปเดตแอป และ ติดตั้งการอัปเดต macOS – การเปิดใช้งานตัวเลือกนี้จะทำให้ Mac ของคุณไม่เพียงแต่ดาวน์โหลดการอัปเดตที่มีทั้งหมดเท่านั้น แต่ยังติดตั้งการอัปเดตเหล่านั้นโดยอัตโนมัติอีกด้วย ตัวเลือกนี้ไม่ได้เปิดใช้งานโดยค่าเริ่มต้น
ติดตั้งไฟล์ข้อมูลระบบและอัปเดตความปลอดภัย – ตัวเลือกนี้เปิดใช้งานโดยค่าเริ่มต้น อนุญาตให้ติดตั้งการอัปเดตความปลอดภัยที่สำคัญบน Mac ของคุณเป็นลำดับความสำคัญทันทีที่พร้อมใช้งาน ดังนั้นจึงเป็นตัวเลือกที่ดีในการเปิดใช้งาน
อย่าลืมว่าคุณจะต้องใช้รหัสผ่านผู้ดูแลระบบของคุณหากคุณต้องการเปิด/ปิดตัวเลือกใด ๆ ที่ระบุไว้ข้างต้น คุณยังเลือกหน่วงเวลาการอัปเดตระบบปฏิบัติการได้อีกด้วย นอกจากนี้ macOS ยังสามารถติดตั้งการอัปเดต OS ได้ในตอนกลางคืนเมื่อคุณไม่ได้ใช้งานเครื่อง ตัวเลือกปรากฏขึ้นในการแจ้งเตือนเพื่อติดตั้งการอัปเดตเมื่อคุณกำลังทำงาน แต่คุณสามารถปิดเสียงเตือนชั่วคราวและติดตั้งการอัปเดตในเวลากลางคืนได้
การเปิดเผยข้อมูลพันธมิตร: ทำให้เทคโนโลยีง่ายขึ้นอาจได้รับค่าคอมมิชชั่นสำหรับผลิตภัณฑ์ที่ซื้อผ่านลิงก์ของเรา ซึ่งสนับสนุนงานที่เราทำเพื่อผู้อ่านของเรา
![เลือกสีได้ง่ายด้วย Colorstrokes 2.0 + แจกฟรี [Mac]](/f/591dc2c0529d3209155e4b494c27b883.jpg?width=360&height=460)

