แท่นวาง Mac คือพื้นที่บน Mac ของคุณ ซึ่งคุณสามารถเข้าถึงคอมพิวเตอร์ทั้งเครื่องได้ ขึ้นอยู่กับค่ากำหนดของคุณ โดยจะอยู่ที่ด้านล่างหรือด้านซ้ายของเดสก์ท็อป Mac ของคุณ การพูดว่าพื้นที่นี้ของ Mac ของคุณมีความสำคัญคือการพูดน้อย เหมือนกับว่าจำเป็นสำหรับการใช้งาน Mac ของคุณ อย่างไรก็ตาม พลังของสิ่งที่ท่าเรือสามารถทำได้จริงนั้นสามารถถูกลืมหรือไม่รู้จักได้อย่างง่ายดาย
อันดับแรก มาดูกันว่า Mac Dock ทำอะไรได้บ้าง จากนั้นเจาะลึกถึงความสำคัญและศักยภาพของ Dock มากขึ้น
พื้นฐานของ Mac Dock
ในการเปิดแอปพลิเคชันใน Dock ของ Mac สิ่งที่คุณต้องทำคือคลิกแอปพลิเคชันใน Dock ด้วยการกดเพียงนิ้วเดียว
- หากคุณมีแอปพลิเคชันบนเดสก์ท็อปของคุณ (หรือโฟลเดอร์แอปพลิเคชัน) ที่คุณต้องการเพิ่มลงใน Dock คุณ ทำได้โดยคลิกและลากแอปพลิเคชันจากเดสก์ท็อปของคุณไปที่ Dock และปล่อยเมื่อแอปมี ลงจอด
- หากคุณต้องการลบแอปพลิเคชันออกจาก Dock เพียงคลิกค้างไว้แล้วลากออกจาก Dock คุณสามารถวางได้ทุกที่ แอพก็จะหายไป
- หากคุณต้องการจัดเรียงแอพใน Dock ใหม่ คุณสามารถคลิก ค้างไว้ และลากแอพเพื่อย้ายจากตำแหน่งปัจจุบันไปยังตำแหน่งอื่น

ขุดลึกขึ้น
หากต้องการเจาะลึกเข้าไปในตัวเลือก Dock ของแอปพลิเคชัน คุณจะต้องคลิกขวา (หรือแตะด้วยสองนิ้วบนแทร็คแพด) ที่แอปใน Dock สิ่งนี้ทำหน้าที่เป็น "ตัวเลือกเพิ่มเติม" ของแอปพลิเคชันในท่าเรือ นี่คือที่ที่คุณจะสามารถเข้าถึงตัวเลือกสองสามตัวที่ล้ำหน้ากว่าการเปิด ในขณะที่ยังคงไม่ซ้ำกัน ทั้งนี้ขึ้นอยู่กับแอป

ทุกแอพใน Dock จะมีตัวเลือกในการเอาออกจาก Dock ตั้งค่าให้เปิดเมื่อคุณเข้าสู่ระบบ Mac หรือเปิดขึ้นใน Finder แอปพลิเคชั่นบางตัว เช่น Pages มาพร้อมกับตัวเลือกเพิ่มเติม เช่น “แสดงล่าสุด” (การดูเอกสารล่าสุด) ตัวเลือกเพิ่มเติมเหล่านี้จะแตกต่างกันไปในแต่ละแอปพลิเคชัน
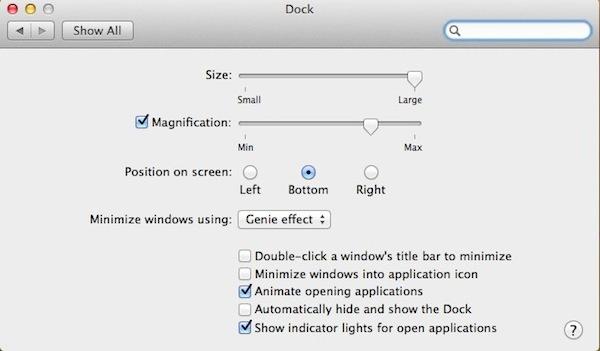
มีการเปลี่ยนแปลงเล็กๆ น้อยๆ สองสามอย่างที่คุณทำได้กับ Dock เพื่อทำให้เป็นส่วนตัวมากขึ้น หากต้องการเข้าถึงการเปลี่ยนแปลงเหล่านี้ ให้ไปที่ "System Preferences -> Dock" คุณสามารถทำการเปลี่ยนแปลงต่อไปนี้:
- เปลี่ยนขนาดของท่าเรือ
- เปิดใช้งานการขยาย (ขนาดชุด)
- ตำแหน่ง Dock (ซ้าย ล่าง [ค่าเริ่มต้น] หรือขวา)
- เปลี่ยนเอฟเฟกต์เมื่อย่อขนาด Windows
- ตัวเลือกอื่น…
โฟลเดอร์เทียบกับ แอพ
ก่อนหน้านี้ เรามุ่งเน้นที่แอปพลิเคชัน ซึ่งมักจะมีชุดคุณสมบัติและตัวเลือกเป็นของตัวเองโดยไม่ได้รับอิทธิพลจากผู้อื่น อย่างไรก็ตาม ปัญหาใหม่เกิดขึ้นเมื่อเรามีหลายรายการในพื้นที่เดียว (โฟลเดอร์) ตอนนี้อยู่ในท่าเรือของคุณ ขณะนี้อยู่ในท่าเรือของฉัน ฉันมีสองโฟลเดอร์ - แอปพลิเคชันและเอกสาร
เมื่อคุณคลิกขวาที่โฟลเดอร์ คุณจะสามารถตั้งค่าตัวเลือกการดูภายในโฟลเดอร์ได้โดยไม่ต้องเปิดขึ้นมา ตัวอย่างเช่น คุณสามารถจัดเรียงโฟลเดอร์หรือเดสก์ท็อปตามชื่อ วันที่เพิ่ม วันที่เปิด ฯลฯ คุณสมบัติเหล่านี้พร้อมใช้งานจากท่าเรือ คุณยังสามารถเปลี่ยนรูปลักษณ์ของโฟลเดอร์ใน Docks (มุมมองสแต็กหรือโฟลเดอร์)
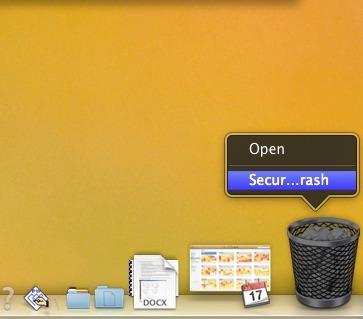
ตัวเลือก “ดูเนื้อหาเป็น…” ให้คุณกำหนดวิธีแสดงเนื้อหาเมื่อคลิกโฟลเดอร์ ในขณะที่เราอยู่ที่นั่น ถังขยะสามารถทำอะไรได้บ้าง? คุณสามารถดูเนื้อหาด้วย "เปิด" หรือลบเนื้อหาด้วย "Empty Trash"
สถานการณ์พิเศษ (ตัวเลือกท่าเรือสำหรับบางแอพ)

คุณอาจสงสัยว่าเกิดอะไรขึ้นกับแอปพลิเคชันที่มีคุณลักษณะเฉพาะเจาะจงมากขึ้นบน Mac ของคุณ คุณมีตัวเลือกอะไรบ้าง คุณมีมากมาย! ก่อนอื่น สิ่งสำคัญคือต้องจำไว้ว่าฟีเจอร์และตัวเลือกมากมายมีอยู่ใน Dock เฉพาะเมื่อแอปทำงานอยู่เท่านั้น นี่อาจดูเหมือนเป็นการก่อความเสียหาย อย่างไรก็ตาม หากคุณเป็นเหมือนฉันและเปิดแอปไว้หลายๆ แอปในขณะที่คุณทำงานอย่างมีประสิทธิผลมากขึ้น สิ่งนี้จะมีประโยชน์แทนที่จะต้องไปที่แอปโดยตรง
ตัวอย่างเช่น:
- เมื่อเปิดใช้งาน iCal จะช่วยให้คุณสร้างกิจกรรมใหม่ได้ด้วยการคลิกขวา
- ข้อความช่วยให้คุณเปลี่ยนสถานะปัจจุบันและเริ่มต้นข้อความใหม่ได้
- เมื่อ Preferences เปิดขึ้น คุณสามารถคลิกขวาและไปที่ส่วนใดส่วนหนึ่งจาก Dock สิ่งนี้มีประโยชน์มากเมื่อคุณไม่แน่ใจว่าจะพบตัวเลือกการตั้งค่าเฉพาะได้ที่ไหน
แอปอื่นๆ เกือบทั้งหมด รวมถึงแอปที่คุณดาวน์โหลดมาเอง จะมีตัวเลือกพิเศษเหล่านี้ด้วย ดังนั้นคุณจึงสนุกที่จะค้นพบเมื่อใช้งาน
Mac Dock ช่วยเพิ่มประสิทธิภาพการทำงานของคุณอย่างไร? แสดงความคิดเห็นด้านล่างเพื่อแจ้งให้เราทราบ!
การเปิดเผยข้อมูลพันธมิตร: ทำให้เทคโนโลยีง่ายขึ้นอาจได้รับค่าคอมมิชชั่นสำหรับผลิตภัณฑ์ที่ซื้อผ่านลิงก์ของเรา ซึ่งสนับสนุนงานที่เราทำเพื่อผู้อ่านของเรา

![ประมวลผลรูปภาพของคุณจำนวนมากด้วย ResizeMe [Mac]](/f/372cebcd9694a1fbf3b915c5c23b0a6e.jpg?width=360&height=460)
