ในยุคปัจจุบันที่ชีวิตส่วนตัวของเราเชื่อมโยงกับเทคโนโลยี ความเป็นส่วนตัวกลายเป็นส่วนสำคัญของกิจกรรมออนไลน์ของเรา เมื่อพูดถึงความเป็นส่วนตัวบน Mac การรักษาความปลอดภัยให้กับรูปภาพส่วนตัวของคุณอาจมีความสำคัญเหนือกว่า คู่มือนี้ให้คำแนะนำทีละขั้นตอนเกี่ยวกับวิธีซ่อนและเลิกซ่อนรูปภาพใน Mac โดยใช้แอพ Photos และวิธีการอื่นๆ
เคล็ดลับ: ให้แน่ใจว่าคุณ ปกป้อง Mac ของคุณอย่างเต็มที่ หากคุณกังวลเกี่ยวกับความเป็นส่วนตัว
เนื้อหา
- วิธีซ่อนรูปภาพบน Mac โดยใช้แอพรูปภาพ
- วิธีซ่อน "โฟลเดอร์ที่ซ่อนอยู่" โดยใช้แอพรูปภาพ
- วิธีซ่อนอัลบั้มบน Mac
- วิธียกเลิกการซ่อนรูปภาพโดยใช้แอพรูปภาพ
- ทางเลือก: ใช้ F-Vault เพื่อซ่อนรูปภาพบน Mac
- คำถามที่พบบ่อย
ฟีเจอร์ซ่อนในตัวบน Mac สามารถใช้ได้ทั่วทั้งแอพรูปภาพ หากต้องการซ่อนรูปภาพโดยใช้แอพรูปภาพบน Mac ให้ทำตามขั้นตอนด้านล่าง
- เปิดแอปรูปภาพ

- โฟลเดอร์คลังรูปภาพของคุณจะเปิดขึ้น
- เลือกรูปภาพที่คุณต้องการซ่อนจากโฟลเดอร์ Library และคลิกขวาเพื่อค้นหาตัวเลือก "ซ่อนรูปภาพ"
บันทึก: คุณสามารถทำได้หลายภาพพร้อมกัน เมื่อคุณซ่อนรูปภาพ รูปภาพนั้นจะอยู่ในโฟลเดอร์ "ซ่อน"

ยังมีประโยชน์: คุณสามารถใช้หลาย คุณสมบัติภายในแอพ Apple Photos เพื่อค้นหา แก้ไข และเปรียบเทียบรูปภาพบน Mac ของคุณ
เมื่อคุณใช้ขั้นตอนด้านบนเพื่อซ่อนรูปภาพบน Mac รูปภาพเหล่านั้นจะถูกย้ายไปยังโฟลเดอร์ที่ซ่อนอยู่ ขออภัย หากมีคนรู้ว่าต้องมองทางด้านขวาของแอพรูปภาพ พวกเขายังสามารถค้นหาโฟลเดอร์นี้และค้นหารูปภาพที่ซ่อนอยู่ของคุณได้
เพื่อเพิ่มความปลอดภัย ให้ทำตามขั้นตอนด้านล่างเพื่อซ่อนโฟลเดอร์ที่ซ่อนอยู่จากแอพรูปภาพของคุณ
- เปิดแอปรูปภาพ แล้วคลิกปุ่ม "ดู" ในแถบเมนูด้านบน

- คลิกที่ "ซ่อนอัลบั้มภาพที่ซ่อนอยู่"
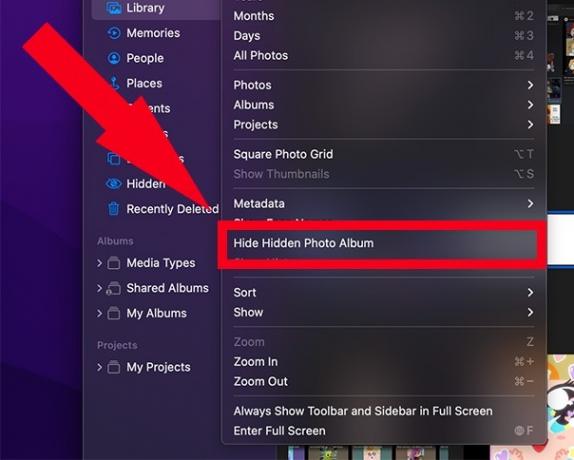
โฟลเดอร์ที่ซ่อนอยู่จะไม่แสดงบนแอพ Photos และคุณสามารถทำตามขั้นตอนเดียวกันเพื่อนำโฟลเดอร์กลับมา
ดีแล้วที่รู้: หากคุณต้องการจัดระเบียบรูปภาพของคุณ สร้างและใช้อัลบั้มอัจฉริยะ ในแอพรูปภาพ
ตัวเลือกในการซ่อนทั้งอัลบั้มไม่สามารถใช้งานได้ใน macOS Ventura อย่างไรก็ตาม คุณสามารถสร้างเอฟเฟกต์ที่คล้ายกันได้โดยสร้างไลบรารีที่สองและย้ายอัลบั้มที่คุณต้องการซ่อนไปยังไลบรารีที่สร้างขึ้นใหม่ ทำตามขั้นตอนด้านล่าง
- ถ้าแอพ Photos เปิดอยู่บน Mac ให้คลิกขวาที่แอพแล้วเลือก “Quit” ไม่ต้องสนใจขั้นตอนนี้หากแอปรูปภาพของคุณปิดอยู่แล้ว

- หากต้องการมีตัวเลือกในการสร้าง Library ใหม่ คุณ ต้อง ไปที่ Launchpad กดปุ่ม Option ค้างไว้ จากนั้นคลิกเพื่อเปิดแอพ Photos หากคุณเพิ่งเปิดแอป คุณจะไม่เห็นเมนูในขั้นตอนถัดไป

- เมื่อเมนู “เลือกห้องสมุด” เปิดขึ้น ให้คลิกที่ “สร้างใหม่”

- ป้อนชื่อคลัง เลือกตำแหน่งบน Mac ที่คุณต้องการบันทึกคลังใหม่ แล้วกด “ตกลง”

- ในแถบเมนูของคลังใหม่ ให้เลือก “ไฟล์ -> นำเข้า”
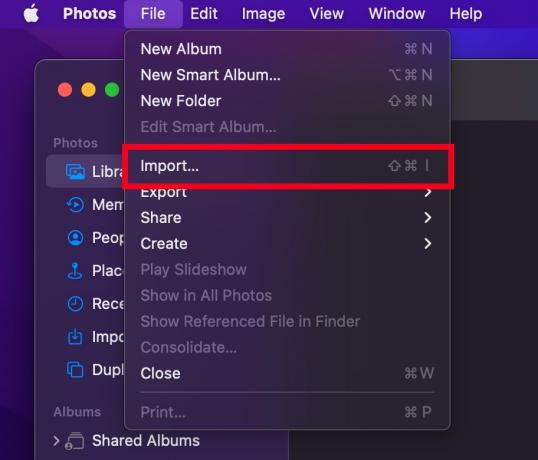
- เลือกไลบรารีหลักที่จัดเก็บรูปภาพของคุณ จากนั้นคลิก “ตรวจทานเพื่อนำเข้า”

- เลือกรูปภาพที่คุณต้องการรวม เมื่อเสร็จแล้ว ให้คลิก “ตรวจทานเพื่อนำเข้า”

- คุณสามารถตรวจสอบภาพที่คุณเลือก จากนั้นเลือก “นำเข้ารูปภาพใหม่ทั้งหมด”
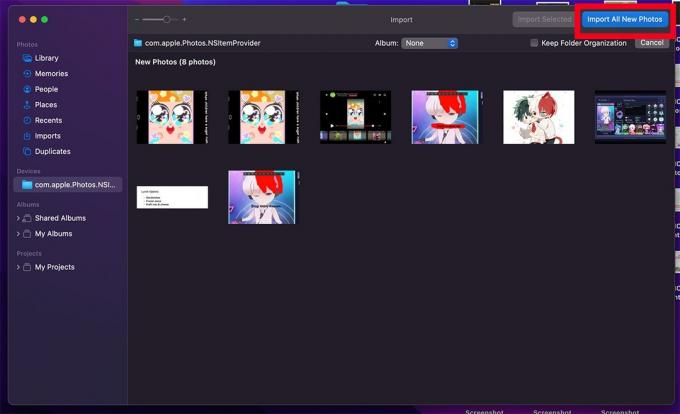
- ออกจากแอพ Photos เมื่อคุณทำเสร็จแล้ว จากนั้นเปิดใหม่อีกครั้งโดยใช้ Launchpad และ ตัวเลือก สำคัญ. เมื่อเมนูเปิดขึ้นเพื่อ “เลือกคลัง” ให้เลือกคลังหลักของคุณ
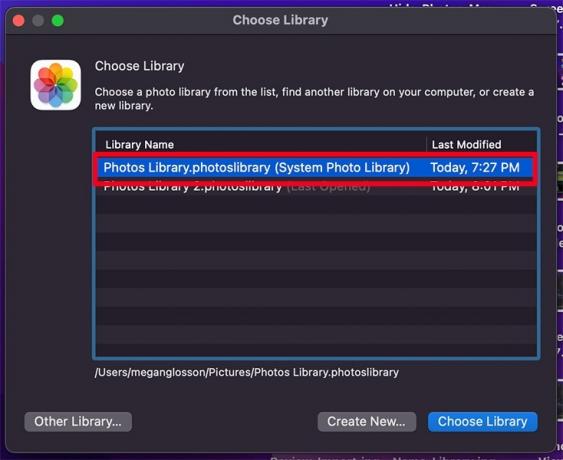
วิธียกเลิกการซ่อนรูปภาพโดยใช้แอพรูปภาพ
อาจมีบางครั้งที่คุณต้องยกเลิกการซ่อนรูปภาพที่คุณซ่อนไว้ก่อนหน้านี้ หากเป็นเช่นนั้น ให้ทำตามขั้นตอนเหล่านี้
- เปิดแอปรูปภาพ

- คลิกที่ตัวเลือก "ดู" จากแถบเมนูด้านบน
- เลือก “แสดงอัลบั้มภาพที่ซ่อนอยู่” ไม่ต้องสนใจขั้นตอนนี้หากคุณเห็นโฟลเดอร์ "ซ่อน" ทางด้านขวาของแอปแล้ว
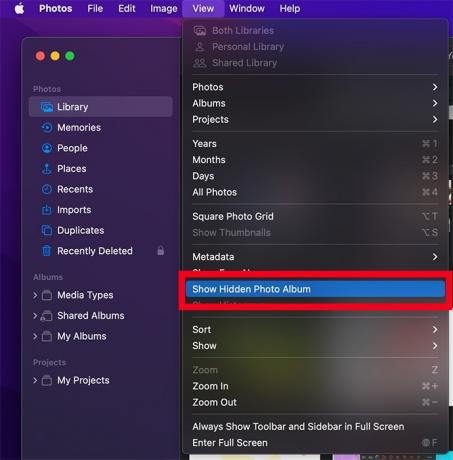
- จากด้านซ้ายของแอปรูปภาพ ให้คลิก "ซ่อน"

- ใช้ Touch ID หรือรหัสผ่านของระบบเพื่อเข้าถึงรูปภาพที่ซ่อนอยู่

- ค้นหารูปภาพที่คุณต้องการยกเลิกการซ่อน คลิกขวาที่รูปภาพ จากนั้นเลือก “ยกเลิกการซ่อน” รูปภาพจะถูกย้ายกลับไปที่คลังหลักของคุณ

เคล็ดลับ: อย่างง่ายดาย เลือกรูปภาพหลายรูปบน Mac เพื่อดำเนินการเดียวกับภาพถ่ายหลายภาพ
ทางเลือก: ใช้ F-Vault เพื่อซ่อนรูปภาพบน Mac
หากคุณไม่ต้องการใช้คุณสมบัติการซ่อนเริ่มต้นบน Mac ของคุณ ให้ใช้แอพของบริษัทอื่น F-Vault โดยทำตามขั้นตอนเหล่านี้
- ติดตั้ง แอพ F-Vault และสร้างบัญชี

- คลิกที่ไอคอน "+" ซึ่งจะช่วยให้คุณสามารถนำเข้าภาพไปยังห้องนิรภัยนี้ได้

- เลือกภาพที่คุณต้องการนำเข้าห้องนิรภัย และคลิก "นำเข้าไฟล์ไปยังห้องนิรภัย"

- คลิกที่ตัวเลือก “ลบ” เพื่อนำเข้ารูปภาพไปยังห้องนิรภัยของคุณบน F-Vault และลบรูปภาพต้นฉบับ
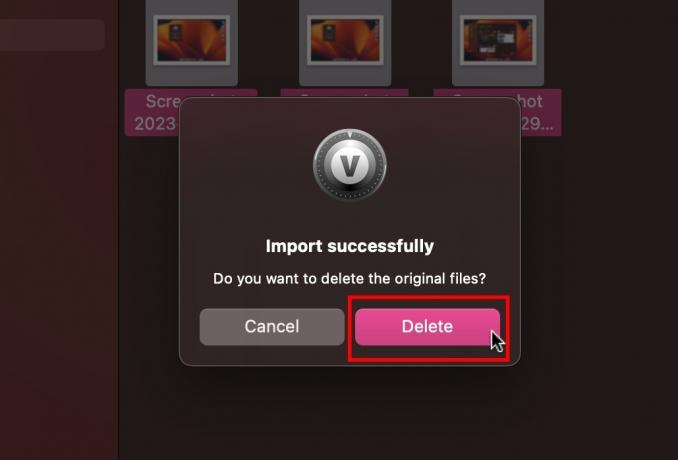
คำถามที่พบบ่อย
ฉันควรทำอย่างไรหากเผลอลบอัลบั้มที่ซ่อนอยู่ใน Mac ของฉัน
หากคุณลบอัลบั้มที่ซ่อนไว้โดยไม่ตั้งใจ ให้ตรวจสอบ “ถังขยะ” บนคอมพิวเตอร์ของคุณ ไฟล์ที่ถูกลบบน Mac มักจะลงที่ถังขยะ คุณยังสามารถใช้ Time Machine Backup เพื่อกู้คืนรูปภาพของคุณจากข้อมูลสำรองก่อนหน้าได้อีกด้วย หากวิธีการข้างต้นไม่ได้ผล ซอฟต์แวร์กู้คืนข้อมูลสามารถช่วยได้
อัลบั้มอัจฉริยะคืออะไรและแตกต่างจากอัลบั้มรูปภาพทั่วไปอย่างไร
อัลบั้มอัจฉริยะบน Mac ทำงานเหมือนเพลย์ลิสต์เพลงอัจฉริยะหรือตัวกรองอีเมล คุณตั้งค่าเกณฑ์ตามพารามิเตอร์หลายตัว เมื่อใดก็ตามที่รูปภาพตรงตามเงื่อนไข รูปภาพนั้นจะแสดงในโฟลเดอร์ ซึ่งแตกต่างจากอัลบั้มทั่วไป ซึ่งสร้างขึ้นด้วยตนเองและผู้ใช้ต้องดูแล
เครดิตรูปภาพ: ยกเลิกการสาด. ภาพหน้าจอทั้งหมดโดย Abbaz Uddin
สมัครรับจดหมายข่าวของเรา!
บทช่วยสอนล่าสุดของเราส่งตรงถึงกล่องจดหมายของคุณ


