CupCloud เป็นโซลูชันที่เป็นนวัตกรรมและใช้งานได้จริงสำหรับผู้ใช้ที่ต้องการความหรูหราในการบันทึกรายการที่เปิดอยู่ในปัจจุบันและเข้าถึงได้ในภายหลังบนพีซีสำรอง กล่าวโดยย่อ คุณสามารถซิงค์เอกสารที่เปิดระหว่างคอมพิวเตอร์ได้อย่างง่ายดาย นอกจากนี้ยังสะดวกสำหรับผู้ใช้ที่ต้องการแชร์หลายรายการสำหรับโครงการกับเพื่อนร่วมงานที่ทำงานหรือเพื่อนนักเรียน
Cupcloud พัฒนาขึ้นในเดือนสิงหาคม 2555 และขณะนี้อยู่ในช่วงเบต้า เปิดให้ใช้งานฟรีสำหรับผู้ใช้ Windows และ Mac บทความนี้อธิบายวิธีตั้งค่า Cupcloud บนคอมพิวเตอร์ของคุณและทดสอบการสร้างถ้วยเพื่อใช้กับพีซีเครื่องอื่นหรือกับผู้ใช้รายอื่น
ดาวน์โหลดและติดตั้ง Cupcloud
1. เมื่อคุณดาวน์โหลด Cupcloudคุณต้องสร้างบัญชีก่อนจึงจะสามารถดาวน์โหลดไคลเอ็นต์เดสก์ท็อปได้
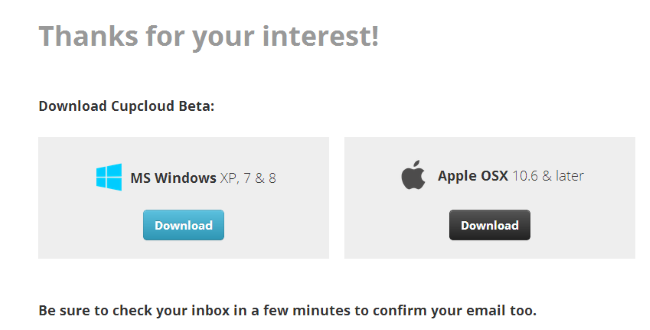
2. ติดตั้งไคลเอ็นต์เดสก์ท็อปบนคอมพิวเตอร์ของคุณ หลังการติดตั้ง ระบบจะแจ้งให้คุณติดตั้งปลั๊กอินสำหรับ Google Chrome ด้วย สำหรับผู้ใช้ที่ต้องการเบราว์เซอร์นี้ ให้คลิกใช่เพื่อไปยังหน้าปลั๊กอินเพื่อดาวน์โหลด
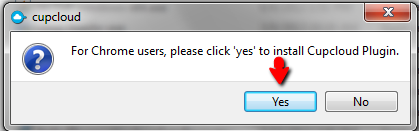
การใช้ CupCloud
1. เปิด CupCloud และลงชื่อเข้าใช้บัญชีของคุณ
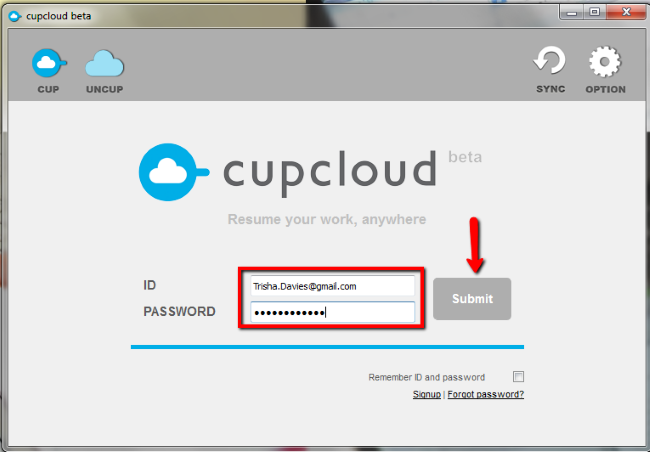
2. CupCloud เปิดไปยังส่วนต่อประสานผู้ใช้หลัก
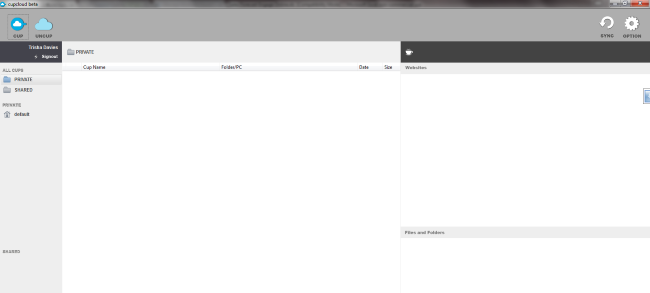
3. เพื่อทดสอบถ้วย เราจะเห็นว่าเรามีเบราว์เซอร์ Google Chrome, Microsoft Word และ Excel เปิดอยู่ เลือกไอคอนถ้วย

4. คุณได้รับแจ้งว่าสร้างถ้วยสำเร็จแล้ว
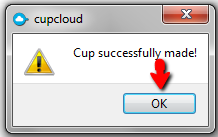
5. ถ้วยจะถูกสร้างขึ้นและเก็บไว้ในโฟลเดอร์ส่วนตัว รายการ 'cupped' ของคุณจะปรากฏในบานหน้าต่างด้านขวา
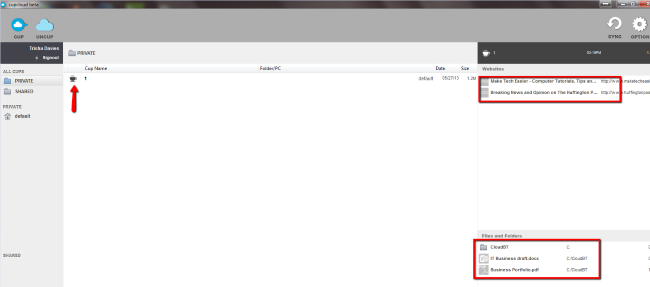
6. หากคุณต้องการเปลี่ยนชื่อถ้วยแทนการใช้หมายเลขที่จัดสรรทั่วไป (1 ในตัวอย่างของเรา) ให้คลิกขวาและเลือก 'เปลี่ยนชื่อ'

7. พิมพ์ชื่อใหม่ ในตัวอย่างนี้ เราใช้ “Tuesday Night Session” คลิกตกลง
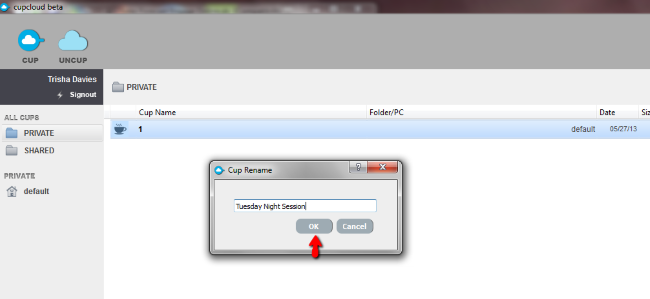
ดึงรายการที่บันทึกไว้บนพีซีเครื่องอื่น
1. ในพีซีสำรอง ลงชื่อเข้าใช้ CupCloud ด้วยรายละเอียดผู้ใช้เดียวกัน แล้วกด Uncup

บันทึก: ตรวจสอบให้แน่ใจว่าคุณเปิด CupCloud ทิ้งไว้บนพีซีเครื่องเดิมของคุณ!
2. เว็บไซต์และเอกสารทั้งหมดที่คุณเปิดไว้ก่อนหน้านี้จะเปิดขึ้น!
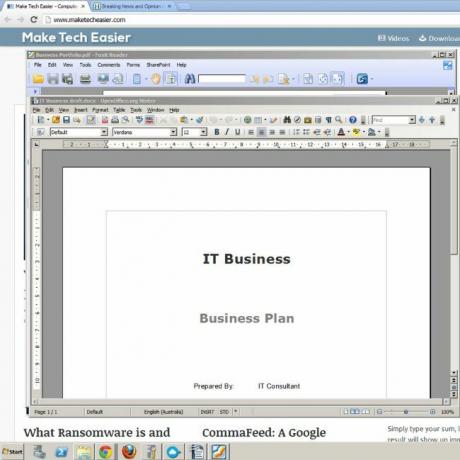
บันทึก: หากพีซีสำรองของคุณไม่ได้ติดตั้งผลิตภัณฑ์ Microsoft Office ที่ถูกต้อง (เช่น Word) โปรแกรมที่เข้ากันได้ (Writer) จะเปิดขึ้นแทนดังที่เห็นในตัวอย่างของเรา
แบ่งปันถ้วย
1. มาสำรวจการแบ่งปันถ้วยกับผู้ใช้รายอื่น คลิกขวาที่ส่วนโฟลเดอร์ที่ใช้ร่วมกัน เลือก แชร์ใหม่ จากรายการดรอปดาวน์
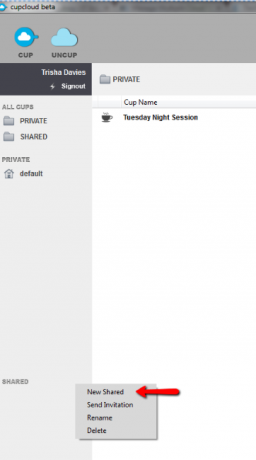
2. พิมพ์ชื่อโฟลเดอร์แชร์ใหม่ เช่น โครงการบัญชี.
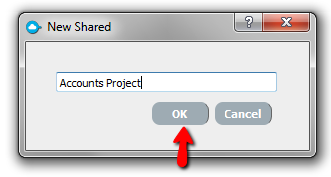
3. คลิกขวาที่โครงการบัญชีและเลือกส่งคำเชิญ
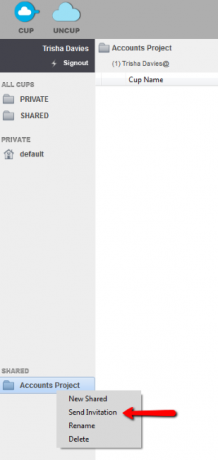
4. ป้อนที่อยู่อีเมลของบุคคลที่คุณต้องการแชร์ถ้วยด้วย
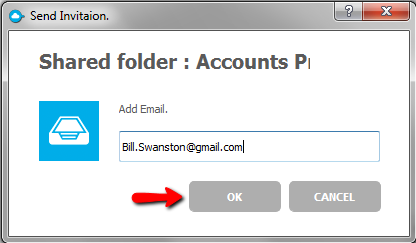
5. ผู้ใช้รายอื่นควรได้รับอีเมลที่ขอให้ยืนยันการรวมไว้ในโฟลเดอร์ที่ใช้ร่วมกันของคุณ
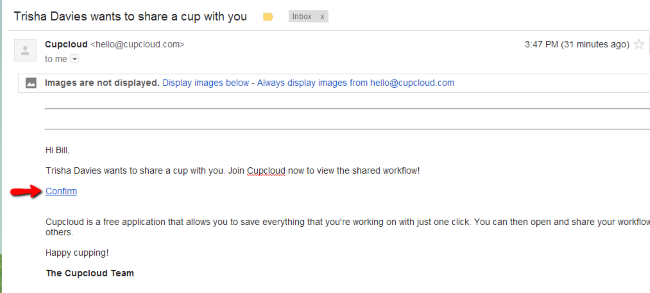
หมายเหตุ: หากผู้ใช้รายอื่นไม่ได้ลงชื่อสมัครใช้ Cupcloud พวกเขาจะได้รับแจ้งให้ดำเนินการในอีเมลเพื่อเข้าร่วมโฟลเดอร์ที่แชร์
6. เมื่อผู้ใช้รายอื่นยืนยันคำเชิญแล้ว ชื่อของพวกเขาจะปรากฏที่ด้านบนของโฟลเดอร์ที่ใช้ร่วมกัน

7. เช่นเคย คลิกไอคอนถ้วยเพื่อบันทึกเซสชันปัจจุบัน ตอนนี้ถ้วยถูกบันทึกไว้ในโฟลเดอร์ที่ใช้ร่วมกันและพร้อมให้ผู้ใช้รายอื่นเข้าถึงได้ฟรี

ตัวเลือก
1. หากต้องการเปลี่ยนแปลงการตั้งค่า CupCloud ให้ไปที่ไอคอนล้อเฟืองที่ด้านขวาบน
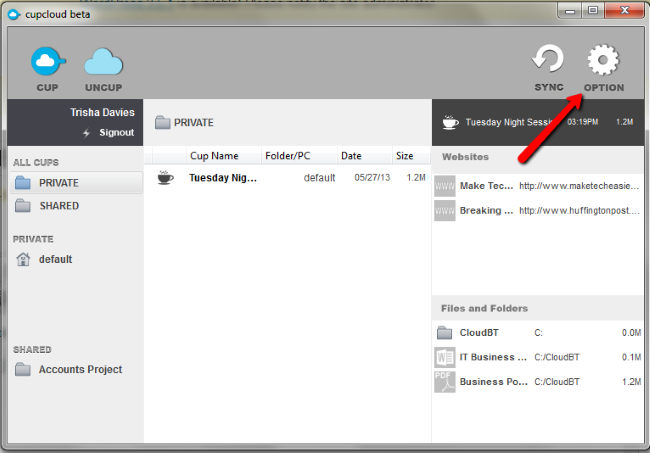
2. หากคุณต้องการเปลี่ยนเส้นทาง uncup (ค่าเริ่มต้นคือโฟลเดอร์ของผู้ใช้) คุณสามารถทำได้โดยเลือกตัวเลือกเส้นทางการเปลี่ยนแปลง
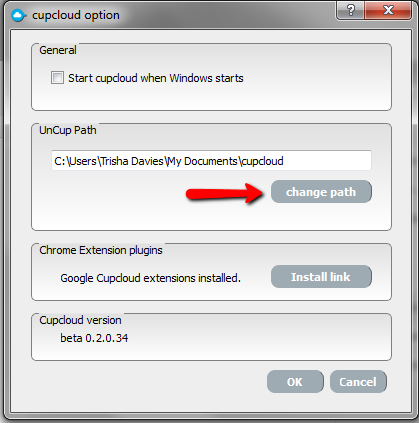
บทสรุป
Cupcloud เป็นแอปพลิเคชั่นที่ค่อนข้างตรงไปตรงมาซึ่งมีคุณสมบัติที่เป็นเอกลักษณ์ แม้ว่าโปรแกรมบางโปรแกรมจะไม่ได้รับการสนับสนุนในปัจจุบันนี้ แต่ก็แสดงให้เห็นศักยภาพมากมาย หากคุณได้ลองใช้ Cupcloud แล้ว โปรดแจ้งให้เราทราบความคิดเห็นของคุณด้านล่างในส่วนความคิดเห็น
การเปิดเผยข้อมูลพันธมิตร: ทำให้เทคโนโลยีง่ายขึ้นอาจได้รับค่าคอมมิชชั่นสำหรับผลิตภัณฑ์ที่ซื้อผ่านลิงก์ของเรา ซึ่งสนับสนุนงานที่เราทำเพื่อผู้อ่านของเรา


