คุณต้องการเข้าถึงพีซี Windows จาก Mac ของคุณหรือไม่ คุณสามารถใช้แอป Microsoft Remote Desktop สำหรับ Mac ช่วยให้คุณควบคุมพีซี Windows จาก Mac ของคุณผ่านเครือข่ายท้องถิ่นหรืออินเทอร์เน็ต ต่อไปนี้เป็นคำแนะนำทีละขั้นตอนเพื่อช่วยให้คุณเชื่อมต่อโดยใช้แอปพลิเคชัน Microsoft Remote Desktop Mac
เนื้อหา
- ข้อกำหนดสำหรับ Mac
- ข้อกำหนดสำหรับ Windows
- 1. กำหนดค่าพีซี Windows ของคุณ
- 2. ติดตั้งแอป Microsoft Remote Desktop บน Mac ของคุณ
- 3. เชื่อมต่อกับพีซี Windows ของคุณ
- 4. ปิดเซสชันบน Mac ของคุณ
- คำถามที่พบบ่อย
ข้อกำหนดสำหรับ Mac
Mac ของคุณต้องเป็นไปตามข้อกำหนดต่อไปนี้เพื่อเชื่อมต่อกับพีซี Windows จากระยะไกล:
- macOS 10.14 (โมฮาวี) หรือใหม่กว่า
- แอป Microsoft Remote Desktop
ข้อกำหนดสำหรับ Windows
พีซีที่ใช้ Windows ที่คุณจะเชื่อมต่อจากระยะไกลควรใช้งาน Windows รุ่นใดๆ ต่อไปนี้:
- Windows 11 Pro และ Enterprise
- Windows 10 Pro และ Enterprise
- Windows 8.1 และ 8 Enterprise และ Pro
- Windows 7 Professional, Enterprise และ Ultimate
- Windows Server เวอร์ชันที่ใหม่กว่า Windows Server 2008
โน๊ตสำคัญ: Windows Home Edition ไม่รองรับการเชื่อมต่อเดสก์ท็อประยะไกล
เคล็ดลับ: ตรวจสอบ วิธีต่างๆ ในการใช้งาน Windows Remote Desktop ให้เป็นประโยชน์.
1. กำหนดค่าพีซี Windows ของคุณ
ในการเตรียมพีซี Windows ของคุณสำหรับการเข้าถึงระยะไกล ให้ทำตามขั้นตอนเหล่านี้:
- บนพีซีที่ใช้ Windows ให้ไปที่การตั้งค่า
- จากเมนูด้านซ้าย คลิกที่ “ระบบ”
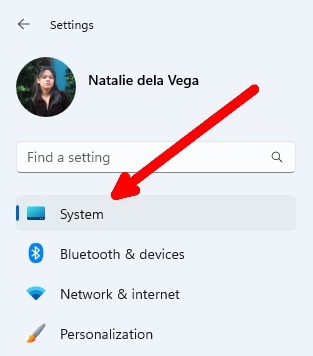
- ภายใต้เมนูระบบ เลื่อนลงและเลือก “เดสก์ท็อประยะไกล”

- สลับสวิตช์ไปทางขวาของ “เดสก์ท็อประยะไกล” เพื่อเปิดใช้งาน

- สังเกตชื่อพีซีของคุณทางด้านขวาของ “ชื่อพีซี” คุณต้องใช้สิ่งนี้เพื่อสร้างการเชื่อมต่อกับ Mac ของคุณ

2. ติดตั้งแอป Microsoft Remote Desktop บน Mac ของคุณ
หาก Mac ของคุณตรงตามข้อกำหนดสำหรับแอพ Microsoft Remote Desktop คุณสามารถติดตั้งแอพ Microsoft Remote Desktop ได้จาก App Store
- บน Mac ของคุณ ให้เปิด App Store
- ค้นหา Microsoft Remote Desktop
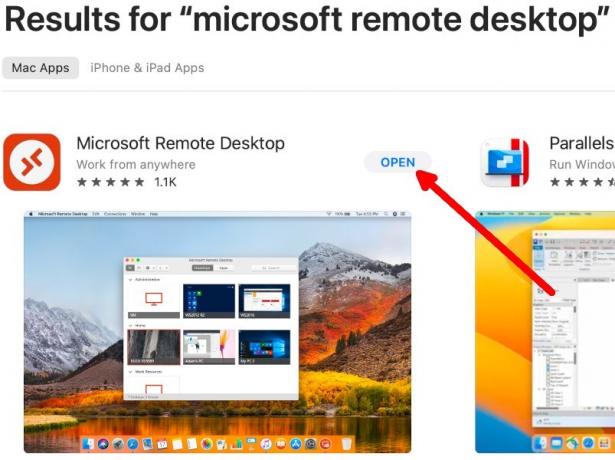
- คลิกที่ "รับ" จากนั้นคลิก "ติดตั้ง"
- หลังจากดาวน์โหลดและติดตั้ง คลิก “เปิด”
เคล็ดลับ: หากคุณยังคงใช้ Intel Mac เครื่องเก่า คุณก็สามารถทำได้เช่นกัน ใช้แอป Apple Silicon ที่ใหม่กว่าบนเครื่อง Intel ของคุณ.
3. เชื่อมต่อกับพีซี Windows ของคุณ
- บน Mac ของคุณ ให้เปิดแอพ Microsoft Remote Desktop
- ในหน้าต่างแอพ คลิกที่ไอคอนเครื่องหมายบวก จากนั้นเลือก “เพิ่มพีซี”
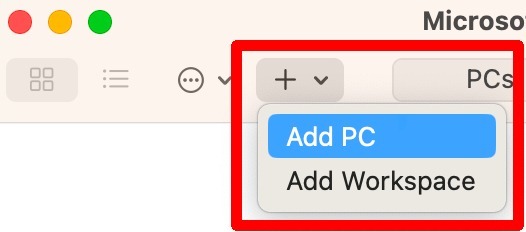
- ป้อนชื่อพีซีที่คุณจดบันทึกไว้ในขั้นตอนด้านบน
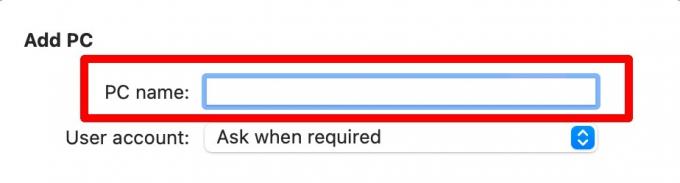
เคล็ดลับ: คุณยังสามารถเชื่อมต่อกับพีซี Windows ของคุณผ่านที่อยู่ IP ในการรับที่อยู่ IP ของ Windows PC ให้ไปที่ “การตั้งค่า -> เครือข่ายและอินเทอร์เน็ต” แล้วคลิก “คุณสมบัติ” ข้างเครือข่ายที่คุณเชื่อมต่อ จดบันทึกข้อมูลทางด้านขวาของ “ที่อยู่ IPv4” แล้วพิมพ์ในช่องชื่อพีซีบน Mac ของคุณ
- คลิกที่ดร็อปดาวน์ข้างบัญชีผู้ใช้ จากนั้นเลือก “เพิ่มบัญชีผู้ใช้…”
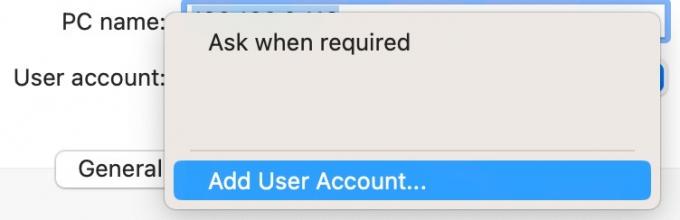
- ในหน้าต่าง "เพิ่มบัญชีผู้ใช้" ให้ป้อนชื่อผู้ใช้และรหัสผ่านของบัญชี Windows ที่คุณเปิดใช้งานเดสก์ท็อประยะไกล จากนั้นคลิก "เพิ่ม"
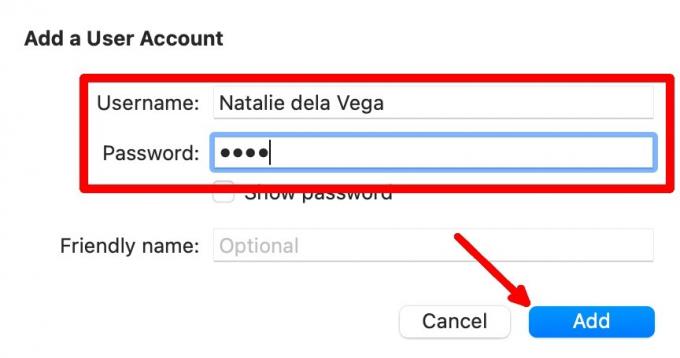
- ในหน้าต่าง "แก้ไขพีซี" คลิก "เพิ่ม"
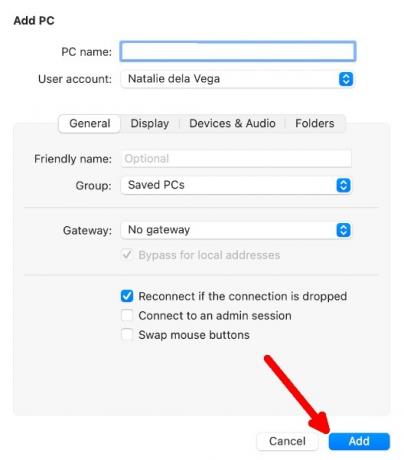
- คุณจะเห็นพีซี Windows ที่คุณเพิ่มแสดงรายการบนหน้าจอหลัก ดับเบิลคลิกเพื่อเชื่อมต่อ โปรดทราบว่าในขณะที่เชื่อมต่อ Mac คุณจะไม่สามารถใช้พีซี Windows ได้เนื่องจาก Mac ของคุณจะถูกตัดการเชื่อมต่อ
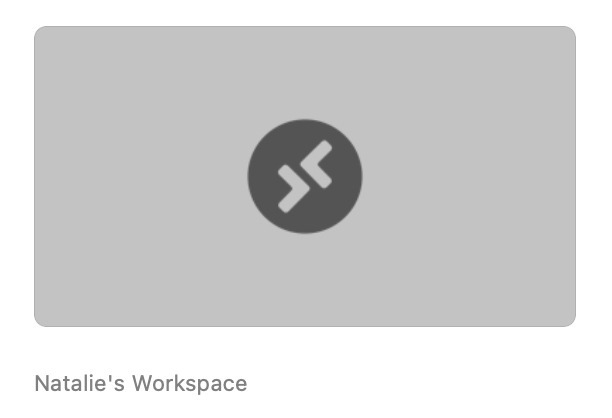
4. ปิดเซสชันบน Mac ของคุณ
เมื่อคุณใช้ Windows PC บน Mac ของคุณเสร็จแล้ว คุณสามารถจบเซสชันได้สองวิธี:
- คลิกที่ปุ่ม x ที่ด้านบนซ้ายของหน้าต่างแอพ Mac
- หรือไปที่หน้าต่างแอป Microsoft Remote Desktop บน Mac ของคุณแล้ววางเมาส์เหนือพีซี Windows ในรายการ คลิกที่ไอคอนสามจุดแล้วเลือก "ตัดการเชื่อมต่อ"
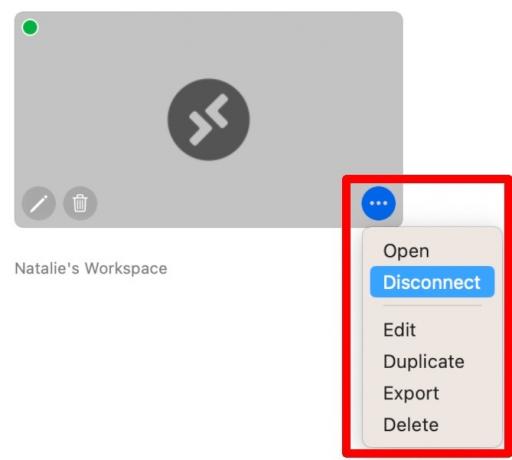
ทางเลือก: นอกจากแอป Microsoft Remote Desktop แล้ว คุณยังสามารถใช้แอปเหล่านี้ได้อีกด้วย ส่วนขยายเดสก์ท็อประยะไกลสำหรับ Chrome เพื่อเข้าถึงคอมพิวเตอร์ระยะไกล.
คำถามที่พบบ่อย
มีผลกระทบด้านความปลอดภัยเมื่อใช้แอป Microsoft Remote Desktop บน Mac เพื่อเชื่อมต่อกับพีซีที่ใช้ Windows หรือไม่
Microsoft Remote Desktop ใช้การเข้ารหัสที่แข็งแกร่งเพื่อปกป้องข้อมูลของคุณ อย่างไรก็ตามโปรดใช้ความระมัดระวัง เครือข่ายสาธารณะ เนื่องจากความเสี่ยงด้านความปลอดภัยที่อาจเกิดขึ้น เพื่อความปลอดภัยสูงสุด พิจารณาใช้ VPN เพื่อเข้ารหัสการเชื่อมต่ออินเทอร์เน็ตของคุณ
หากฉันได้รับข้อความแจ้งว่าการเชื่อมต่อกับพีซี Windows ระยะไกลไม่ปลอดภัย ฉันควรดำเนินการต่อหรือไม่
หากพีซี Windows ของคุณเชื่อมต่อกับเครือข่ายที่บ้าน ที่ทำงาน หรือสาธารณะ คุณอาจได้รับข้อความแจ้งนี้ เมื่อคุณรู้จักและไว้วางใจผู้ที่สามารถเข้าถึงเครือข่ายของคุณได้แล้ว ให้ดำเนินการต่อ เมื่อคุณอยู่ในเครือข่ายสาธารณะ เช่น Wi-Fi ฟรีของร้านกาแฟ โปรดดำเนินการด้วยความระมัดระวัง
จะทำอย่างไรถ้าฉันไม่สามารถเชื่อมต่อกับพีซีที่ใช้ Windows ได้
ตรวจสอบให้แน่ใจว่าพีซี Windows เปิดอยู่ เชื่อมต่อกับอินเทอร์เน็ต และเปิดใช้งานคุณสมบัติเดสก์ท็อประยะไกลในการตั้งค่า นอกจากนี้ ตรวจสอบว่าคุณได้ป้อนชื่อพีซีหรือที่อยู่ IP ชื่อผู้ใช้ และรหัสผ่านที่ถูกต้อง
เครดิตรูปภาพ: รูปภาพ. ภาพหน้าจอทั้งหมดโดย Natalie dela Vega
สมัครรับจดหมายข่าวของเรา!
บทช่วยสอนล่าสุดของเราส่งตรงถึงกล่องจดหมายของคุณ

