ตัวชี้ macOS เริ่มต้น (หรือเคอร์เซอร์ ถ้าคุณต้องการ) คือลูกศรสีดำที่มีโครงร่างสีขาว ลักษณะที่เป็นประโยชน์อย่างแน่นอนนี้สร้างความพึงพอใจให้กับผู้ใช้ Mac ส่วนใหญ่ แต่ถ้าคุณต้องการแทนที่ ตัวชี้เมาส์เริ่มต้นบน macOS เพื่อเหตุผลในการเข้าถึงหรือเพื่อทำให้ระบบปฏิบัติการของคุณมีมากขึ้น มีเอกลักษณ์? ควรทำความคุ้นเคยกับตัวเลือกการปรับแต่งตัวชี้ macOS ในตัวและแอพปรับแต่งตัวชี้ของบุคคลที่สาม คู่มือนี้จะตรวจสอบทั้งสองวิธีในการเปลี่ยนตัวชี้เมาส์เริ่มต้นบน Mac
ดีแล้วที่รู้: การปรับแต่งเคอร์เซอร์บน Mac ของคุณเป็นเพียงหนึ่งในนั้น วิธีปรับปรุงประสบการณ์ Mac ของคุณด้วย macOS Ventura.
เนื้อหา
- สำรวจตัวเลือกการปรับแต่งตัวชี้ macOS ในตัว
- วิธีเปลี่ยนตัวชี้ macOS โดยใช้ตัวเลือกของบุคคลที่สาม
- คำถามที่พบบ่อย
สำรวจตัวเลือกการปรับแต่งตัวชี้ macOS ในตัว
มีปัญหาในการค้นหาวิธีเปลี่ยนรูปลักษณ์ของตัวชี้ macOS ในแอพการตั้งค่าระบบใช่หรือไม่ ตัวเลือกที่เกี่ยวข้องไม่ได้อยู่ในแท็บ "เมาส์" ที่คาดไว้ อย่างที่คุณอาจคาดไว้ ลองใช้วิธีต่อไปนี้แทน:
- ไปที่ส่วน "แสดงผล" ของแท็บ "การเข้าถึง" ในแอปการตั้งค่าระบบเพื่อดูตัวเลือกการปรับแต่งตัวชี้ เลื่อนลงไปจนเห็นส่วน "ตัวชี้"

คุณจะพบตัวเลือกการปรับแต่งตัวชี้ macOS ในตัว รวมถึง:
- เขย่าตัวชี้เมาส์เพื่อค้นหา: ตัวชี้ของคุณจะใหญ่ขึ้นชั่วขณะเมื่อคุณเขย่าเมาส์หรือกระดิกนิ้วบนแทร็คแพด ซึ่งมีประโยชน์สำหรับการค้นหาตำแหน่งบนหน้าจอที่พลุกพล่านซึ่งเต็มไปด้วยหน้าต่างและไฟล์ต่างๆ
- ขนาดตัวชี้: ขนาดมีความสำคัญเมื่อใช้จอภาพ DPI สูงหรือจัดการกับสายตาที่ไม่ดี โชคดีที่ macOS ให้คุณปรับขนาดตัวชี้ได้ตามต้องการด้วยแถบเลื่อนง่ายๆ ที่เปลี่ยนจาก “ปกติ” เป็น “ใหญ่”
- สีโครงร่างตัวชี้: ด้วยตัวเลือกนี้ คุณสามารถเปลี่ยนสีเส้นขอบของตัวชี้เพื่อให้สบายตาหรือน่าตื่นเต้นยิ่งขึ้น
- สีเติมตัวชี้: เช่นเดียวกับโครงร่าง คุณยังสามารถปรับแต่งสีเติมของตัวชี้ได้อีกด้วย
เมื่อใช้ตัวเลือกเหล่านี้ คุณสามารถเปลี่ยนตัวชี้เริ่มต้นได้อย่างรวดเร็ว เช่น ทำให้ใหญ่ขึ้นและ “เหมือน Windows” มากขึ้น
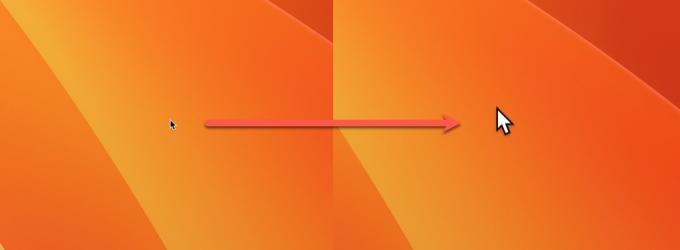
- หากต้องการเปลี่ยนกลับเป็นสีของพอยเตอร์เริ่มต้น ให้คลิกปุ่ม "รีเซ็ตสี" แล้วพอยน์เตอร์ของคุณจะเด้งกลับไปที่จานสีเดิมทันที โปรดจำไว้ว่าการรีเซ็ตนี้มีผลกับการเปลี่ยนแปลงสีเท่านั้น หากคุณปรับขนาดพอยเตอร์แล้ว คุณจะต้องเลื่อนแถบเลื่อนกลับไปที่ "ปกติ" ด้วยตนเอง
บันทึก: ตัวเลือกการปรับแต่งตัวชี้ที่อธิบายไว้ข้างต้นมีเฉพาะในแอป "การตั้งค่าระบบ" ซึ่งเปิดตัวใน แมคโอเอส เวนทูรา. หากคุณใช้ระบบปฏิบัติการของ Apple เวอร์ชันเก่า คุณสามารถดูคู่มือของเราได้ที่ วิธีเปลี่ยนขนาดเคอร์เซอร์ของเมาส์ใน Mac OS X.
วิธีเปลี่ยนตัวชี้ macOS โดยใช้ตัวเลือกของบุคคลที่สาม
หากคุณพบว่าตัวเลือกการปรับแต่ง macOS ในตัวยังทำงานได้ไม่เต็มประสิทธิภาพ แสดงว่ามีแอพของบริษัทอื่นอยู่หนึ่งแอพที่สามารถช่วยยกระดับการปรับแต่งตัวชี้ของคุณไปอีกขั้น: เมาส์สเคป.
Mousescape เป็นตัวจัดการเคอร์เซอร์แบบโอเพ่นซอร์สฟรีสำหรับ Mac ของคุณ ซึ่งช่วยให้คุณใช้ชุดตัวชี้แบบกำหนดเอง (เรียกว่า "capes") ได้โดยอัตโนมัติเมื่อเข้าสู่ระบบ มันยังมีเครื่องมือที่จำเป็นสำหรับการนำเข้าพอยน์เตอร์ที่คุณกำหนดเอง (พร้อมแอนิเมชั่น) ทำตามขั้นตอนด้านล่างเพื่อแทนที่ตัวชี้ macOS โดยใช้ Mousescape:
- ดาวน์โหลด Mousescape เวอร์ชันล่าสุดจาก หน้า GitHub โดยคลิกที่ข้อความที่อ่านว่า “Mousecape_1813.zip”
- ดาวน์โหลดเคอร์เซอร์สำรองที่เรียกว่า "capes" จากอินเทอร์เน็ต ดาวน์โหลดได้นี้ ชุดเริ่มต้น มี cape ที่แตกต่างกัน 32 แบบ และยังมีไฟล์ cape ตัวอย่างที่คุณสามารถดาวน์โหลดได้จาก Mousescape's ที่เก็บ GitHub.
- ดับเบิลคลิกที่ไฟล์เก็บถาวรที่ดาวน์โหลดมาเพื่อแตกไฟล์ จากนั้นย้ายแอพพลิเคชั่นไปยังโฟลเดอร์ “Applications”

- คลิกขวาที่ไอคอนแอปพลิเคชันแล้วเลือกตัวเลือก "เปิด" ยืนยันการตัดสินใจของคุณในการเปิดใช้ Mousescape ครั้งต่อไป คุณสามารถเปิดแอปได้ตามปกติ เพียงแค่คลิกสองครั้งที่ไอคอน
- เปิดเมนู "ไฟล์" และคลิกตัวเลือก "นำเข้า Cape" เลือกเคปที่ดาวน์โหลดเพื่อนำเข้า
- เลือกเสื้อคลุมที่ต้องการเพื่อใช้ หากคุณต้องการให้ตัวชี้ใหม่ถูกนำไปใช้โดยอัตโนมัติเมื่อคุณเข้าสู่ระบบ Mac ของคุณ ตรวจสอบให้แน่ใจว่าได้เลือกตัวเลือก “ติดตั้งเครื่องมือช่วยเหลือ” ในเมนู “Mousescape”
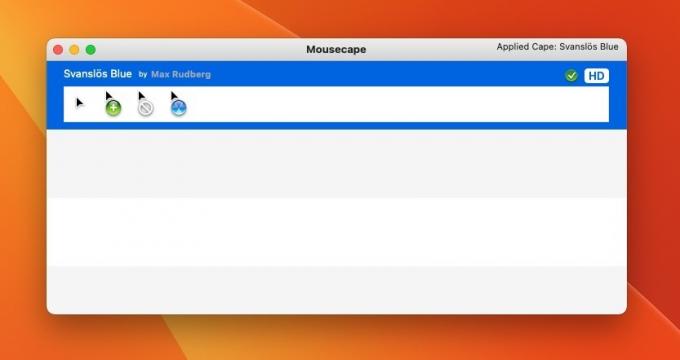
เคล็ดลับ: Mousescape ไม่ใช่แอปปรับแต่งตัวชี้ macOS ของบริษัทอื่นเพียงแอปเดียว คุณยังสามารถลอง ไอเคอร์เซอร์ หรือ ยูพอยน์เตอร์ 2. ทั้งสองมีอยู่ใน Mac App Store
คำถามที่พบบ่อย
การปรับแต่งเคอร์เซอร์จะส่งผลต่อประสิทธิภาพการทำงานของ Mac หรืออายุการใช้งานแบตเตอรี่หรือไม่
การปรับแต่งเคอร์เซอร์ผ่านการตั้งค่าในตัวของ macOS จะไม่ส่งผลต่อประสิทธิภาพการทำงานของ Mac หรืออายุการใช้งานแบตเตอรี่แต่อย่างใด อย่างไรก็ตาม การใช้แอปพลิเคชันของบุคคลที่สามอาจส่งผลให้ประสิทธิภาพการทำงานบางอย่างหรือ สุขภาพแบตเตอรี่ การเสื่อมสภาพเนื่องจากใช้ทรัพยากรระบบบางอย่างที่อาจพร้อมใช้งานสำหรับงานอื่น
มีวิธีเปลี่ยนทิศทางเคอร์เซอร์ macOS หรือไม่
ใช่ สามารถเปลี่ยนทิศทางเคอร์เซอร์ของ macOS ได้โดยใช้ Mousecape มีตัวเลือกในการเปลี่ยนไปใช้เคอร์เซอร์ชี้ไปทางขวา ซึ่งผู้ใช้ที่ถนัดซ้ายมักชอบในบางครั้ง
ฉันสามารถควบคุมตัวชี้ macOS โดยใช้แป้นพิมพ์ได้หรือไม่
ได้ คุณสามารถควบคุมด้วยแป้นพิมพ์หรือแป้นตัวเลขโดยเปิดใช้งานปุ่มเมาส์ โดยกด ตัวเลือก + สั่งการ + F5.
เครดิตรูปภาพ: Pexels. ภาพหน้าจอทั้งหมดโดย David Morelo
สมัครรับจดหมายข่าวของเรา!
บทช่วยสอนล่าสุดของเราส่งตรงถึงกล่องจดหมายของคุณ


