ความซ้ำซ้อนเป็นส่วนสำคัญอย่างยิ่งของระบบการสำรองข้อมูลที่ดี คุณไม่ต้องการจุดล้มเหลวเพียงจุดเดียว หมุดปักหลักที่สามารถทำให้ทั้งระบบล่ม การรวมฮาร์ดไดรฟ์หลายตัวเข้ากับกิจวัตรของคุณ คุณจะสามารถรักษาข้อมูลของคุณในไดรฟ์หลายตัวได้ ในกรณีที่ดิสก์ล่ม คุณได้รับการปกป้องโดยการสำรองข้อมูลพร้อมกันสองครั้งแทนที่จะเป็นหนึ่งรายการ การใช้ไดรฟ์หลายตัวสำหรับ Time Machine เป็นวิธีที่ดีเพื่อให้แน่ใจว่าคุณไม่จำเป็นต้องกังวลเกี่ยวกับความปลอดภัยของข้อมูลของคุณ
ใช้ไดรฟ์หลายตัวสำหรับ Time Machine

กระบวนการนี้เหมือนกันโดยพื้นฐานแล้ว ไม่ว่าคุณจะเพิ่มดิสก์ใหม่ในการตั้งค่า Time Machine ที่มีอยู่หรือเริ่มต้นใหม่ด้วยฮาร์ดไดรฟ์เปล่าสองตัว
1. ขั้นแรก คุณจะต้องฟอร์แมตดิสก์เป็น APFS (Apple File System) หรือ HFS+ (macOS Extended Journaled) APFS ดีกว่าสองรูปแบบ ดังนั้นให้เลือกหากคุณมีตัวเลือก
2. เมื่อฟอร์แมตดิสก์ของคุณแล้ว จะมีสิทธิ์เป็นไดรฟ์สำรอง Time Machine ก่อนที่คุณจะทำอะไรใน Time Machine คุณต้องดูว่ามีการสำรองข้อมูลเกิดขึ้นพร้อมกันหรือไม่ ถ้าเป็นเช่นนั้น คุณควรรอให้การสำรองข้อมูลเสร็จสมบูรณ์ แม้ในช่วงเวลานี้ Time Machine ก็ไม่สามารถจัดการกับการขัดจังหวะได้อย่างสวยงาม คุณสามารถดูสถานะปัจจุบันของการสำรองข้อมูลได้โดยคลิกที่ไอคอนแถบเมนู Time Machine
3. เมื่อ Time Machine เข้าสู่โหมดสลีปอย่างสงบแล้ว คุณสามารถเชื่อมต่อดิสก์ของคุณได้
4. เปิดบานหน้าต่างการกำหนดลักษณะ "Time Machine" ใน "การตั้งค่าระบบ" ปิด Time Machine ชั่วคราวโดยยกเลิกการเลือก "สำรองข้อมูลอัตโนมัติ"

5. ขั้นแรกให้คลิกปุ่ม "ตัวเลือก... " หากยังไม่มี ให้เพิ่มไดรฟ์ที่คุณเพิ่งเชื่อมต่อกับรายการยกเว้นด้วยปุ่ม "+" ที่ด้านล่างของรายการ

6. เมื่อไม่รวมไดรฟ์ คุณจะต้องเลือกไดรฟ์เหล่านั้นเพื่อสำรองข้อมูล ในแผงหลักของบานหน้าต่างการตั้งค่า Time Machine ให้คลิกปุ่ม "เลือกดิสก์... "
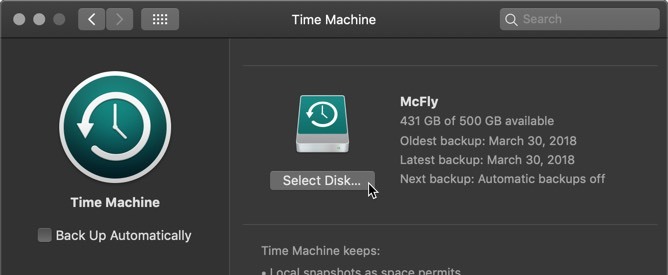
7. นี่จะเปิดรายการไดรฟ์ที่เชื่อมต่อปัจจุบันของคุณขึ้นมา คุณจะเห็นไดรฟ์ Time Machine ปัจจุบันของคุณ หากมี เลือกดิสก์ที่คุณต้องการเพิ่มจากรายการ

หากคุณกำลังเพิ่มไดรฟ์มากกว่าหนึ่งไดรฟ์ในการตั้งค่า Time Machine อย่าพยายามเชื่อมต่อแต่ละไดรฟ์พร้อมกัน คุณต้องการสร้างการสำรองข้อมูล Time Machine ทั้งหมดบนดิสก์หนึ่งก่อนที่จะเชื่อมต่อดิสก์อื่น
8. หากคุณมีไดรฟ์ Time Machine อยู่แล้ว Mac ของคุณจะบ่นเล็กน้อยเกี่ยวกับสถานการณ์นี้ โดยจะมีกล่องคำเตือนถามว่าคุณต้องการเปลี่ยนไดรฟ์สำรองและสำรองข้อมูล Time Machine ที่มีอยู่หรือหากคุณต้องการใช้ดิสก์ทั้งสอง แน่นอน คุณต้องการใช้ดิสก์ทั้งสอง ดังนั้น เลือก "ใช้ทั้งสอง" จากตัวเลือก
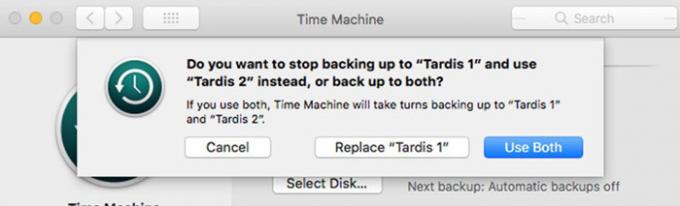
9. ตอนนี้คุณต้องรอให้ Time Machine เริ่มทำงาน การสำรองข้อมูลจะดำเนินการตามปกติ โดยสำรองไฟล์ที่มีสิทธิ์ของ Time Machine ทั้งหมด
หากคุณกำลังเพิ่มดิสก์สองแผ่น ตอนนี้เป็นเวลาที่ดิสก์ที่สองจะทำงาน เมื่อการสำรองข้อมูลครั้งแรกของ Time Machine ไปยังไดรฟ์แรกเสร็จสิ้น ให้ยกเลิกการเชื่อมต่อกับ Mac ของคุณโดยสมบูรณ์ แนบไดรฟ์ที่สองและทำซ้ำขั้นตอนข้างต้น
การสลับระหว่างดิสก์ Time Machine แทบไม่ต้องใช้ความพยายามในส่วนของคุณ แต่คุณไม่ต้องการเชื่อมต่อดิสก์ Time Machine ทั้งสองพร้อมกัน ซึ่งทำงานไม่ถูกต้องเสมอไป และคุณอาจสร้างความสับสนให้กับ Time Machine ซึ่งอาจนำไปสู่การสำรองข้อมูลที่เสียหายได้ Time Machine จะบันทึกประวัติการสำรองข้อมูลและสถานะของแต่ละไดรฟ์แยกกัน ซึ่งหมายความว่าทั้งคู่จะติดตามว่าซิงค์ครั้งล่าสุดเมื่อใดและสำรองข้อมูลอะไร โดยแยกไว้ต่างหาก
บทสรุป
การสำรองข้อมูล Time Machine ซ้ำเป็นวิธีที่ง่ายในการปรับปรุงความปลอดภัยของระบบสำรองข้อมูลของคุณอย่างรวดเร็ว แต่ในขณะที่ระบบการสำรองข้อมูลที่ดีที่สุดมีความซ้ำซ้อน นั่นไม่ใช่ทั้งหมดที่จำเป็น คุณต้องมีการสำรองข้อมูลหลายชั้นเพื่อให้แน่ใจว่าคุณจะไม่สูญเสียข้อมูลโดยไม่ได้ตั้งใจ
การเปิดเผยข้อมูลพันธมิตร: ทำให้เทคโนโลยีง่ายขึ้นอาจได้รับค่าคอมมิชชั่นสำหรับผลิตภัณฑ์ที่ซื้อผ่านลิงก์ของเรา ซึ่งสนับสนุนงานที่เราทำเพื่อผู้อ่านของเรา


